Πώς να ενεργοποιήσετε τα cookies

Οποιοσδήποτε είναι συνδεδεμένος στο διαδίκτυο πιθανότατα έχει συναντήσει ένα αναδυόμενο παράθυρο που γράφει: "Αυτός ο ιστότοπος χρησιμοποιεί cookies". Σας δίνεται πάντα η επιλογή είτε να τα αποδεχτείτε όλα
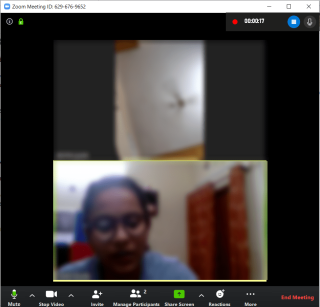
Γρήγορη πλοήγηση:
Ενώ το ¼ του κόσμου βρίσκεται σε lockdown και εργάζεται από το σπίτι, η επικοινωνία με τους φίλους και την οικογένειά σας έχει γίνει προτεραιότητα . Οι άνθρωποι έχουν αρχίσει να χρησιμοποιούν διαφορετικό λογισμικό τηλεδιάσκεψης για το ίδιο. Ένα τέτοιο εργαλείο είναι το Zoom Meetings , το οποίο είναι αρκετά δημοφιλές για ομαδικές συναντήσεις. Κατά τη διάρκεια μιας βιντεοκλήσης, κατά τη διάρκεια μιας ομαδικής συζήτησης, εάν θέλετε να ηχογραφήσετε συσκέψεις Zoom για να διασφαλίσετε ότι δεν θα παραλείψετε τίποτα σημαντικό, θα σας βοηθήσουμε!
Σε αυτήν την ανάρτηση, θα συζητήσουμε πώς να ηχογραφήσετε μια σύσκεψη στο Zoom σε Windows, Mac, iOS και Android.
Θέλετε να καταγράψετε τη σύσκεψη Zoom σε Windows/Mac; Εάν έχετε ξεκινήσει μια σύσκεψη ή ο οικοδεσπότης σάς έχει επιτρέψει να καταγράψετε τη σύσκεψη Zoom, τότε μπορείτε να καταγράψετε τη σύσκεψη χρησιμοποιώντας τα ακόλουθα βήματα:
Σημείωση: Στην αριστερή πλευρά, θα δείτε το σύμβολο εγγραφής, που υποδεικνύει ότι τώρα η συνομιλία καταγράφεται.
Σημείωση: Μπορείτε να κάνετε παύση/διακοπή της εγγραφής από το πάνω και το κάτω μέρος της οθόνης.
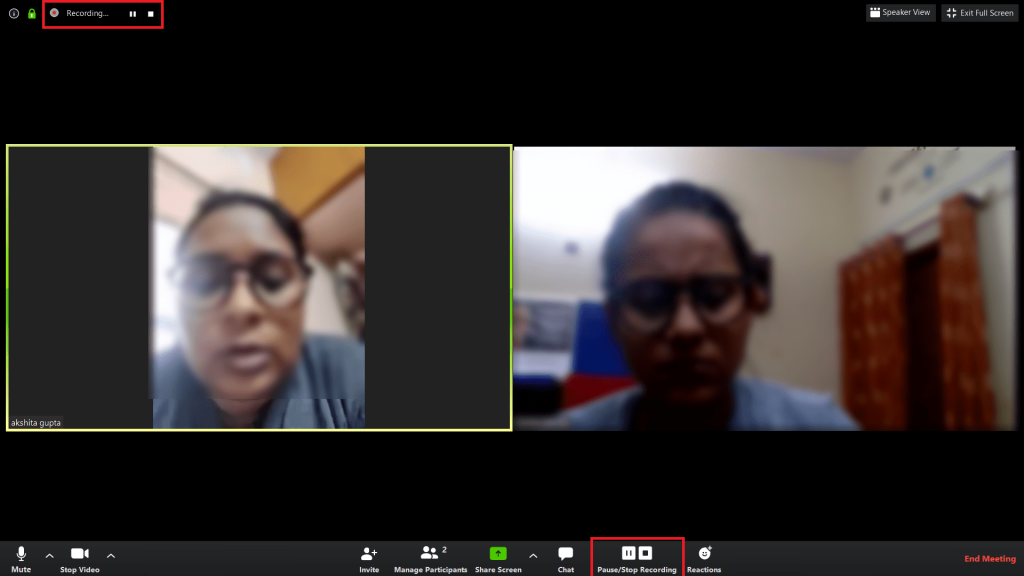
Επίσης, όταν ηχογραφήσετε την οθόνη , οι συμμετέχοντες θα γνωρίσουν καθώς δίπλα στο όνομά σας θα εμφανιστεί μια επιλογή εγγραφής.
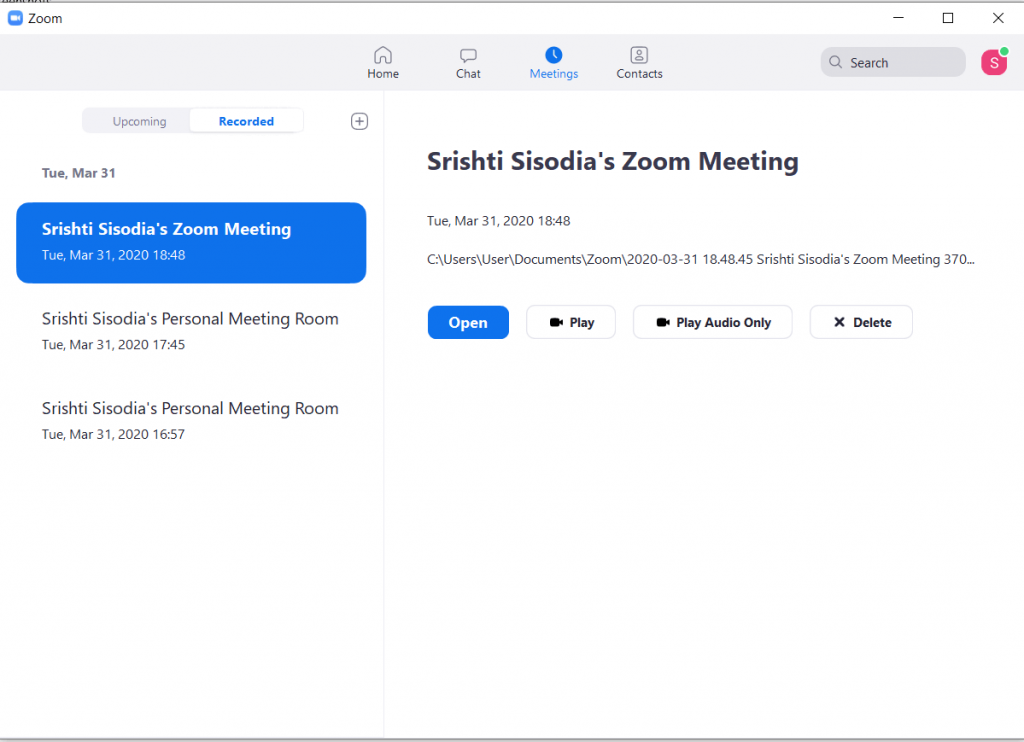
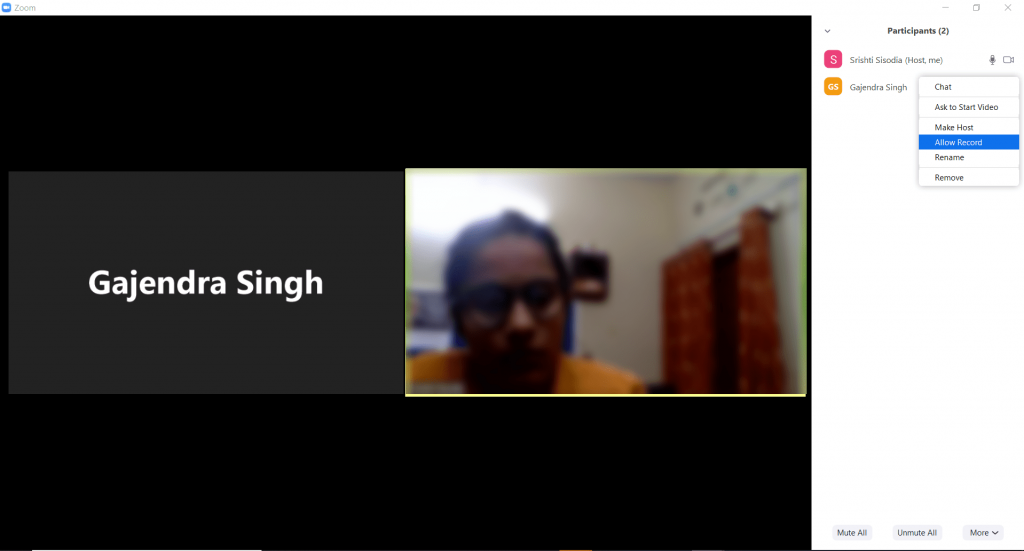
Μπορείτε επίσης να ελέγξετε τη διαδρομή του αποθηκευμένου αρχείου από τη δεξιά πλευρά του παραθύρου.
Για να ζητήσετε άδεια για την εγγραφή του βίντεο, κάντε κλικ στην Εγγραφή και ο κεντρικός υπολογιστής θα λάβει μια επιλογή, Επιτρέπεται η εγγραφή στην επιλογή Διαχείριση συμμετεχόντων. Μόλις σας το επιτρέψει ο κεντρικός υπολογιστής, μπορείτε να καταγράψετε τη σύσκεψη Zoom χρησιμοποιώντας την επιλογή Ενσωματωμένη εγγραφή Zoom.
Πώς να ηχογραφήσετε μια συνάντηση ζουμ στα Windows χωρίς να το πείτε σε κανέναν;
Ωστόσο, εάν θέλετε να καταγράψετε τη σύσκεψη Zoom ως συμμετέχων και δεν θέλετε να το μάθει κανένα άλλο άτομο, τότε πρέπει να έχετε ένα εργαλείο εγγραφής οθόνης. Στα Windows, έχετε μια ενσωματωμένη εφαρμογή εγγραφής οθόνης , τη Γραμμή παιχνιδιών, η οποία μπορεί να σας βοηθήσει να καταγράψετε μια σύσκεψη Zoom. Ακολουθήστε αυτά τα βήματα για να κάνετε το ίδιο:
Βήμα 1: Καθώς ξεκινά η σύσκεψή σας, εκκινήστε το Game Bar, πατώντας τα Windows + G μαζί.
Βήμα 2: Πατήστε το κουμπί Εγγραφή για να ξεκινήσει η εγγραφή.
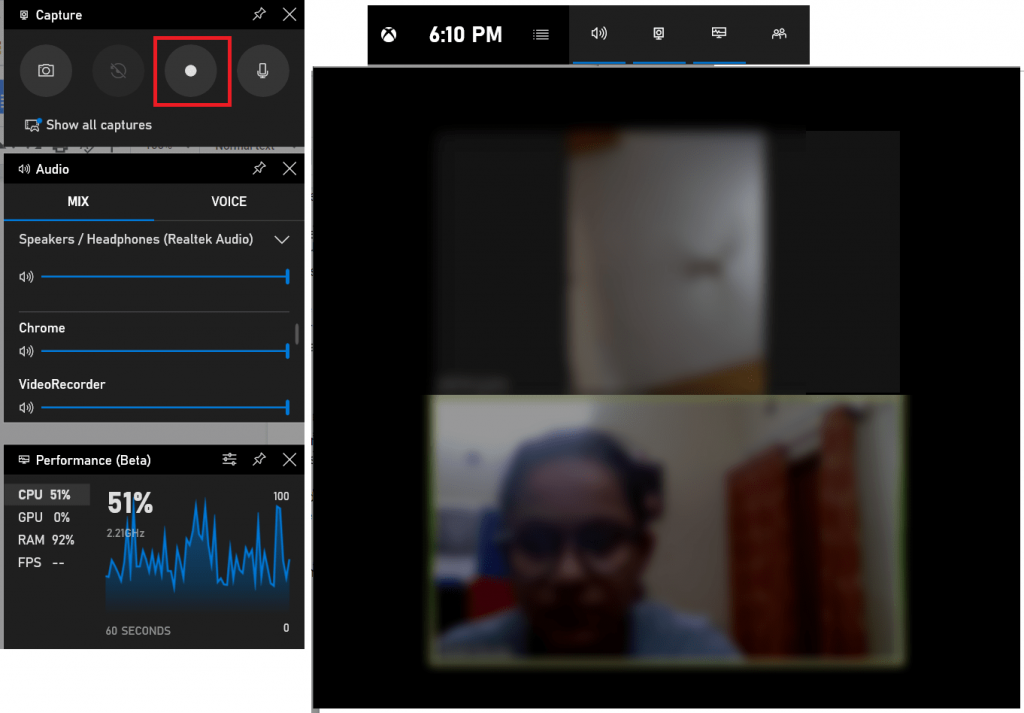
Βήμα 3: Μόλις ολοκληρωθεί η συνάντησή σας, μπορείτε να κάνετε κλικ στο κουμπί Διακοπή για να σταματήσετε την εγγραφή.
Θα αποθηκεύσει το αρχείο στην προεπιλεγμένη θέση. μπορείτε να κάνετε κλικ στο μήνυμα αποθηκευμένης εγγραφής για να λάβετε την εγγραφή.
Για να λάβετε ηχογράφηση φωνής και από τις δύο άκρες, βεβαιωθείτε ότι έχετε ενεργοποιήσει το μικρόφωνο. Μπορείτε είτε να το ενεργοποιήσετε από την κύρια διεπαφή της γραμμής παιχνιδιού είτε από το μικρό κουτί με το εικονίδιο Διακοπή και Μικρόφωνο.
Πώς να ηχογραφήσετε μια συνάντηση Zoom σε Mac χωρίς να το πείτε σε κανέναν;
Για να καταγράψετε τη συνάντηση Zoom χωρίς κανέναν σε Mac, πρέπει να εκκινήσετε το Quick Time player και να ακολουθήσετε αυτά τα βήματα:
Βήμα 1: Μόλις ξεκινήσει η σύσκεψη, εκκινήστε το Quick Time Player.
Βήμα 2: Από το Αρχείο, επιλέξτε Νέα εγγραφή ταινίας/Νέα εγγραφή ήχου . Η εγγραφή θα ξεκινήσει.
Σημείωση: Για να αποκτήσετε την επιλογή εγγραφής ταινίας/ήχου, πρέπει να ελαχιστοποιήσετε το παράθυρο Συνάντηση ζουμ για να καταγράψετε την κλήση. Έτσι, με αυτόν τον τρόπο, μπορείτε να εγγράψετε συσκέψεις Zoom , αλλά χωρίς βίντεο.
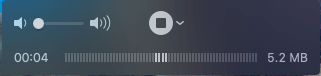
Βήμα 3: Μόλις ολοκληρωθεί η σύσκεψη, μπορείτε να κάνετε κλικ στο κουμπί Διακοπή για να σταματήσετε την εγγραφή.
Το αρχείο θα αποθηκευτεί στο φάκελο Documents στον υπολογιστή σας.
Για την εγγραφή συσκέψεων Zoom σε iPhone και Android, πρέπει να έχετε ένα εργαλείο εγγραφής οθόνης. Τα περισσότερα τηλέφωνα Android διαθέτουν ενσωματωμένη συσκευή εγγραφής, αλλά σε περίπτωση που το τηλέφωνό σας Android δεν το διαθέτει, εγκαταστήστε οποιαδήποτε εφαρμογή Call Recorder για να κάνετε ό,τι χρειάζεται. Στην περίπτωσή μας, έχουμε εγκαταστήσει το AZ Screen Recorder.
Τώρα, για να εγγράψετε την οθόνη ενώ βρίσκεστε σε σύσκεψη Zoom στο Android, ακολουθήστε τα εξής βήματα:
Από το iOS 11, τα iPhone διαθέτουν ενσωματωμένη συσκευή εγγραφής οθόνης. μπορείτε να το καλέσετε από το Κέντρο Ελέγχου, με την προϋπόθεση ότι το έχετε προσθέσει εκεί. Διαφορετικά, μπορείτε να σύρετε το δάχτυλό σας προς τα κάτω και να πληκτρολογήσετε Screen Recorder στο πλαίσιο αναζήτησης για να το λάβετε. Ωστόσο, είναι βολικό να το πάρετε από το Κέντρο Ελέγχου. Μεταβείτε στις Ρυθμίσεις> Κέντρο ελέγχου> Προσαρμογή στοιχείων ελέγχου. Ψάξτε για Εγγραφή οθόνης. κάντε κλικ στο εικονίδιο + δίπλα για να το προσθέσετε στο Κέντρο Ελέγχου.
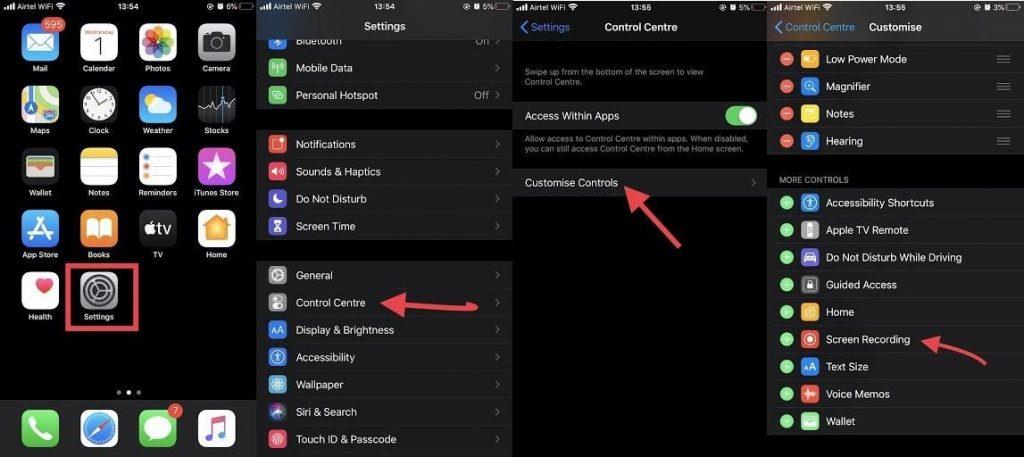
Τώρα, για να καταγράψετε την οθόνη ενώ βρίσκεστε σε σύσκεψη Zoom στο iPhone, μπορείτε να ακολουθήσετε αυτά τα βήματα:
Η εγγραφή θα αποθηκευτεί στις Φωτογραφίες .
Σε Android και iPhone , μπορείτε να εγγράψετε μόνο βίντεο. Σε περίπτωση που θέλετε να αποτυπώσετε ένα διάγραμμα, διάγραμμα ροής ή κάτι που γράφτηκε στον πίνακα κατά τη διάρκεια της συνάντησης, τότε είναι χρήσιμο. Σε Mac, μπορείτε να ηχογραφήσετε τον ήχο της σύσκεψης στο Zoom, χωρίς να το ξέρει κανείς.
Για να αποκτήσετε πρόσβαση σε όλες τις λειτουργίες στο Zoom Meetings και να μπορείτε να καταγράψετε τις συσκέψεις σας, πρέπει να έχετε μια premium έκδοση του Zoom.
Λοιπόν, αυτοί είναι τρόποι εγγραφής των συσκέψεων Zoom σε Windows, Mac, Android και iPhone. Δοκιμάστε αυτά τα βήματα και μην χάσετε ποτέ σημαντικά πράγματα ενώ βρίσκεστε σε μια συνάντηση.
Σας φάνηκε χρήσιμο το άρθρο; Εάν ναι, τότε παρακαλούμε μοιραστείτε τις σκέψεις σας στην παρακάτω ενότητα σχολίων.
Οποιοσδήποτε είναι συνδεδεμένος στο διαδίκτυο πιθανότατα έχει συναντήσει ένα αναδυόμενο παράθυρο που γράφει: "Αυτός ο ιστότοπος χρησιμοποιεί cookies". Σας δίνεται πάντα η επιλογή είτε να τα αποδεχτείτε όλα
Το εταιρικό σας δίκτυο μπορεί να κλειδωθεί με μεγαλύτερη ασφάλεια από το Fort Knox, αλλά αυτό δεν σημαίνει ότι οι υπάλληλοι που εργάζεστε εξ αποστάσεως και οι εργαζόμενοι στο δρόμο είναι τόσο καλά
Το "The Legend of Zelda: Tears of the Kingdom" (TotK) έχει έναν τεράστιο, όμορφο κόσμο. Υπάρχουν τόσα πολλά να δεις και να απολαύσεις, μπορεί να έχεις στιγμές που σου εύχεσαι
Οι χρήστες Obsidian μπορούν να δημιουργήσουν πολλά πράγματα με την εφαρμογή λήψης σημειώσεων, συμπεριλαμβανομένων των πινάκων. Ένας πίνακας παρέχει έναν τρόπο ανάλυσης σύνθετων πληροφοριών και σύγκρισης
Η συγκίνηση του να φτιάχνεις τα εργαλεία και τα όπλα σου στο Minecraft είναι απαράμιλλη. Αλλά αυτά τα αντικείμενα έχουν περιορισμένη αντοχή. Ευτυχώς, το Minecraft σας παρέχει έναν τρόπο
Τα παιχνίδια για φορητές συσκευές σε υπολογιστή ή Mac χρησιμοποιώντας το BlueStacks είναι ένας πολύ καλός τρόπος για να επεκτείνετε την εμπειρία σας, αλλά μερικές φορές τα χειριστήρια στην οθόνη μπορεί να σας εμποδίσουν. Gamepad
Εάν είστε ένθερμος TikToker και κάνετε συχνά αναρτήσεις για να διατηρήσετε τη μεγάλη αφοσίωση του κοινού σας, πιθανότατα χρησιμοποιείτε την ενότητα Πρόχειρα (ή τον Δημιουργό
Πού είναι διαθέσιμο το Disney Plus; Το Disney+ διαθέτει όλες τις καλύτερες κλασικές εκπομπές και ταινίες της Disney. Είναι εξαιρετική διασκέδαση για παιδιά ή ενήλικες που θέλουν
Οι τροχοί είναι μια εξαιρετικά δημοφιλής λειτουργία του Instagram. Επιτρέπουν στους χρήστες να μοιράζονται εκπληκτικά βίντεο με μεταγλωττισμένους διαλόγους, συναρπαστικά τραγούδια και άλλο συναρπαστικό περιεχόμενο.
Η Hisense είναι μια ολοένα και πιο δημοφιλής μάρκα όσον αφορά την τεχνολογία Smart TV. Κατασκευάζουν οικονομικές μονάδες LED και ULED (Ultra LED) που








