Πώς να ενεργοποιήσετε τα cookies

Οποιοσδήποτε είναι συνδεδεμένος στο διαδίκτυο πιθανότατα έχει συναντήσει ένα αναδυόμενο παράθυρο που γράφει: "Αυτός ο ιστότοπος χρησιμοποιεί cookies". Σας δίνεται πάντα η επιλογή είτε να τα αποδεχτείτε όλα
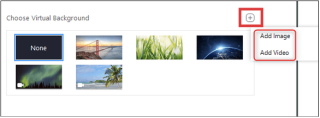
Μπορείτε εύκολα να αλλάξετε το φόντο όταν βρίσκεστε σε κλήση τηλεδιάσκεψης σε Zoom , Cisco Webex , Skype , Blue Jeans , Microsoft Teams
Το νέο ξέσπασμα του κοροναϊού, γνωστό και ως COVID-19, έχει αναγκάσει πολύ περισσότερους ανθρώπους να εργάζονται από το σπίτι αυτές τις μέρες. Αν και η απομακρυσμένη εργασία μπορεί να ακούγεται πολύ απλή, αλλά ταυτόχρονα, είναι απαραίτητο να παραμείνετε επαγγελματίες ακόμα κι αν το περιβάλλον σας δεν φαίνεται το ίδιο.
Δείτε αυτό το περιβόητο βίντεο που δείχνει υπάρχει πάντα μια πιθανότητα αμηχανίας κατά τη λήψη μιας τηλεδιάσκεψης από το σπίτι. Απλώς συνειδητοποιήστε πώς νιώθει αυτός ο μπαμπάς του οποίου τα παιδιά μπήκαν στο δωμάτιο ενώ βρισκόταν σε μια ζωντανή βιντεοκλήση συνέντευξης στο BBC!
Αλλά αν τυχαίνει να χρησιμοποιείτε το Zoom για διαδικτυακές συσκέψεις , μπορείτε να κρύψετε το ακατάστατο περιβάλλον σας με ένα εικονικό φόντο. Αυτό προσθέτει μια επαγγελματική πινελιά και κρύβει το χάος γύρω σας. Έτσι, αντί να καθαρίζετε τα παιχνίδια από το πάτωμα ή να μετακινείτε αυτό το τεράστιο σωρό ρούχα στο κρεβάτι σας, επωφεληθείτε από τη λειτουργία εικονικού φόντου του Zoom για να κρύψετε το πραγματικό χάος πίσω σας.
Αλλάξτε το φόντο σας κατά τη διάρκεια κλήσεων βιντεοδιάσκεψης
Τα προγράμματα τηλεδιάσκεψης Zoom είναι μία από τις δημοφιλείς λύσεις για τους εργαζόμενους γραφείου αυτές τις μέρες. Θα πρέπει να αξιοποιήσετε στο έπακρο τα εξαιρετικά εργαλεία του που μπορούν να κάνουν την επόμενη βιντεοκλήση σας απρόσκοπτη και επαγγελματική .
Δείτε πώς μπορείτε να μετατρέψετε τον ακατάστατο χώρο εργασίας σας στο σπίτι σε κάτι επαγγελματικό:
ΒΗΜΑ 1- Εάν διαβάζετε αυτό, το πιθανότερο είναι ότι έχετε ήδη εγκαταστήσει την εφαρμογή Zoom στη συσκευή σας, εάν όχι, μπορείτε να ακολουθήσετε αυτόν τον σύνδεσμο για τη λήψη του Zoom.
ΒΗΜΑ 2- Αφού ρυθμίσετε την εφαρμογή Zoom, ξεκινήστε το πρόγραμμα τηλεδιάσκεψης και πατήστε την επιλογή Ρυθμίσεις, είναι σαν ένα εικονίδιο με το γρανάζι, που βρίσκεται στην επάνω δεξιά γωνία του παραθύρου σας.
ΒΗΜΑ 3- Από το αριστερό παράθυρο του παραθύρου Ρυθμίσεις, επιλέξτε την επιλογή "Εικονικό φόντο".
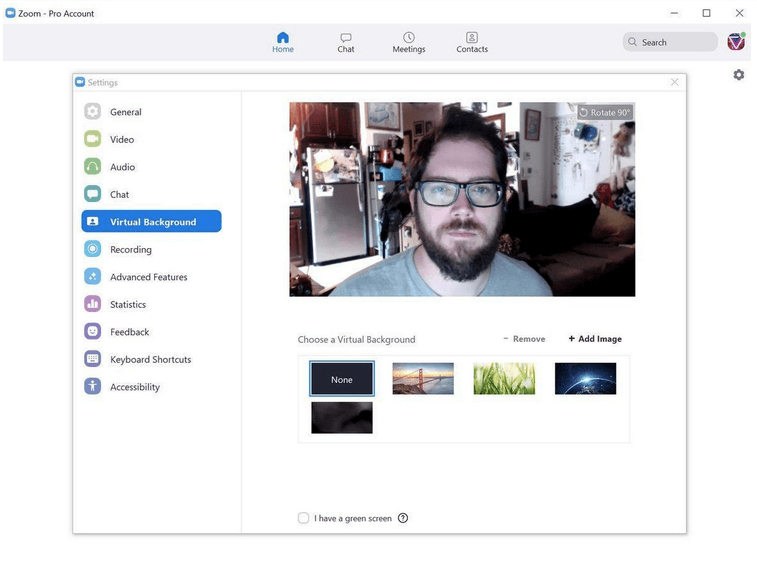
ΒΗΜΑ 4- Μόλις κάνετε την επιλογή, θα εμφανιστεί μπροστά σας μια προεπισκόπηση οθόνης στο τρέχον φόντο μαζί με την επιλογή «Περιστροφή 90 μοιρών».
ΒΗΜΑ 5- Ακριβώς κάτω από την προεπισκόπηση της οθόνης, μπορείτε να παρατηρήσετε μια περιορισμένη επιλογή εικονικών φόντων για να διαλέξετε. Θα δείτε επίσης επιλογές όπως – «Έχω πράσινη οθόνη» και «Κατοπτρίζω το βίντεό μου».
Εάν πραγματοποιείτε τη βιντεοκλήση με έναν κενό τοίχο πίσω, επιλέξτε την πρώτη επιλογή για να βελτιώσετε σημαντικά την ποιότητα του καθορισμένου εικονικού φόντου. Μπορείτε να επιλέξετε την τελευταία επιλογή για να εφαρμόσετε αυτό που λέει, αντικατοπτρίστε το βίντεο.
ΒΗΜΑ 6- Επιλέξτε το εικονικό φόντο της επιλογής σας και θα εμφανιστεί αμέσως ως φόντο.
Καλύτερο κομμάτι? Εάν με κάποιο τρόπο δεν είστε ικανοποιημένοι με τις επιλογές παροχής εικονικών φόντων από την εφαρμογή Zoom , μπορείτε αναμφίβολα να αλλάξετε την εικόνα φόντου με κάτι της επιλογής σας.
ΒΗΜΑ 7 – Για να προσθέσετε το αγαπημένο σας εικονικό φόντο, κάντε κλικ στο εικονίδιο (+) στο ίδιο παράθυρο επιλογής εικονικού φόντου. Από το γρήγορο αναδυόμενο παράθυρο, επιλέξτε την επιλογή «Προσθήκη εικόνας» ή «Προσθήκη βίντεο».
ΒΗΜΑ 8- Τώρα θα μεταφερθείτε στην Εξερεύνηση αρχείων ή εάν χρησιμοποιείτε Mac, θα μεταφερθείτε στο Finder. Απλώς μεταβείτε στη θέση όπου είναι αποθηκευμένο το επιθυμητό σκηνικό σας.
ΒΗΜΑ 9- Επιλέξτε την εικόνα ή το βίντεο της επιλογής σας και κάντε κλικ στο κουμπί Άνοιγμα.
ΒΗΜΑ 10- Το επιλεγμένο αρχείο πολυμέσων θα εφαρμοστεί αυτόματα. Απλώς βεβαιωθείτε ότι η εικόνα που χρησιμοποιείτε έχει υψηλή ανάλυση, ώστε να μην παρεμποδίζει την ποιότητα κατά τη διάρκεια της διαδικτυακής σας σύσκεψης ή κλήσης βιντεοδιάσκεψης .
Πώς να κρύψετε το φόντο σας κατά τη διάρκεια συσκέψεων ζουμ στο iPhone
Λοιπόν, η διαδικασία είναι αρκετά απλή για να ορίσετε εικονικό φόντο ενώ το Zoom καλεί χρησιμοποιώντας μια συσκευή iPhone. το μόνο που έχετε να κάνετε είναι:
ΒΗΜΑ 1- Εκκινήστε την εφαρμογή Zoom στη συσκευή σας iOS και πατήστε το κουμπί Περισσότερα.
ΒΗΜΑ 2- Πατήστε το κουμπί Virtual Background και επιλέξτε από τα δωρεάν δείγματα που παρέχονται από την εφαρμογή τηλεδιάσκεψης Zoom . Οι επιλογές είναι πολύ περιορισμένες στο iPhone σε σύγκριση με την έκδοση για υπολογιστές Zoom. Ωστόσο, μπορείτε πάντα να ορίσετε το προσαρμοσμένο φόντο της επιλογής σας!
ΒΗΜΑ 3- Από προεπιλογή, το εικονικό φόντο που μόλις ορίστηκε παραμένει το ίδιο για κάθε συνάντηση Zoom στην οποία θα συμμετάσχετε στο μέλλον. Επομένως, όποτε θέλετε να αλλάξετε τη ρύθμιση για τις επερχόμενες συναντήσεις, κάντε τα εξής.
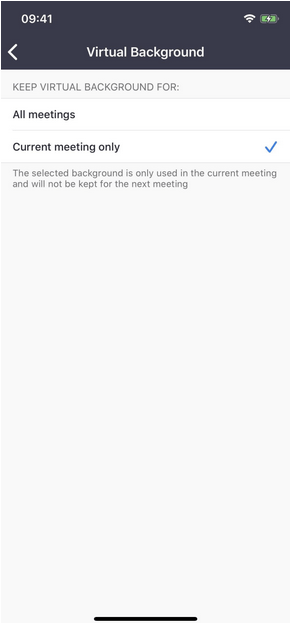
Αυτό είναι. Τώρα έχετε ένα εικονικό φόντο στην εφαρμογή συνάντησης Zoom !
Αναζητάτε περισσότερες εικονικές επιλογές φόντου;
Λοιπόν, η εφαρμογή συσκέψεων Zoom είναι αναμφισβήτητα η πιο αγαπημένη και δημοφιλής επιλογή για διαδικτυακές συναντήσεις, ομαδικές συνομιλίες και άλλες επιχειρηματικές συνεργασίες. Ωστόσο, λίγα ακόμη Εργαλεία συνομιλίας βίντεο προσφέρουν τη δυνατότητα να ορίσετε εικονικά φόντα και να αποκρύψετε το χάος γύρω σας ενώ βρίσκεστε σε μια κλήση συνδιάσκεψης .
Για να κρύψετε το φόντο σας κατά τη διάρκεια εικονικών συναντήσεων χρησιμοποιώντας το Skype:
Για να κρύψετε το φόντο σας κατά τη διάρκεια εικονικών συναντήσεων χρησιμοποιώντας το Cisco Webex:
Για να κρύψετε το φόντο σας κατά τη διάρκεια εικονικών συναντήσεων χρησιμοποιώντας μπλε τζιν:
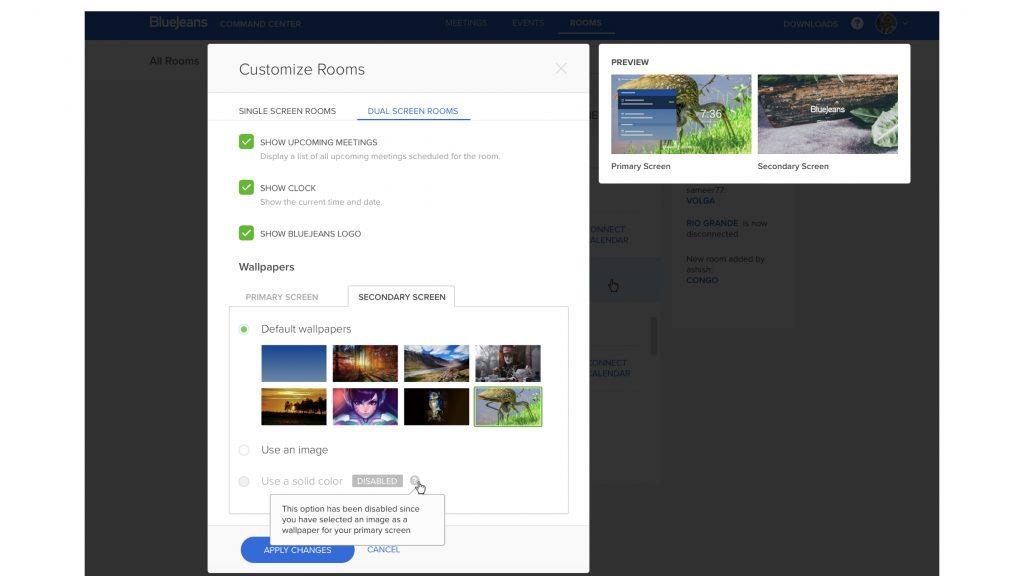
Για να κρύψετε το φόντο σας κατά τη διάρκεια εικονικών συσκέψεων με χρήση του Microsoft Teams:
Τύλιξε
Έτσι, την επόμενη φορά που θα βρεθείτε να παρακολουθήσετε μια γρήγορη βιντεοκλήση, καλύψτε το πραγματικό σας φόντο με ορισμένα προκαθορισμένα θέματα χρησιμοποιώντας την εφαρμογή τηλεδιάσκεψης Zoom . Λοιπόν, ποια εφαρμογή τηλεδιάσκεψης χρησιμοποιούσατε για τη διεξαγωγή διαδικτυακών συσκέψεων; Αφήστε ένα σχόλιο παρακάτω και ενημερώστε μας!
Οποιοσδήποτε είναι συνδεδεμένος στο διαδίκτυο πιθανότατα έχει συναντήσει ένα αναδυόμενο παράθυρο που γράφει: "Αυτός ο ιστότοπος χρησιμοποιεί cookies". Σας δίνεται πάντα η επιλογή είτε να τα αποδεχτείτε όλα
Το εταιρικό σας δίκτυο μπορεί να κλειδωθεί με μεγαλύτερη ασφάλεια από το Fort Knox, αλλά αυτό δεν σημαίνει ότι οι υπάλληλοι που εργάζεστε εξ αποστάσεως και οι εργαζόμενοι στο δρόμο είναι τόσο καλά
Το "The Legend of Zelda: Tears of the Kingdom" (TotK) έχει έναν τεράστιο, όμορφο κόσμο. Υπάρχουν τόσα πολλά να δεις και να απολαύσεις, μπορεί να έχεις στιγμές που σου εύχεσαι
Οι χρήστες Obsidian μπορούν να δημιουργήσουν πολλά πράγματα με την εφαρμογή λήψης σημειώσεων, συμπεριλαμβανομένων των πινάκων. Ένας πίνακας παρέχει έναν τρόπο ανάλυσης σύνθετων πληροφοριών και σύγκρισης
Η συγκίνηση του να φτιάχνεις τα εργαλεία και τα όπλα σου στο Minecraft είναι απαράμιλλη. Αλλά αυτά τα αντικείμενα έχουν περιορισμένη αντοχή. Ευτυχώς, το Minecraft σας παρέχει έναν τρόπο
Τα παιχνίδια για φορητές συσκευές σε υπολογιστή ή Mac χρησιμοποιώντας το BlueStacks είναι ένας πολύ καλός τρόπος για να επεκτείνετε την εμπειρία σας, αλλά μερικές φορές τα χειριστήρια στην οθόνη μπορεί να σας εμποδίσουν. Gamepad
Εάν είστε ένθερμος TikToker και κάνετε συχνά αναρτήσεις για να διατηρήσετε τη μεγάλη αφοσίωση του κοινού σας, πιθανότατα χρησιμοποιείτε την ενότητα Πρόχειρα (ή τον Δημιουργό
Πού είναι διαθέσιμο το Disney Plus; Το Disney+ διαθέτει όλες τις καλύτερες κλασικές εκπομπές και ταινίες της Disney. Είναι εξαιρετική διασκέδαση για παιδιά ή ενήλικες που θέλουν
Οι τροχοί είναι μια εξαιρετικά δημοφιλής λειτουργία του Instagram. Επιτρέπουν στους χρήστες να μοιράζονται εκπληκτικά βίντεο με μεταγλωττισμένους διαλόγους, συναρπαστικά τραγούδια και άλλο συναρπαστικό περιεχόμενο.
Η Hisense είναι μια ολοένα και πιο δημοφιλής μάρκα όσον αφορά την τεχνολογία Smart TV. Κατασκευάζουν οικονομικές μονάδες LED και ULED (Ultra LED) που








