Πώς να απενεργοποιήσετε το Windows Defender στα Windows 10/11

Το Windows Defender είναι ένα δωρεάν, ενσωματωμένο, ολοκληρωμένο εργαλείο προστασίας από ιούς με αξιόπιστη προστασία. Ωστόσο, υπάρχουν ορισμένα μειονεκτήματα στη χρήση του. είναι
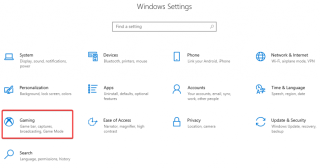
Ευχηθήκατε ποτέ να μπορούσατε να μοιραστείτε μια εγγραφή της οθόνης των Windows σας; Συνήθως μοιραζόμαστε ηχογραφήσεις με φίλους για να καυχηθούμε πώς περάσατε ένα δύσκολο επίπεδο του αγαπημένου σας παιχνιδιού. Οι εγγραφές οθόνης θεωρούνται καρποφόρες όταν θέλετε να μοιραστείτε τα βήματα του προβλήματος που επιλύσατε για τον υπολογιστή σας στους συναδέλφους σας. Κάνουμε λήψη εφαρμογών για την εγγραφή της οθόνης, αλλά στην πραγματικότητα δεν χρειάζεται, καθώς τα Windows έχουν ενσωματωμένη αυτήν τη δυνατότητα. Επομένως, δεν χρειάζεται να εγκαταστήσετε κάποιο λογισμικό για την εγγραφή της οθόνης σας, απλώς περάστε από αυτό το ιστολόγιο για να μάθετε πώς.
Υπάρχουν απλούστερες μέθοδοι για να καταγράψετε την οθόνη σας στα Windows 10 χωρίς να εγκαταστήσετε καμία εφαρμογή. Και θα τα συζητήσουμε όλα σε αυτό το blog. Έτσι, όταν αισθάνεστε ότι πρέπει να εγγράψετε την οθόνη των Windows 10, μην το σκέφτεστε δύο φορές. Προχωρήστε, επιλέξτε τη μέθοδο που προτιμάτε από αυτές που δίνονται παρακάτω:
Xbox Gaming Bar
Πολλοί άνθρωποι δεν το γνωρίζουν αυτό, αλλά στα Windows 10 έχουμε επιλογές Gaming στις ρυθμίσεις. Μπορείτε να αποκτήσετε πρόσβαση σε αυτό μεταβαίνοντας στις Ρυθμίσεις από το μενού Έναρξη, το οποίο έχει μια ενότητα παιχνιδιών.

Κατευθυνθείτε σε αυτό και μπορείτε να δείτε μια γραμμή παιχνιδιού που ανοίγει για εσάς από προεπιλογή, η οποία εμφανίζει τις επιλογές ελέγχου.
Βεβαιωθείτε ότι έχετε ενεργοποιήσει το διακόπτη για Εγγραφή κλιπ παιχνιδιών, στιγμιότυπα οθόνης και μετάδοση χρησιμοποιώντας μια γραμμή παιχνιδιού.
Επίσης, μπορείτε να δείτε πολλές συντομεύσεις πληκτρολογίου, όπως το άνοιγμα της γραμμής παιχνιδιών, η εγγραφή, η λήψη στιγμιότυπων οθόνης, η εγγραφή του παιχνιδιού και η μετάδοση. Μαζί με το μικρόφωνο για ενεργοποίηση και απενεργοποίηση, η κάμερα να εμφανίζεται στην εκπομπή.
Μπορείτε να τραβήξετε ένα στιγμιότυπο οθόνης κάνοντας κλικ στο εικονίδιο της κάμερας και να ξεκινήσετε μια εγγραφή αμέσως με την τρίτη επιλογή.
Όπως όταν πατάτε το Windows Key + G, θα εμφανιστεί μια γραμμή παιχνιδιών με όλες τις δυνατότητες. Εάν το χρησιμοποιείτε χωρίς παιχνίδι σε χρήση, τότε θα εμφανιστεί το παράθυρο με διάφορες επιλογές. Μπορείτε να δείτε τις ρυθμίσεις και να ρυθμίσετε την ένταση του ηχείου και του μικροφώνου σας εδώ. Περισσότερες δυνατότητες είναι διαθέσιμες στις ρυθμίσεις, κατευθυνθείτε σε αυτό για να προσθέσετε το λογαριασμό σας Xbox σε αυτό.

Ένα άλλο εξαιρετικό χαρακτηριστικό είναι να μεταβείτε στο Capturing και εκεί μπορείτε να ενεργοποιήσετε την επιλογή της ζωντανής εγγραφής. Αυτό σημαίνει ότι η ενσωματωμένη εφαρμογή καταγράφει το παιχνίδι στην οθόνη ενώ το παίζετε.

Οι Γενικές Ρυθμίσεις έχουν μια σειρά από λειτουργίες, όπως τη δυνατότητα να σας δείχνει συμβουλές, να διατηρεί ένα αρχείο καταγραφής των εγγραφών του παιχνιδιού σας και να αναγνωρίζει ένα παιχνίδι. Ομοίως, οι ρυθμίσεις Visuals σάς επιτρέπουν να κάνετε αλλαγές στον τρόπο που εμφανίζεται σε εσάς, η λειτουργία οθόνης να είναι Light, Dark ή θέμα Windows. Οι επιλογές εκπομπής μας δίνουν την ευκαιρία να αλλάξουμε τη γλώσσα μετάδοσης.
Πρέπει να διαβάσετε: -
Συντομεύσεις πληκτρολογίου των Windows 10 που θα μπορούσατε να χρησιμοποιήσετε! Σε αυτήν την ανάρτηση ιστολογίου, μοιραζόμαστε μαζί σας μια λίστα με συντομεύσεις πληκτρολογίου των Windows 10. Η χρήση τους θα δώσει το...
Βήματα εγγραφής
Παλαιότερα γνωστή ως Πρόβλημα Βημάτων Εγγραφής, αυτή η ενσωματωμένη εφαρμογή δεν εγγράφει βίντεο ενώ λαμβάνει μια σειρά από στιγμιότυπα οθόνης. Αυτό χρησιμοποιείται κυρίως για να εξηγήσει μια διαδικασία και μπορεί να χρησιμοποιηθεί στα σεμινάρια. Για να το εκκινήσετε, μεταβείτε στην Αναζήτηση στο μενού Έναρξη και πληκτρολογήστε Steps recorder και πατήστε Enter.

Μια μικρή γραμμή θα εμφανιστεί μπροστά σας που δείχνει μια απλή διάταξη κουμπιών, δηλαδή Έναρξη εγγραφής, Διακοπή εγγραφής και προσθήκη σχολίων.
Δεν ξεκινά την εγγραφή αμέσως όταν εκκινηθεί, ώστε να μπορείτε να αφιερώσετε χρόνο για να ξεκινήσετε τη διαδικασία. Όποια βήματα πιστεύετε ότι χρειάζονται για την ολοκλήρωση της εργασίας, ξεκινάτε να τα κάνετε αφού πατήσετε Έναρξη εγγραφής . Τώρα έχει ένα κουμπί Παύσης εάν θέλετε να σταματήσετε για κάποιο λόγο και μπορείτε να συνεχίσετε αργότερα με το κουμπί Συνέχιση.

Αυτό θα καταγράψει όλα τα βήματα σε πλήρη οθόνη και μόλις τελειώσετε και κάνετε κλικ στο Διακοπή εγγραφής.
Θα σας δείξει όλα τα στιγμιότυπα οθόνης ως λίστα, ακριβώς κάτω από τις εικόνες τα βήματα εξηγούνται με πολύ κατατοπιστικό τρόπο. Αυτό θα βοηθήσει όποιον δυσκολεύεται να κατανοήσει τα βήματα μόνο με τις εικόνες.
Μπορείτε να εκτελέσετε μια παρουσίαση για να έχετε μια γρήγορη προβολή των Βημάτων που καταγράφονται.
Τώρα, μπορείτε να κάνετε κλικ στην Αποθήκευση για να διατηρήσετε ένα αρχείο για μελλοντική χρήση ή να κάνετε κλικ στη Νέα εγγραφή εάν δεν είστε ικανοποιημένοι με αυτήν.
Πρέπει να διαβάσετε: -
Top 10+ Καλύτερο λογισμικό υπολογιστή για νέα Windows... Ψάχνετε για το καλύτερο δωρεάν λογισμικό υπολογιστή για το σύστημά σας; Συγκεντρώσαμε τις καλύτερες εφαρμογές των Windows 10 που είναι...
Ζωντανή ροή YouTube
Όταν σκέφτεστε πώς να εγγράψετε οθόνη στα Windows 10 χωρίς εγκατάσταση, έρχεται στο μυαλό σας το Διαδίκτυο. Ναι, έχετε δίκιο, μπορούμε να χρησιμοποιήσουμε τις πιο βασικές δυνατότητες που είναι διαθέσιμες στο διαδίκτυο και θα ακολουθήσουμε τις πιο εύκολες στη χρήση. Το YouTube, το οποίο είναι γνωστό σε όλους και είναι βολικό όταν πρόκειται να λύσουμε τον σκοπό μας για την εγγραφή οθόνης.

Εύκολα βήματα στη χρήση, ανοίξτε το YouTube στο πρόγραμμα περιήγησης ιστού και συνδεθείτε στον λογαριασμό σας. Τώρα κάντε κλικ στο κουμπί μεταφόρτωση ακριβώς δίπλα στη γραμμή αναζήτησης, βλέπετε δύο επιλογές Μεταφόρτωση βίντεο και Μετάβαση ζωντανά. Πατήστε το Go live για ζωντανή ροή και συνεπώς την εγγραφή της οθόνης. Εάν έχετε ήδη κανάλι στο YouTube, θα κατευθυνθείτε στη σελίδα, διαφορετικά θα πρέπει να προχωρήσετε στη διαδικασία δημιουργίας ενός.
Μόλις τελειώσετε με αυτό, μεταβείτε στο Ζωντανή ροή> Εκδηλώσεις. Εδώ, συμπληρώστε τις Βασικές πληροφορίες που είναι Τίτλος, ημερομηνία και Τόπος εγγραφής μαζί με μια σύντομη περιγραφή. Μπορείτε να ξεκινήσετε τη μετάδοση με τη βοήθεια της επιλογής Google Hangouts Ζωντανά. Έχει διάταξη παρόμοια με αυτή μιας κλήσης Google Hangouts, με μικρόφωνο και κουμπιά βίντεο, εδώ μπορείτε να δείτε το κουμπί Screenshare.
Αυτό θα καταγράψει την οθόνη για εσάς και μπορείτε να σταματήσετε τη ζωντανή ροή όταν ολοκληρώσετε την εργασία. Πρέπει να αποθηκεύσετε το βίντεο και στη συνέχεια στην επιλογή κοινής χρήσης να το ενεργοποιήσετε για Ιδιωτική λειτουργία ή εκτός λίστας, αν δεν θέλετε να το μοιραστείτε με πολλά άτομα.
Πρέπει να διαβάσετε: -
Πώς να διορθώσετε την αναζήτηση στο μενού "Έναρξη" που δεν λειτουργεί... Εάν δεν μπορείτε να χρησιμοποιήσετε την αναζήτηση στο μενού "Έναρξη" ή η cortana δεν συμπεριφέρεται σωστά, τότε πρέπει να...
Εγγραφή PowerPoint
Αυτό αξίζει να το αναφέρουμε, καθώς το MS PowerPoint είναι προεγκατεστημένο στους περισσότερους υπολογιστές. Λοιπόν, ας χρησιμοποιήσουμε το PowerPoint για εγγραφή οθόνης στα Windows 10. Μπορείτε να βρείτε το PowerPoint b αναζητώντας στο μενού Έναρξη. Μόλις εκκινήσετε το PowerPoint, μεταβείτε στην Εισαγωγή και μπορείτε να εντοπίσετε την Εγγραφή οθόνης στη δεξιά πλευρά της γραμμής εργαλείων.
Κάντε κλικ σε αυτό και μπορείτε να δείτε μια μικρή γραμμή στο επάνω κέντρο της οθόνης. Τώρα, έχετε δει επιλογές όπως Εγγραφή, χρονόμετρο, Επιλογή περιοχής, Δείκτης εγγραφής και Ήχος.

Όταν θέλετε να ηχογραφήσετε κάτι, το πρώτο βήμα είναι να κάνετε κλικ στο κουμπί Επιλογή περιοχής. Για να επιλέξετε ποια περιοχή θα καλύψετε την οθόνη για εγγραφή, σύρετε την επισημασμένη περιοχή πάνω από την οθόνη. Τώρα μπορείτε να κάνετε κλικ στο κουμπί εγγραφής για να τραβήξετε βίντεο στην οθόνη και να κάνετε παύση ανά πάσα στιγμή.
Για να σταματήσετε την εγγραφή οθόνης, μπορείτε να χρησιμοποιήσετε τη συντόμευση Windows Key + Shift +Q. Μόλις τελειώσετε, μπορείτε να αποθηκεύσετε την εργασία σας και να τη χρησιμοποιήσετε απευθείας στην παρουσίαση του PowerPoint.

Με αυτόν τον τρόπο, μπορείτε να χρησιμοποιήσετε βίντεο για αναπαραγωγή στις διαφάνειες του PowerPoint που καταγράφονται στην οθόνη σας.
Πρέπει να διαβάσετε: -
Πώς να μετονομάσετε πολλά αρχεία ταυτόχρονα... Πολλά αρχεία με μπερδεμένα ονόματα τίτλων αποδιοργανώνουν τους φακέλους μας και η μετονομασία όλων είναι μια βαριά δουλειά. Μαθαίνω...
Με εγκατάσταση λογισμικού-
Επιπλέον, εάν επιθυμείτε προηγμένες λειτουργίες για την εγγραφή της οθόνης σας, σας προτείνουμε το TweakShot Screen Capture by Tweaking Technologies. Το TweakShot είναι ένα εξαιρετικό εργαλείο για τη λήψη της οθόνης για εσάς με τα πιο εύκολα βήματα. Αυτό λειτουργεί γρήγορα και χωρίς καμία ταλαιπωρία για τον εντοπισμό αρχείων. Αποθηκεύει αυτόματα τα βίντεο που τραβήξατε στον υπολογιστή σας. Μπορείτε να καθορίσετε την περιοχή που θα καταγραφεί, όπως σε πλήρη οθόνη, μεμονωμένο παράθυρο ή περιοχή. Χρήσιμη σε όλους, από φοιτητές έως επαγγελματίες, αυτή η εφαρμογή καλύπτει όλες τις ανάγκες λήψης οθόνης. Μπορεί να είναι χρήσιμο στη λήψη στιγμιότυπων οθόνης και στη συνέχεια στην επεξεργασία τους στο ενσωματωμένο πρόγραμμα επεξεργασίας εικόνας. Μπορείτε να περικόψετε τα βίντεο μόλις αποθηκευτεί η εγγραφή οθόνης. Χρησιμοποιήστε το για να τραβήξετε την οθόνη για διαδικτυακή διάσκεψη, να δημιουργήσετε μαθήματα, να εγγράψετε σύντομα βίντεο κλιπ και πολλά άλλα.
Καλύτερες στιγμές-
Διαβάστε περισσότερα για τη λήψη οθόνης TweakShot για να μάθετε πώς να τη χρησιμοποιείτε.
Κάντε λήψη τώρα στον υπολογιστή σας.
Συμπέρασμα: Μπορεί να χρειαστεί να εγγράψετε την οθόνη σας για πολλούς λόγους και τώρα μπορείτε να το κάνετε χωρίς λήψη ή εγκατάσταση λογισμικού στα Windows 10. Μάθαμε πώς να χρησιμοποιούμε τις ενσωματωμένες εφαρμογές στα Windows 10 για να τραβήξετε την οθόνη. Αυτό μπορεί να είναι πολύ χρήσιμο καθώς και όταν δεν έχουμε σύνδεση στο διαδίκτυο.
Μοιραστείτε στα σχόλια ποια διαδικασία χρησιμοποιήσατε για την εγγραφή οθόνης στα Windows 10.
Το Windows Defender είναι ένα δωρεάν, ενσωματωμένο, ολοκληρωμένο εργαλείο προστασίας από ιούς με αξιόπιστη προστασία. Ωστόσο, υπάρχουν ορισμένα μειονεκτήματα στη χρήση του. είναι
Με την αυξημένη χρήση της τεχνολογίας στην εκπαίδευση και την καθημερινή ζωή, ο αριθμός των παιδιών που χρησιμοποιούν τηλέφωνα, tablet ή υπολογιστές αυξάνεται. Κατά συνέπεια, περισσότερα
Το DPI (κουκκίδες ανά ίντσα) είναι ένα από τα πιο σημαντικά χαρακτηριστικά του ποντικιού σας. Όσο υψηλότερο είναι, τόσο πιο γρήγορα θα μετακινηθεί ο δείκτης σας στην οθόνη.
Τα Microsoft Windows έχουν κάνει πολλές αλλαγές όλα αυτά τα χρόνια, μερικές από τις οποίες έφεραν περισσότερες αλλαγές από άλλες. Αυτές τις μέρες, οι περισσότεροι χρήστες υπολογιστών χρησιμοποιούν Windows
Μόλις ολοκληρώσατε τη συνομιλία με έναν φίλο που έχει νέο αριθμό τηλεφώνου. Αλλά προτού καταφέρετε να το αποθηκεύσετε στις επαφές σας, το τηλέφωνό σας διακόπτεται. Οταν
Η χρήση του Mac και του Android μαζί είναι διασκεδαστική μέχρι να χρειαστεί να κάνετε κάτι όπως να μετακινήσετε αρχεία μεταξύ τους. Ευτυχώς, υπάρχουν αρκετές μέθοδοι για κοινή χρήση
Θέλετε ποτέ να προσθέσετε τα δικά σας προγράμματα οδήγησης στη λίστα με τα προεγκατεστημένα προγράμματα οδήγησης στα Microsoft Windows. Μπορείτε να το κάνετε εύκολα με αυτά τα βήματα.
Δεν υπάρχει τίποτα χειρότερο από το να ενεργοποιείτε τον υπολογιστή σας με Windows μόνο για να διαπιστώσετε ότι η συσκευή σας δεν λειτουργεί όπως αναμένεται. Για παράδειγμα, όταν δεν μπορείτε καν να συνδεθείτε
Μάθετε πώς να ελέγχετε τον οπίσθιο φωτισμό του πληκτρολογίου σας σαν επαγγελματίας στα Windows 11 μέσω συντομεύσεων πληκτρολογίου ή εφαρμογών σε αυτόν τον οδηγό.
Όταν η Microsoft ανακοίνωσε τα Windows 10 Mobile, υποσχέθηκε επίσης ότι οι προγραμματιστές θα μπορούσαν να μεταφέρουν ανώδυνα τις εφαρμογές τους iOS και Android στη λειτουργία της







