Πώς να απενεργοποιήσετε το Windows Defender στα Windows 10/11

Το Windows Defender είναι ένα δωρεάν, ενσωματωμένο, ολοκληρωμένο εργαλείο προστασίας από ιούς με αξιόπιστη προστασία. Ωστόσο, υπάρχουν ορισμένα μειονεκτήματα στη χρήση του. είναι
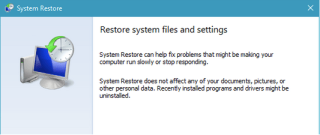
Δεν λειτουργεί η Επαναφορά Συστήματος; Έχετε κολλήσει με τον κωδικό σφάλματος "Η Επαναφορά Συστήματος δεν ολοκληρώθηκε με επιτυχία" 0x80070005 στον υπολογιστή σας με Windows; Μην ανησυχείς! Μπορείτε να επιλύσετε εύκολα αυτό το ζήτημα ακολουθώντας μερικές λύσεις αντιμετώπισης προβλημάτων.
Πριν ξεκινήσουμε τον οδηγό μας, ας αποκτήσουμε μια βασική κατανόηση της δυνατότητας Επαναφοράς Συστήματος στα Windows και ας δούμε πώς λειτουργεί.
Διαβάστε επίσης: Πώς να χρησιμοποιήσετε την Επαναφορά Συστήματος στα Windows 11
Τι είναι η Επαναφορά Συστήματος

Η Επαναφορά Συστήματος μας βοήθησε σε όλη τη διάρκεια της ζωής μας σαν αληθινός σωτήρας. Είναι ένα από τα καλύτερα βοηθητικά χαρακτηριστικά των Windows που επαναφέρει το σύστημά σας σε προηγούμενη κατάσταση ή σημείο ελέγχου, με τρόπο που να μην επηρεάζει κανένα από τα αρχεία ή τα δεδομένα σας.
Η λειτουργία Επαναφοράς Συστήματος χρησιμοποιείται κυρίως όταν η συσκευή σας αποτύχει σε οποιοδήποτε σημείο, κατά τη διάρκεια σφαλμάτων συστήματος, αποτυχίας εφαρμογής ή οποιασδήποτε άλλης δυσλειτουργίας. Η δυνατότητα Επαναφοράς Συστήματος είναι πολύ χρήσιμη καθώς μπορείτε εύκολα να αναιρέσετε όλες τις πρόσφατες αλλαγές που έγιναν στη συσκευή σας με λίγα μόνο κλικ και να επαναφέρετε τη συσκευή σας σε ένα σημείο ελέγχου που δημιουργήθηκε προηγουμένως.
Επίσης, εάν η συσκευή σας λειτουργεί αργά μετά την εγκατάσταση οποιασδήποτε συγκεκριμένης εφαρμογής ή προγράμματος οδήγησης, μπορείτε να χρησιμοποιήσετε τη δυνατότητα Επαναφοράς Συστήματος για να επαναφέρετε τη συσκευή σας σε προηγούμενη κατάσταση. Με αυτόν τον τρόπο, όλες οι πρόσφατα εγκατεστημένες εφαρμογές, προγράμματα και ρυθμίσεις θα απεγκατασταθούν χωρίς να επηρεαστούν τα δεδομένα σας.
Διαβάστε επίσης: Τι πρέπει να κάνετε μετά την επαναφορά των ρυθμίσεων των Windows χρησιμοποιώντας την Επαναφορά Συστήματος
Πώς να διορθώσετε το ζήτημα "Αποτυχία επαναφοράς συστήματος" στα Windows 11/10;
Λίστα περιεχομένων
Από τώρα, είμαστε σίγουροι ότι είστε λίγο πεπεισμένοι για τη σημασία της δυνατότητας Επαναφοράς Συστήματος, σωστά; Αναρωτιέστε πώς να διορθώσετε τον κωδικό σφάλματος "System Restore not Working" 0x80070005 σε συσκευές Windows. Ας αρχίσουμε!
1. Απενεργοποιήστε το λογισμικό προστασίας από ιούς

Έχει εγκατασταθεί ο υπολογιστής σας Windows με κάποιο λογισμικό ασφαλείας προστασίας από ιούς τρίτου κατασκευαστή; Εάν ναι, τότε σας συμβουλεύουμε να το απενεργοποιήσετε προσωρινά μέχρι να μπορέσετε να επαναφέρετε τη συσκευή σας. Εάν δείτε το μήνυμα σφάλματος "Η Επαναφορά Συστήματος δεν ολοκληρώθηκε με επιτυχία" στην οθόνη, βγείτε από όλα τα παράθυρα και, στη συνέχεια, ξεκινήστε την εφαρμογή προστασίας από ιούς.
Μεταβείτε στις Ρυθμίσεις και, στη συνέχεια, απενεργοποιήστε το εργαλείο προστασίας από ιούς. Αφού απενεργοποιήσετε το λογισμικό προστασίας από ιούς, χρησιμοποιήστε τη δυνατότητα Επαναφοράς Συστήματος και δείτε εάν μπορείτε να επαναφέρετε τη συσκευή σας χωρίς να αντιμετωπίσετε μηνύματα σφάλματος. Εάν το σύστημά σας αποκαταστάθηκε με επιτυχία, ενεργοποιήστε ξανά το εργαλείο προστασίας από ιούς μόλις τελειώσετε.
Μπορείτε επίσης να δοκιμάσετε να απενεργοποιήσετε την προστασία από απειλές σε πραγματικό χρόνο του Windows Defender . Για να μάθετε περισσότερα σχετικά με αυτό, επισκεφθείτε αυτόν τον σύνδεσμο .
2. Διαμορφώστε τις ρυθμίσεις προστασίας συστήματος
Η επόμενη λύση για τη διόρθωση του σφάλματος "Αποτυχία επαναφοράς συστήματος" στα Windows είναι ο έλεγχος των ρυθμίσεων προστασίας συστήματος. Εδώ είναι τι πρέπει να κάνετε.
Μεταβείτε στην επιφάνεια εργασίας, κάντε δεξί κλικ στο εικονίδιο "Αυτός ο υπολογιστής" και επιλέξτε "Ιδιότητες". Πατήστε στην επιλογή «Προηγμένες ρυθμίσεις συστήματος» που βρίσκεται στη δεξιά πλευρά της οθόνης.
Στο παράθυρο Ιδιότητες συστήματος, μεταβείτε στην καρτέλα "Προστασία συστήματος".

Στην ενότητα "Ρυθμίσεις προστασίας", επιλέξτε τη μονάδα δίσκου και εάν η κατάσταση της μονάδας είναι "Απενεργοποιημένη", πατήστε το κουμπί Ρύθμιση παραμέτρων που βρίσκεται από κάτω για να διαμορφώσετε τις ρυθμίσεις επαναφοράς συστήματος της αντίστοιχης μονάδας.
Πατήστε OK όταν ολοκληρώσετε τις αλλαγές.
Διαβάστε επίσης: Πώς να χρησιμοποιήσετε την Επαναφορά Συστήματος στα Windows 10
3. Εκτελέστε την εντολή SFC
Η διαδικασία Επαναφοράς Συστήματος μπορεί επίσης να αποτύχει λόγω εσφαλμένων ρυθμίσεων συστήματος, κατεστραμμένων αρχείων συστήματος ή οποιωνδήποτε άλλων ασυμφωνιών. Για να ξεπεράσετε αυτό το ζήτημα, σας συνιστούμε να εκτελέσετε την εντολή SFC (System File Checker) στη συσκευή σας. Ακολουθήστε αυτά τα γρήγορα βήματα:
Εκκινήστε το πλαίσιο αναζήτησης του μενού Έναρξη, πληκτρολογήστε Command Prompt , κάντε δεξί κλικ στον τίτλο του και επιλέξτε "Εκτέλεση ως διαχειριστής".
Στο παράθυρο Γραμμή εντολών, πληκτρολογήστε την ακόλουθη εντολή και πατήστε Enter.
sfc/scannow
Περιμένετε μερικά λεπτά έως ότου πραγματοποιηθεί μια πλήρης σάρωση στη συσκευή σας για σάρωση και διόρθωση σφαλμάτων συστήματος. Μόλις ολοκληρωθεί η σάρωση, επανεκκινήστε τη συσκευή σας και δοκιμάστε να χρησιμοποιήσετε τη δυνατότητα Επαναφοράς Συστήματος για να δείτε εάν μπορείτε να χρησιμοποιήσετε αυτό το βοηθητικό εργαλείο χωρίς κανένα εμπόδιο.
Διαβάστε επίσης: Η σάρωση SFC σταματά να λειτουργεί στα Windows 10; Εδώ είναι η Διόρθωση!
4. Επιλέξτε ένα εναλλακτικό σημείο επαναφοράς
Ναι, μπορεί να υπάρχει πιθανότητα να καταστραφεί ένα συγκεκριμένο σημείο επαναφοράς . Ένας από τους καλύτερους τρόπους για να το ελέγξετε αυτό είναι να επιλέξετε ένα διαφορετικό σημείο επαναφοράς και να δείτε πώς εκτελείται η διαδικασία επαναφοράς. Εδώ είναι τι πρέπει να κάνετε.
Εκκινήστε το πλαίσιο αναζήτησης του μενού Έναρξη, πληκτρολογήστε «Δημιουργία σημείου επαναφοράς» και πατήστε Enter.
Στο παράθυρο "Ιδιότητες συστήματος", πατήστε το κουμπί "Επαναφορά συστήματος".

Επιλέξτε οποιοδήποτε άλλο σημείο επαναφοράς, εκτός από αυτό που επιλέξατε αρχικά. Πατήστε το κουμπί «Επόμενο» για να προχωρήσετε.
Ακολουθήστε τις οδηγίες που εμφανίζονται στην οθόνη και ολοκληρώστε τη διαδικασία επαναφοράς συστήματος.
Εάν μπορέσατε να επαναφέρετε τη συσκευή σας χωρίς να αντιμετωπίσετε μηνύματα σφάλματος, αποδεικνύει ότι υπήρχε κάποιο πρόβλημα μόνο με το συγκεκριμένο σημείο επαναφοράς.
Διαβάστε επίσης: Διορθώθηκε: Τα Windows δεν μπορούν να επαναφέρουν μια εικόνα συστήματος σε έναν υπολογιστή με διαφορετικό υλικολογισμικό
5. Εκτελέστε το Εργαλείο DISM
Εκκινήστε τη γραμμή εντολών σε λειτουργία διαχειριστή.
Αντιγράψτε και επικολλήστε την παρακάτω εντολή στο παράθυρο και μετά πατήστε Enter για να την εκτελέσετε.
Dism.exe /online /cleanup-image /restorehealth
Περιμένετε λίγο μέχρι να εκτελεστεί με επιτυχία η εντολή για να επαναφέρετε την υγεία του δίσκου.
συμπέρασμα
Αυτό ολοκληρώνει τον οδηγό μας σχετικά με τον τρόπο επίλυσης του προβλήματος "Η Επαναφορά Συστήματος δεν λειτουργεί" σε συσκευές Windows. Μπορείτε να χρησιμοποιήσετε οποιαδήποτε από τις παραπάνω λύσεις για να επιλύσετε τυχόν ζητήματα που σχετίζονται με τη δυνατότητα του βοηθητικού προγράμματος Επαναφοράς Συστήματος στα Windows 11 ή Windows 10.
Ενημερώστε μας ποια ανάλυση λειτούργησε καλύτερα για εσάς. Μη διστάσετε να μοιραστείτε τις σκέψεις σας στο χώρο των σχολίων!
Το Windows Defender είναι ένα δωρεάν, ενσωματωμένο, ολοκληρωμένο εργαλείο προστασίας από ιούς με αξιόπιστη προστασία. Ωστόσο, υπάρχουν ορισμένα μειονεκτήματα στη χρήση του. είναι
Με την αυξημένη χρήση της τεχνολογίας στην εκπαίδευση και την καθημερινή ζωή, ο αριθμός των παιδιών που χρησιμοποιούν τηλέφωνα, tablet ή υπολογιστές αυξάνεται. Κατά συνέπεια, περισσότερα
Το DPI (κουκκίδες ανά ίντσα) είναι ένα από τα πιο σημαντικά χαρακτηριστικά του ποντικιού σας. Όσο υψηλότερο είναι, τόσο πιο γρήγορα θα μετακινηθεί ο δείκτης σας στην οθόνη.
Τα Microsoft Windows έχουν κάνει πολλές αλλαγές όλα αυτά τα χρόνια, μερικές από τις οποίες έφεραν περισσότερες αλλαγές από άλλες. Αυτές τις μέρες, οι περισσότεροι χρήστες υπολογιστών χρησιμοποιούν Windows
Μόλις ολοκληρώσατε τη συνομιλία με έναν φίλο που έχει νέο αριθμό τηλεφώνου. Αλλά προτού καταφέρετε να το αποθηκεύσετε στις επαφές σας, το τηλέφωνό σας διακόπτεται. Οταν
Η χρήση του Mac και του Android μαζί είναι διασκεδαστική μέχρι να χρειαστεί να κάνετε κάτι όπως να μετακινήσετε αρχεία μεταξύ τους. Ευτυχώς, υπάρχουν αρκετές μέθοδοι για κοινή χρήση
Θέλετε ποτέ να προσθέσετε τα δικά σας προγράμματα οδήγησης στη λίστα με τα προεγκατεστημένα προγράμματα οδήγησης στα Microsoft Windows. Μπορείτε να το κάνετε εύκολα με αυτά τα βήματα.
Δεν υπάρχει τίποτα χειρότερο από το να ενεργοποιείτε τον υπολογιστή σας με Windows μόνο για να διαπιστώσετε ότι η συσκευή σας δεν λειτουργεί όπως αναμένεται. Για παράδειγμα, όταν δεν μπορείτε καν να συνδεθείτε
Μάθετε πώς να ελέγχετε τον οπίσθιο φωτισμό του πληκτρολογίου σας σαν επαγγελματίας στα Windows 11 μέσω συντομεύσεων πληκτρολογίου ή εφαρμογών σε αυτόν τον οδηγό.
Όταν η Microsoft ανακοίνωσε τα Windows 10 Mobile, υποσχέθηκε επίσης ότι οι προγραμματιστές θα μπορούσαν να μεταφέρουν ανώδυνα τις εφαρμογές τους iOS και Android στη λειτουργία της







