Πώς να απενεργοποιήσετε το Windows Defender στα Windows 10/11

Το Windows Defender είναι ένα δωρεάν, ενσωματωμένο, ολοκληρωμένο εργαλείο προστασίας από ιούς με αξιόπιστη προστασία. Ωστόσο, υπάρχουν ορισμένα μειονεκτήματα στη χρήση του. είναι
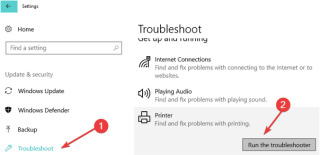
Τα τελευταία χρόνια, οι ασύρματοι εκτυπωτές ή οι εκτυπωτές WiFi έχουν αλλάξει σχεδόν τα πάντα γύρω μας! Το έργο της εκτύπωσης δεν ήταν ποτέ τόσο συναρπαστικό και βολικό. Σωστά? Απλά φανταστείτε, να δίνετε μια εντολή εκτύπωσης από το smartphone σας χωρίς καν να συνδέσετε τον εκτυπωτή στη συσκευή σας. Χάρη στη δύναμη της τεχνολογίας, ο 21ος αιώνας μας εκπλήσσει, πράγματι!

Οι ασύρματοι εκτυπωτές κάνουν τη ζωή μας τόσο καλύτερη, καθώς δεν χρειάζεται να ανησυχούμε για τη σύνδεση ενός υπολογιστή ή φορητού υπολογιστή στην εκτυπωτική μηχανή. Μπορείτε εύκολα να εγκαταστήσετε έναν ασύρματο εκτυπωτή οπουδήποτε γύρω από το σπίτι ή τον χώρο εργασίας σας και να μπορείτε να εκτυπώνετε με λίγα κλικ ανεξάρτητα από το πού βρίσκεστε. Και ναι, μπορείτε να συνδέσετε πολλές συσκευές διασφαλίζοντας ταυτόχρονα ότι ο υπολογιστής και ο εκτυπωτής σας είναι συνδεδεμένοι στο ίδιο δίκτυο WiFi.
Προχωρώντας στο θέμα μας, αντιμετωπίζετε προβλήματα με τη σύνδεση στον ασύρματο εκτυπωτή μετά την αναβάθμιση της συσκευής σας σε Windows 11; Μην ανησυχείς! Σας καλύψαμε. Σε αυτήν την ανάρτηση, παραθέτουμε μερικές λύσεις που θα σας επιτρέψουν να διορθώσετε το πρόβλημα "Δεν συνδέεται ο ασύρματος εκτυπωτής" σε συσκευές Windows 11 και Windows 10.
Πώς να διορθώσετε τον ασύρματο εκτυπωτή που δεν ανταποκρίνεται στα Windows 11/10
Λίστα περιεχομένων
Ας αρχίσουμε.
1. Ελέγξτε τις Φυσικές Συνδέσεις
Πριν ξεκινήσετε την αντιμετώπιση προβλημάτων και κάνετε αλλαγές στις ρυθμίσεις της συσκευής σας, αφιερώστε λίγο χρόνο και ελέγξτε όλες τις φυσικές συνδέσεις. Βεβαιωθείτε ότι ο εκτυπωτής είναι ενεργοποιημένος και συνδεδεμένος στο δίκτυο WiFi.
Επίσης, απενεργοποιήστε τον εκτυπωτή σας και, στη συνέχεια, αφαιρέστε το καλώδιο USB. Μετά από λίγα δευτερόλεπτα, ενεργοποιήστε το ξανά και συνδέστε το στο δίκτυο WiFi. Μόλις το κάνετε αυτό, επανεκκινήστε επίσης τον υπολογιστή ή τον φορητό υπολογιστή σας και, στη συνέχεια, συνδέστε τον ξανά στο WiFi. Μπορείτε να εκτελέσετε αυτόν τον βασικό έλεγχο πριν προχωρήσετε στην αντιμετώπιση προβλημάτων.
2. Εκτελέστε το Printer Troubleshooter
Για να εκτελέσετε το εργαλείο αντιμετώπισης προβλημάτων εκτυπωτή στα Windows 11, ακολουθήστε αυτά τα γρήγορα βήματα.
Ανοίξτε τις Ρυθμίσεις> Σύστημα> Αντιμετώπιση προβλημάτων. Πατήστε στην επιλογή «Άλλα εργαλεία αντιμετώπισης προβλημάτων».

Αναζητήστε το "Εργαλείο αντιμετώπισης προβλημάτων εκτυπωτή". Αγγίξτε το και, στη συνέχεια, πατήστε το κουμπί "Εκτέλεση της αντιμετώπισης προβλημάτων" που βρίσκεται δίπλα του.
Διαβάστε επίσης: Πώς να συνδέσετε τον ασύρματο εκτυπωτή σας στα Windows 10
3. Επαληθεύστε το όνομα του δικτύου WiFi

Αλλάξατε πρόσφατα το όνομα του δικτύου WiFi στον υπολογιστή ή το φορητό υπολογιστή σας; Λοιπόν, εάν η απάντηση είναι καταφατική, τότε θα πρέπει να συνδέσετε ξανά τον εκτυπωτή. Ο εκτυπωτής σας αναγνωρίζει μόνο το όνομα του παλιού δικτύου WiFi και, ως εκ τούτου, πρέπει τώρα να ρυθμίσετε ξανά τον εκτυπωτή σας και να τον επανασυνδέσετε στο νέο δίκτυο WiFi.
Διαβάστε επίσης: Πώς να ρυθμίσετε έναν ασύρματο εκτυπωτή στα Windows 10
4. Ενημερώστε τα προγράμματα οδήγησης εκτυπωτή
Η επόμενη λύση για να διορθώσετε το πρόβλημα "Ο ασύρματος εκτυπωτής δεν αποκρίνεται" είναι να ενημερώσετε τα προγράμματα οδήγησης του εκτυπωτή χρησιμοποιώντας την εφαρμογή Διαχείριση Συσκευών των Windows. Εδώ είναι τι πρέπει να κάνετε:
Πατήστε το συνδυασμό πλήκτρων Windows + R για να ανοίξετε το πλαίσιο διαλόγου Εκτέλεση, πληκτρολογήστε "Devmgmt.msc" στο πλαίσιο κειμένου και πατήστε Enter.
Στο παράθυρο Διαχείριση Συσκευών, πατήστε «Εκτυπωτές» και, στη συνέχεια, κάντε δεξί κλικ στο όνομα της συσκευής του εκτυπωτή σας. Πατήστε το κουμπί "Ενημέρωση προγράμματος οδήγησης".

Ακολουθήστε τις οδηγίες που εμφανίζονται στην οθόνη και, στη συνέχεια, εγκαταστήστε ξανά την πιο πρόσφατη ενημέρωση των προγραμμάτων οδήγησης εκτυπωτή στη συσκευή σας. Μετά την ενημέρωση των προγραμμάτων οδήγησης, επανεκκινήστε τη συσκευή σας και, στη συνέχεια, δοκιμάστε να συνδέσετε τον ασύρματο εκτυπωτή για να ελέγξετε εάν επιλύθηκε το πρόβλημα.
5. Επαναφορά της ουράς εκτυπωτή
Το Printer Spooler είναι μια αποκλειστική υπηρεσία στα Windows που διαχειρίζεται όλες τις εργασίες και τις διαδικασίες του εκτυπωτή. Για να διορθώσετε τυχόν προβλήματα που σχετίζονται με τον εκτυπωτή, συνιστάται να επαναφέρετε την ουρά του εκτυπωτή για να ξεκινήσει εκ νέου. Εδώ είναι τι πρέπει να κάνετε.
Πατήστε το συνδυασμό πλήκτρων Windows + R για να ανοίξετε το πλαίσιο διαλόγου Εκτέλεση. Πληκτρολογήστε "Services.msc" και πατήστε Enter.

Στο παράθυρο Υπηρεσίες, αναζητήστε την υπηρεσία "Ουρά εκτυπωτή". Πατήστε δύο φορές σε αυτό για να ανοίξετε τις Ιδιότητες και μετά να απενεργοποιήσετε την υπηρεσία. Πατήστε τα κουμπιά OK και APPLY για να αποθηκεύσετε τις αλλαγές.
Τώρα ανοίξτε την Εξερεύνηση αρχείων και, στη συνέχεια, μεταβείτε στην ακόλουθη θέση φακέλου:
%WINDIR%\system32\spool\printers
Πατήστε Control + A για να επιλέξετε όλα τα αρχεία που υπάρχουν στο φάκελο, κάντε δεξί κλικ στην επιλογή σας και πατήστε το κουμπί "Διαγραφή".
Επιστρέψτε ξανά στο παράθυρο Υπηρεσίες και πατήστε δύο φορές στην υπηρεσία "Ουρά εκτυπωτή". Ενεργοποιήστε ξανά την υπηρεσία Printer Spooler.
Διαβάστε επίσης: Τρόπος επίλυσης του προβλήματος "Δεν είναι δυνατή η σύνδεση ασύρματου ποντικιού" στα Windows [ΕΠΙΛΥΘΗΚΕ]
συμπέρασμα
Λοιπόν, αγαπητοί, αυτός ολοκληρώνει τον γρήγορο οδηγό μας σχετικά με τον τρόπο επίλυσης του προβλήματος «Ο ασύρματος εκτυπωτής δεν αποκρίνεται». Μπορείτε να χρησιμοποιήσετε οποιαδήποτε από τις παραπάνω λύσεις για να κάνετε ξανά λειτουργικό τον ασύρματο εκτυπωτή σας.
Για οποιαδήποτε άλλη απορία ή βοήθεια, μην διστάσετε να πατήσετε το πλαίσιο σχολίων!
Το Windows Defender είναι ένα δωρεάν, ενσωματωμένο, ολοκληρωμένο εργαλείο προστασίας από ιούς με αξιόπιστη προστασία. Ωστόσο, υπάρχουν ορισμένα μειονεκτήματα στη χρήση του. είναι
Με την αυξημένη χρήση της τεχνολογίας στην εκπαίδευση και την καθημερινή ζωή, ο αριθμός των παιδιών που χρησιμοποιούν τηλέφωνα, tablet ή υπολογιστές αυξάνεται. Κατά συνέπεια, περισσότερα
Το DPI (κουκκίδες ανά ίντσα) είναι ένα από τα πιο σημαντικά χαρακτηριστικά του ποντικιού σας. Όσο υψηλότερο είναι, τόσο πιο γρήγορα θα μετακινηθεί ο δείκτης σας στην οθόνη.
Τα Microsoft Windows έχουν κάνει πολλές αλλαγές όλα αυτά τα χρόνια, μερικές από τις οποίες έφεραν περισσότερες αλλαγές από άλλες. Αυτές τις μέρες, οι περισσότεροι χρήστες υπολογιστών χρησιμοποιούν Windows
Μόλις ολοκληρώσατε τη συνομιλία με έναν φίλο που έχει νέο αριθμό τηλεφώνου. Αλλά προτού καταφέρετε να το αποθηκεύσετε στις επαφές σας, το τηλέφωνό σας διακόπτεται. Οταν
Η χρήση του Mac και του Android μαζί είναι διασκεδαστική μέχρι να χρειαστεί να κάνετε κάτι όπως να μετακινήσετε αρχεία μεταξύ τους. Ευτυχώς, υπάρχουν αρκετές μέθοδοι για κοινή χρήση
Θέλετε ποτέ να προσθέσετε τα δικά σας προγράμματα οδήγησης στη λίστα με τα προεγκατεστημένα προγράμματα οδήγησης στα Microsoft Windows. Μπορείτε να το κάνετε εύκολα με αυτά τα βήματα.
Δεν υπάρχει τίποτα χειρότερο από το να ενεργοποιείτε τον υπολογιστή σας με Windows μόνο για να διαπιστώσετε ότι η συσκευή σας δεν λειτουργεί όπως αναμένεται. Για παράδειγμα, όταν δεν μπορείτε καν να συνδεθείτε
Μάθετε πώς να ελέγχετε τον οπίσθιο φωτισμό του πληκτρολογίου σας σαν επαγγελματίας στα Windows 11 μέσω συντομεύσεων πληκτρολογίου ή εφαρμογών σε αυτόν τον οδηγό.
Όταν η Microsoft ανακοίνωσε τα Windows 10 Mobile, υποσχέθηκε επίσης ότι οι προγραμματιστές θα μπορούσαν να μεταφέρουν ανώδυνα τις εφαρμογές τους iOS και Android στη λειτουργία της







