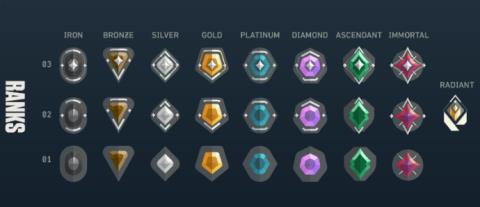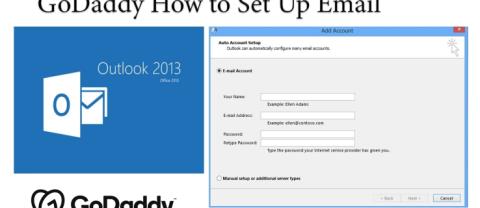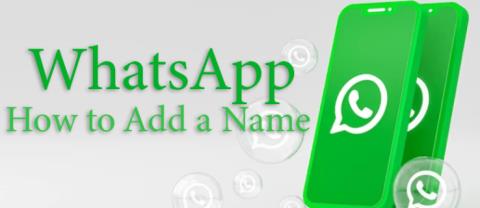Διόρθωση: Η κάμερα του Microsoft Teams δεν λειτουργεί σε PC και Mac

Πολλοί χρήστες ανέφεραν ότι η κάμερα του Microsoft Teams δεν λειτουργεί. Ακολουθήστε αυτό το άρθρο για να διορθώσετε γρήγορα το πρόβλημα.

Μέρος του σύγχρονου εργασιακού περιβάλλοντος είναι να έχετε πρόσωπο με πρόσωπο συναντήσεις με τους συναδέλφους σας, καθώς και να μπορείτε να συνομιλείτε εξ αποστάσεως.
Μια μέση λύση μεταξύ των δύο είναι η διεξαγωγή βιντεοδιασκέψεων και πολλά συνεργατικά εργαλεία έχουν αυτή τη δυνατότητα.
Ένα τέτοιο εργαλείο συνεργασίας είναι το Microsoft Teams , το οποίο είναι μια ενοποιημένη πλατφόρμα όπου οι χρήστες μπορούν να συνομιλούν, να στέλνουν αντικείμενα, να διοργανώνουν συνέδρια και πολλά άλλα.
Ωστόσο, δεν πάνε όλα ομαλά για το Microsoft Teams, καθώς πολλοί χρήστες έχουν αναφέρει ότι έχουν προβλήματα με αυτό.
Πιο συγκεκριμένα, λένε ότι το Microsoft Teams αποτυγχάνει να εντοπίσει τις κάμερές του, ειδικά κατά τη διάρκεια βιντεοδιασκέψεων.
I have a Lenovo Ideapad Y70 with a built in camera and Windows 10 Home. My company uses MS Teams and I can log in and see and hear everyone and they can hear me, but my face is frozen or doesn’t appear at all. I’ve uninstalled Teams several times, made sure everything is updated. I can’t get it to work.
Εάν ρωτάτε Γιατί η κάμερά μου δεν λειτουργεί σε ομάδες της Microsoft; Τότε ήρθατε στο σωστό μέρος. Αυτό το πρόβλημα είναι κοινό, τόσο πολλές λύσεις βρέθηκαν με την πάροδο του χρόνου που αποδείχθηκαν αποτελεσματικές.
Αυτός είναι ο λόγος για τον οποίο έχουμε συγκεντρώσει αυτόν τον οδηγό βήμα προς βήμα, ώστε να μπορείτε να χρησιμοποιείτε αποτελεσματικά την κάμερά σας στο Microsoft Teams.
Πώς μπορώ να κάνω την κάμερά μου να λειτουργεί στο Microsoft Teams;
1. Βεβαιωθείτε ότι το Microsoft Teams έχει άδεια χρήσης της κάμερας web

Εκτελέστε μια σάρωση συστήματος για να ανακαλύψετε πιθανά σφάλματα

Κατεβάστε το Restoro
PC Repair Tool

Κάντε κλικ στην Έναρξη σάρωσης για να βρείτε προβλήματα με τα Windows.

Κάντε κλικ στην επιλογή Επιδιόρθωση όλων για να διορθώσετε προβλήματα με τις πατενταρισμένες τεχνολογίες.
Εκτελέστε ένα PC Scan με το Restoro Repair Tool για να βρείτε σφάλματα που προκαλούν προβλήματα ασφάλειας και επιβραδύνσεις. Αφού ολοκληρωθεί η σάρωση, η διαδικασία επιδιόρθωσης θα αντικαταστήσει τα κατεστραμμένα αρχεία με νέα αρχεία και εξαρτήματα των Windows.
Στα Windows 10 πρέπει να παρέχετε δικαιώματα εφαρμογών για να χρησιμοποιήσετε τα στοιχεία του υλικού σας. Αυτό περιλαμβάνει την παροχή άδειας σε προγράμματα όπως το Microsoft Teams ή το Skype να χρησιμοποιούν την κάμερα web.
2. Ενημερώστε όλα τα προγράμματα οδήγησης

Ένας συνηθισμένος λόγος για τον οποίο η κάμερα δεν εντοπίζεται σε παλιά προγράμματα οδήγησης κάμερας. Γι' αυτό είναι καλό να διατηρείτε όλα τα προγράμματα οδήγησης ενημερωμένα στην πιο πρόσφατη έκδοση.
Ενημερώστε αυτόματα τα προγράμματα οδήγησης
Ένα προηγμένο εργαλείο είναι απλό στη χρήση και θα ολοκληρώσει τη δουλειά, εξοικονομώντας σας πολύ χρόνο, επειδή δεν θα χρειαστεί να επιλέξετε με μη αυτόματο τρόπο όλες τις συσκευές σας και να ενημερώσετε τα προγράμματα οδήγησης τους ένα προς ένα.
Τις περισσότερες φορές, τα γενικά προγράμματα οδήγησης για το υλικό και τα περιφερειακά του υπολογιστή σας δεν ενημερώνονται σωστά από το σύστημα. Υπάρχουν βασικές διαφορές μεταξύ ενός γενικού προγράμματος οδήγησης και ενός προγράμματος οδήγησης κατασκευαστή. Η αναζήτηση της σωστής έκδοσης προγράμματος οδήγησης για κάθε στοιχείο υλικού σας μπορεί να γίνει κουραστική . Γι' αυτό ένας αυτοματοποιημένος βοηθός μπορεί να σας βοηθήσει να βρίσκετε και να ενημερώνετε το σύστημά σας με τα σωστά προγράμματα οδήγησης κάθε φορά και συνιστούμε ανεπιφύλακτα το DriverFix . Δείτε πώς να το κάνετε:

DriverFix
Διατηρήστε τα προγράμματα οδήγησης εξαρτημάτων του υπολογιστή σας να λειτουργούν τέλεια χωρίς να θέσετε τον υπολογιστή σας σε κίνδυνο.
Δωρεάν δοκιμή
Επισκεφτείτε τον ιστότοπο
Αποποίηση ευθύνης: αυτό το πρόγραμμα πρέπει να αναβαθμιστεί από τη δωρεάν έκδοση για να εκτελέσει ορισμένες συγκεκριμένες ενέργειες.
3. Εκτελέστε το πρόγραμμα αντιμετώπισης προβλημάτων υλικού και συσκευών


Μπορεί να προκύψουν διάφορα ζητήματα που μπορεί να επηρεάσουν τη λειτουργικότητα της κάμεράς σας, γι' αυτό συνιστάται η χρήση του εργαλείου αντιμετώπισης προβλημάτων υλικού και συσκευών.
Σημείωση: Εάν απλά δεν θέλετε να χρησιμοποιήσετε το Microsoft Teams, υπάρχουν πολλές εναλλακτικές λύσεις στην αγορά που μπορούν να κάνουν το ίδιο πράγμα, οπότε μη διστάσετε να τις δοκιμάσετε.
4. Εγγράψτε ξανά την κάμερα web

Ακολουθώντας αυτούς τους οδηγούς, θα πρέπει να μπορείτε να κάνετε την κάμερα web να εκτελείται ξανά στο Microsoft Teams. Σας φάνηκε χρήσιμος αυτός ο οδηγός; Ενημερώστε μας στην παρακάτω ενότητα σχολίων.
 Έχετε ακόμα προβλήματα; Διορθώστε τα με αυτό το εργαλείο:
Έχετε ακόμα προβλήματα; Διορθώστε τα με αυτό το εργαλείο:
Το Restoro κατέβηκε από 540.432 αναγνώστες αυτόν τον μήνα.
Συχνές Ερωτήσεις
Υπάρχουν πολλοί λόγοι. Θα βρείτε όλες τις πληροφορίες που χρειάζεστε στο σύντομο άρθρο μας που είναι αφιερωμένο στην επιδιόρθωση του προβλήματος στο MS Teams .
Η υψηλή χρήση μνήμης RAM του Microsoft Teams είναι ένα επαναλαμβανόμενο πρόβλημα που έχουμε συζητήσει διεξοδικά σε αυτό το λεπτομερές άρθρο αφιερωμένο στο πρόβλημα .
Μπορείτε να κάνετε πολλά πράγματα. Ακολουθήστε τον αναλυτικό οδηγό μας που είναι αφιερωμένος στην επίλυση προβλημάτων κοινής χρήσης οθόνης του Microsoft Teams για να διαβάσετε τα πάντα σχετικά με τις διάφορες λύσεις που μπορείτε να εφαρμόσετε.
https://www.youtube.com/watch?v=od0hzWFioJg Αν σας αρέσουν τα παιχνίδια FPS για πολλούς παίκτες και έχετε ένα ανταγωνιστικό σερί ένα μίλι πλάτος, ήρθε η ώρα να μεταβείτε στο Valorant's
Ένα μοναδικό, μυθικό όπλο όπως η κιθάρα Soul στο Blox Fruits μπορεί να αλλάξει το παιχνίδι. Δεν υπάρχει τίποτα πιο cool από ένα όπλο που εκτοξεύει νότες riff κιθάρας
Το να γνωρίζετε πώς να μετονομάσετε ένα υποκατάστημα στο Git είναι μια εύχρηστη δεξιότητα. Μπορεί να είστε ένας από τους σπάνιους ανθρώπους που έχουν ένα ακλόνητο σχέδιο για το ποια θα πρέπει να είναι τα ονόματα των υποκαταστημάτων σας
Η αλλαγή ενός μηνύματος δέσμευσης Git μπορεί να φαίνεται ασήμαντη, αλλά πιθανότατα θα το κάνετε συχνά. Είναι πολύ σημαντικό στον έλεγχο έκδοσης, είτε έχετε κάνει τυπογραφικό λάθος,
Το tablet Fire της Amazon είναι μια δημοφιλής συσκευή που λειτουργεί με το δικό της λειτουργικό σύστημα που σχετίζεται με το Android που ονομάζεται Fire OS. Μπορείτε να χρησιμοποιήσετε το tablet Fire για να σερφάρετε
Εάν έχετε έναν χώρο εργασίας GoDaddy και τον δικό σας τομέα, είναι λογικό να ρυθμίσετε μια διεύθυνση ηλεκτρονικού ταχυδρομείου που να ταιριάζει. Αυτό κάνει την επιχείρησή σας να φαίνεται επαγγελματική και
Πολλοί από εμάς έχουμε βρεθεί σε αυτή την άβολη κατάσταση όπου στέλνετε μήνυμα σε κάποιον και λαμβάνετε μια περίεργη απάντηση. Αποδεικνύεται ότι το άτομο στο οποίο στέλνετε μηνύματα δεν αποθηκεύτηκε
Αν ψάχνετε για τις καλύτερες γραμματοσειρές για χρήση στις συσκευές MIUI σας, η Xiaomi το κάνει εξαιρετικά εύκολο. Το μόνο που έχετε να κάνετε είναι να κατεβάσετε τη γραμματοσειρά που επιθυμείτε, να την αποθηκεύσετε
Το Microsoft Teams έχει γίνει το πιο δημοφιλές εργαλείο επικοινωνίας εργασίας ξεπερνώντας ακόμη και το Skype και το Slack. Αλλά δεν μπορεί να σας βοηθήσει εάν δεν λειτουργεί. Αν
Το Soundboard είναι ένα πρόγραμμα υπολογιστή που βοηθά εφαρμογές όπως το Discord να δημιουργούν υπέροχα ηχητικά εφέ. Σας επιτρέπει επίσης να ανεβάσετε διάφορους ήχους στο