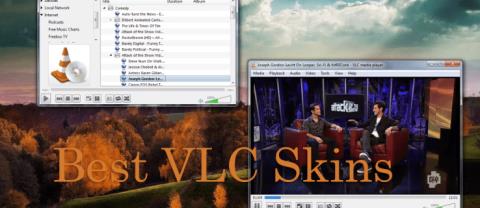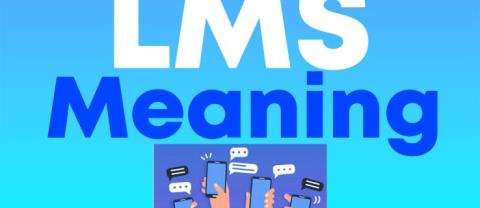Πώς να διορθώσετε το βίντεο Zoom που δεν λειτουργεί [Windows 10 & Mac]
![Πώς να διορθώσετε το βίντεο Zoom που δεν λειτουργεί [Windows 10 & Mac] Πώς να διορθώσετε το βίντεο Zoom που δεν λειτουργεί [Windows 10 & Mac]](https://blog.webtech360.com/resources3/images10/image-731-1008175500636.jpg)
Εάν το βίντεο με ζουμ δεν λειτουργεί ή η κάμερα του υπολογιστή σας δεν εμφανίζεται στις ρυθμίσεις ζουμ, ακολουθήστε αυτόν τον οδηγό για να διορθώσετε το πρόβλημα.
![Πώς να διορθώσετε το βίντεο Zoom που δεν λειτουργεί [Windows 10 & Mac]](https://blog.webtech360.com/resources3/images10/image-731-1008175500636.jpg)
Το ενοχλητικό πρόβλημα όταν το βίντεο Zoom δεν λειτουργεί συνήθως δεν είναι σοβαρό, ευτυχώς. Όταν το Zoom δεν μπορεί να εντοπίσει μια κάμερα, δεν την βλέπετε στις ρυθμίσεις ζουμ.
Άλλες φορές, το Zoom εντοπίζει την κάμερά σας, αλλά στη συνέχεια το πλαίσιο βίντεο εμφανίζει μόνο μια γκρίζα περιοχή και δεν υπάρχει έξοδος. Αυτά τα βήματα αντιμετώπισης προβλημάτων θα σας βοηθήσουν να επιλύσετε γρήγορα αυτό το πρόβλημα.
Τι μπορώ να κάνω εάν η σύσκεψη Zoom δεν εμφανίζει βίντεο;
1. Επανεκκινήστε τον υπολογιστή σας
Όπως συμβαίνει με πολλά προβλήματα λογισμικού, όταν αντιμετωπίζετε προβλήματα με το Zoom που δεν μπορεί να εντοπίσει ότι μια κάμερα ή ένα βίντεο δεν λειτουργεί, ένα εξαιρετικό πρώτο βήμα είναι να επανεκκινήσετε τον υπολογιστή σας.
Αυτό που κάνει η επανεκκίνηση είναι ότι ανανεώνει το σύστημα και διορθώνει μικρές διενέξεις λογισμικού που μπορεί να προκαλούν τα προβλήματα.
Επομένως, όταν αντιμετωπίζετε ότι το βίντεο Zoom δεν λειτουργεί, επανεκκινήστε τον υπολογιστή σας ή κάντε το μη αυτόματα.
Κλείστε τον πελάτη και απενεργοποιήστε το μηχάνημά σας. Περιμένετε μερικά δευτερόλεπτα μέχρι να κλείσει τελείως ο υπολογιστής και μετά ενεργοποιήστε τον ξανά.
Δοκιμάστε ξανά το βίντεο με ζουμ εάν το βίντεο εμφανίζεται τώρα. Εάν το πρόβλημα παραμένει, συνεχίστε με τον οδηγό αντιμετώπισης προβλημάτων.
2. Εγκαταστήστε ξανά το πρόγραμμα-πελάτη Windows Zoom
Εάν η επανεκκίνηση του υπολογιστή σας δεν επιλύσει το πρόβλημα και η σύσκεψη Zoom δεν εμφανίζει ακόμα βίντεο, τότε απεγκαταστήστε το πρόγραμμα-πελάτη Zoom Windows και εγκαταστήστε το ξανά στο σύστημά σας.
Όταν γίνει επανεκκίνηση του υπολογιστή σας, κάντε λήψη και εγκαταστήστε ξανά το Zoom. Δοκιμάστε το τώρα για να δείτε εάν η επανεγκατάσταση έχει λύσει το πρόβλημα του ζουμ που δεν λειτουργεί.
Εάν η επανεγκατάσταση του Zoom με τον κλασικό τρόπο δεν λειτουργεί, θα μπορούσε επίσης να οφείλεται στο ότι μετά την απεγκατάσταση του προγράμματος, εξακολουθεί να έχει κάποια υπολείμματα που μπορεί να επηρεάσουν τη νέα εγκατάσταση.
3. Χρησιμοποιήστε μια εναλλακτική Ζουμ
Εάν το Zoom συνεχίσει να συμπεριφέρεται λανθασμένα ακόμη και αφού το αντιμετωπίσετε, πιθανότατα θα πρέπει να σκεφτείτε να χρησιμοποιήσετε μια εναλλακτική υπηρεσία για να πραγματοποιήσετε τις βιντεοδιασκέψεις σας και σας συνιστούμε να δοκιμάσετε το Pexip.
Εκτελέστε μια σάρωση συστήματος για να ανακαλύψετε πιθανά σφάλματα
![Πώς να διορθώσετε το βίντεο Zoom που δεν λειτουργεί [Windows 10 & Mac]](https://img2.webtech360.com/resources3/images10/image-124-1008101010494.png)
Κατεβάστε το Restoro
PC Repair Tool
![Πώς να διορθώσετε το βίντεο Zoom που δεν λειτουργεί [Windows 10 & Mac]](https://img2.webtech360.com/resources3/images10/image-299-1008101010536.png)
Κάντε κλικ στην Έναρξη σάρωσης για να βρείτε προβλήματα με τα Windows.
![Πώς να διορθώσετε το βίντεο Zoom που δεν λειτουργεί [Windows 10 & Mac]](https://img2.webtech360.com/resources3/images10/image-397-1008101010631.png)
Κάντε κλικ στην επιλογή Επιδιόρθωση όλων για να διορθώσετε προβλήματα με τις πατενταρισμένες τεχνολογίες.
Εκτελέστε ένα PC Scan με το Restoro Repair Tool για να βρείτε σφάλματα που προκαλούν προβλήματα ασφάλειας και επιβραδύνσεις. Αφού ολοκληρωθεί η σάρωση, η διαδικασία επιδιόρθωσης θα αντικαταστήσει τα κατεστραμμένα αρχεία με νέα αρχεία και εξαρτήματα των Windows.
Όχι μόνο προσφέρει εικόνες υψηλής ποιότητας, αλλά οι βιντεοδιασκέψεις θα είναι επίσης κρυπτογραφημένες, ώστε να μην χρειάζεται να ανησυχείτε για την ασφάλεια ή το απόρρητο των βιντεοδιασκέψεών σας.
Επιπλέον, η υπηρεσία είναι προσβάσιμη μέσω του προγράμματος περιήγησης ιστού, ώστε να μπορείτε να συνδεθείτε με ασφάλεια με τον υπολογιστή, το smartphone ή την αίθουσα συνεδριάσεων από οποιαδήποτε τοποθεσία, αρκεί να έχετε σύνδεση στο Διαδίκτυο.
![Πώς να διορθώσετε το βίντεο Zoom που δεν λειτουργεί [Windows 10 & Mac]](https://img2.webtech360.com/resources3/images10/image-123-1008111229582.png)
Pexip
Το Zoom δεν είναι το μόνο εργαλείο τηλεδιάσκεψης εκεί έξω, με το Pexip να είναι ένα τέλειο παράδειγμα μιας σταθερής εναλλακτικής λύσης.
Δοκιμάστε τον ιστότοπο Pexip Visit
4. Κλείστε άλλες εφαρμογές που έχουν πρόσβαση στην κάμερά σας
Το Zoom ενδέχεται να μην μπορεί να ανιχνεύσει μια κάμερα εάν η κάμερα web είναι αυτήν τη στιγμή συνδεδεμένη με διαφορετικό πρόγραμμα.
Άλλα προγράμματα όπως το Skype ενδέχεται να χρησιμοποιούν την κάμερα του υπολογιστή και, αν συμβαίνει αυτό, το Zoom δεν θα μπορεί να χρησιμοποιήσει την κάμερα ταυτόχρονα.
Για να δείτε τις εφαρμογές που έχουν πρόσβαση στην κάμερά σας ή τη χρησιμοποιούν, πατήστε το πλήκτρο Windows και μεταβείτε στις Ρυθμίσεις , επιλέξτε Απόρρητο και κάντε κλικ στην Κάμερα .
Μετά την επανεγκατάσταση και επανεκκίνηση του υπολογιστή σας, βεβαιωθείτε ότι έχετε κλείσει άλλες εφαρμογές που έχουν πρόσβαση στην κάμερα που θέλετε να χρησιμοποιήσετε με το Zoom.
5. Ενημερώστε το πρόγραμμα οδήγησης της κάμερας στην πιο πρόσφατη έκδοση
Η μη αυτόματη εκτέλεση αυτής της διαδικασίας δεν είναι πολύ δύσκολη, αλλά μπορεί να πάει στραβά και αν εγκαταστήσετε το λάθος πρόγραμμα οδήγησης, θα επιστρέψετε ακριβώς από εκεί που ξεκινήσατε. Μπορείτε να κάνετε αυτή τη διαδικασία με τον εύκολο τρόπο, χρησιμοποιώντας εξειδικευμένο λογισμικό.
Μερικά από τα πιο συνηθισμένα σφάλματα και σφάλματα των Windows είναι αποτέλεσμα παλαιών ή μη συμβατών προγραμμάτων οδήγησης. Η έλλειψη ενημερωμένου συστήματος μπορεί να οδηγήσει σε καθυστερήσεις, σφάλματα συστήματος ή ακόμα και BSoD. Για να αποφύγετε τέτοιου είδους προβλήματα, μπορείτε να χρησιμοποιήσετε ένα αυτόματο εργαλείο που θα βρει, θα κατεβάσει και θα εγκαταστήσει τη σωστή έκδοση προγράμματος οδήγησης στον υπολογιστή σας με Windows σε μερικά μόνο κλικ και συνιστούμε ανεπιφύλακτα το DriverFix . Δείτε πώς να το κάνετε:
![Πώς να διορθώσετε το βίντεο Zoom που δεν λειτουργεί [Windows 10 & Mac]](https://img2.webtech360.com/resources3/images10/image-711-1008102856587.jpg)
DriverFix
Τα προγράμματα οδήγησης δεν θα δημιουργούν πλέον κανένα πρόβλημα εάν κάνετε λήψη και χρήση αυτού του ισχυρού λογισμικού σήμερα.
Δωρεάν δοκιμή
Επισκεφτείτε τον ιστότοπο
Αποποίηση ευθύνης: αυτό το πρόγραμμα πρέπει να αναβαθμιστεί από τη δωρεάν έκδοση για να εκτελέσει ορισμένες συγκεκριμένες ενέργειες.
5. Ξεμπλοκάρετε το Zoom από τις ρυθμίσεις απορρήτου της κάμερας των Windows 10
Σύμφωνα με το προηγούμενο βήμα αντιμετώπισης προβλημάτων, μπορεί επίσης να θέλετε να απενεργοποιήσετε τις άλλες εφαρμογές και να αποκλείσετε την πρόσβαση στην κάμερά τους, σε περίπτωση που χρησιμοποιούν με κάποιο τρόπο την κάμερα στο παρασκήνιο.
Το Zoom είναι μια εξαιρετική εφαρμογή τηλεδιάσκεψης και εάν το βίντεο Zoom δεν λειτουργεί, ακυρώνει τον στόχο χρήσης αυτής της πλατφόρμας, εκτός εάν, φυσικά, θέλετε να χρησιμοποιήσετε μόνο ήχο.
Τα βήματα αντιμετώπισης προβλημάτων που περιγράφονται σε αυτήν τη σελίδα, εάν γίνουν σωστά, θα σας φέρουν ξανά στο σωστό δρόμο και θα επιδιορθώσετε αυτό το πρόβλημα.
Επικοινωνήστε με την ομάδα σας καλύτερα, γρηγορότερα και ασφαλέστερα
Βελτιώστε τον τρόπο που επικοινωνείτε με τους συναδέλφους σας με τη βοήθεια αυτού του εκπληκτικού εργαλείου τηλεδιάσκεψης. Εδώ είναι μερικά από τα πράγματα που σας φέρνει το Pexip :
![Πώς να διορθώσετε το βίντεο Zoom που δεν λειτουργεί [Windows 10 & Mac]](https://img2.webtech360.com/resources3/images10/image-845-1008101011993.png) Έχετε ακόμα προβλήματα; Διορθώστε τα με αυτό το εργαλείο:
Έχετε ακόμα προβλήματα; Διορθώστε τα με αυτό το εργαλείο:
Το Restoro κατέβηκε από 540.432 αναγνώστες αυτόν τον μήνα.
Συχνές Ερωτήσεις
Δοκιμάστε να κάνετε επανεκκίνηση του υπολογιστή σας πρώτα και ελέγξτε τις ρυθμίσεις. Εάν αυτό δεν έχει αποτέλεσμα, ανατρέξτε στον αναλυτικό οδηγό μας για να διορθώσετε αυτό το πρόβλημα .
Αυτό το ζήτημα μπορεί να οφείλεται στην κάρτα βίντεο. Ελέγξτε τα προγράμματα οδήγησης χρησιμοποιώντας το καλύτερο λογισμικό ενημέρωσης προγραμμάτων οδήγησης .
Μέχρι τον πυρήνα του, το Zoom είναι ένα από τα καλύτερα προγράμματα VoIP που θα μπορούσατε να αποκτήσετε σήμερα.
Μάθετε πώς να χρησιμοποιείτε το πρότυπο CapCut Why Would U Like Me για να κάνετε τα βίντεό σας να ξεχωρίζουν και να προσελκύουν περισσότερες προβολές.
Ξεκλειδώστε το πλήρες δυναμικό της Γραμμής εντολών με αυτήν την ολοκληρωμένη λίστα εντολών 280+ (CMD) για Windows.
Δεν υπάρχει ποτέ λάθος στιγμή για να αλλάξετε τον κωδικό πρόσβασής σας στο Gmail. Είναι πάντα καλό να αλλάζετε τακτικά τον κωδικό πρόσβασής σας για λόγους ασφαλείας. Επιπλέον, ποτέ
Το TikTok έχει να κάνει με την ορατότητα, την παρουσία, την αλληλεπίδραση και τις προβολές. Ωστόσο, υπάρχουν φορές που θα θέλατε να έχετε κάποια προσωπική ανωνυμία όταν χρησιμοποιείτε το
Το προεπιλεγμένο δέρμα VLC είναι απλό αλλά σκληρό για τα μάτια επειδή είναι πολύ λευκό. Μπορεί να αντιμετωπίσετε θαμπάδα και καταπόνηση των ματιών αν παρακολουθείτε εκπομπές
Μετά από εκατομμύρια δολάρια και πολλά χρόνια, φαίνεται ότι το Star Citizen κάνει κάποια πρόοδο. Πρόσφατα κυκλοφόρησε στο CitizenCon ένα τρέιλερ για το παιχνίδι
Το Spotify συνήθως προσφέρει μια απολαυστική μουσική εμπειρία με λειτουργίες ομαδικής συνεδρίας και λίστες αναπαραγωγής που δημιουργούνται από AI. Ωστόσο, η εφαρμογή Spotifys και
Προς το παρόν, η Sony δεν έχει ανακοινώσει συγκεκριμένη ημερομηνία για την κυκλοφορία του PlayStation 6 (PS6). Ωστόσο, οι αναλυτές του κλάδου έχουν καταλήξει σε μερικά
Μπορεί να είναι απογοητευτικό να φτάσετε μέχρι το τελικό αφεντικό μόνο για να αρχίσει να εγκαταλείπει το χειριστήριο του PS4 στη μέση του αγώνα. Ωστόσο, αυτό
Διαβάζετε μερικές φορές ένα μήνυμα κειμένου και αναρωτιέστε, "Τι σημαίνει αυτό;" Αν ναι, είμαστε εδώ για να απαντήσουμε στην ερώτηση. Συγκεκριμένα, τι σημαίνει το LMS