PowerPoint 365: Πώς να Εισάγετε Διαφάνειες από Άλλο Αρχείο Παρουσίασης

Ένας οδηγός που δείχνει πώς να εισάγετε διαφάνειες από άλλο αρχείο παρουσίασης Microsoft PowerPoint 365.
Ίσως εργάζεστε με πολλές πληροφορίες στο Excel. Οι διπλές σειρές δεν διευκολύνουν τη διαδικασία. Θα θελήσετε να τα εξαλείψετε για να κάνετε τη βάση δεδομένων σας ευανάγνωστη, τακτοποιημένη και τακτοποιημένη. Ωστόσο, πριν τα διαγράψετε, θα πρέπει πρώτα να τα βρείτε. Ευτυχώς, μερικές μέθοδοι και λειτουργίες προσδιορίζουν αυτόματα αυτές τις σειρές για εσάς.

Διαβάστε παρακάτω για να μάθετε πώς μπορείτε να βρείτε διπλότυπες σειρές στο Excel.
Πώς να εντοπίσετε διπλότυπες γραμμές στο Excel χρησιμοποιώντας τον τύπο COUNTIFS
Θα χρειαστεί να χρησιμοποιήσετε τον τύπο COUNTIFS στην επιλογή μορφοποίησης του Excel για να προσδιορίσετε και να επισημάνετε τις διπλότυπες σειρές σας. Δείτε πώς να το κάνετε:


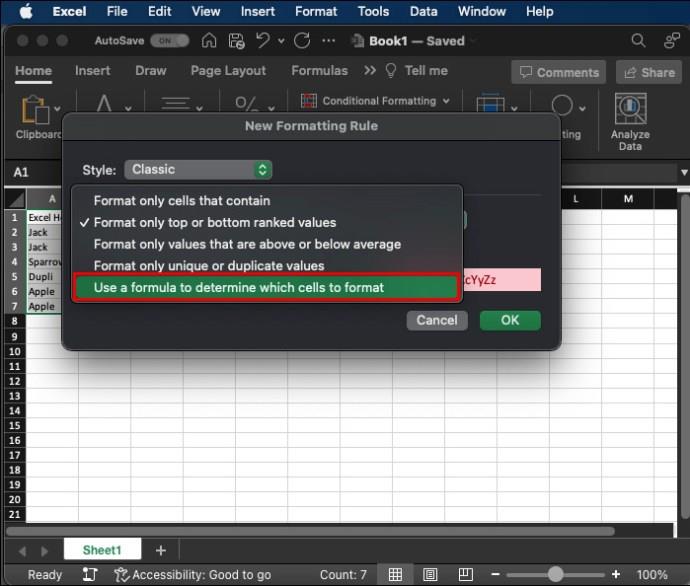
COUNTIFS($A$2:$A$100, $A2, $B2:B$100, $B2)>1 στο πλαίσιο και επιλέξτε ένα στυλ μορφοποίησης.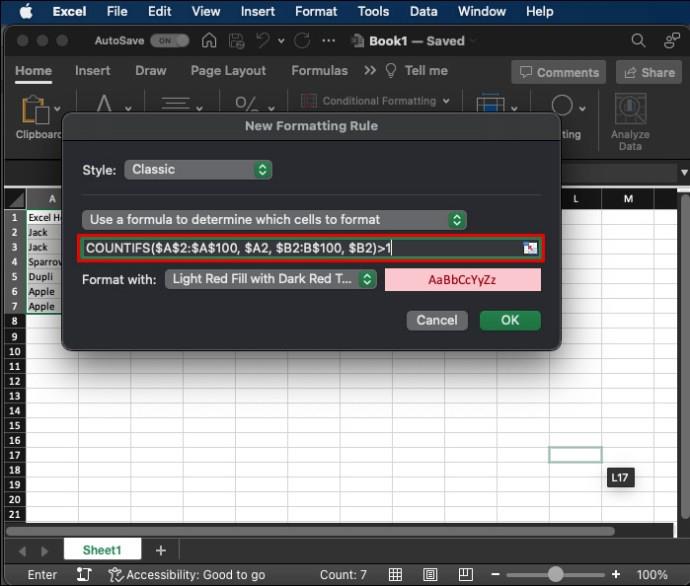
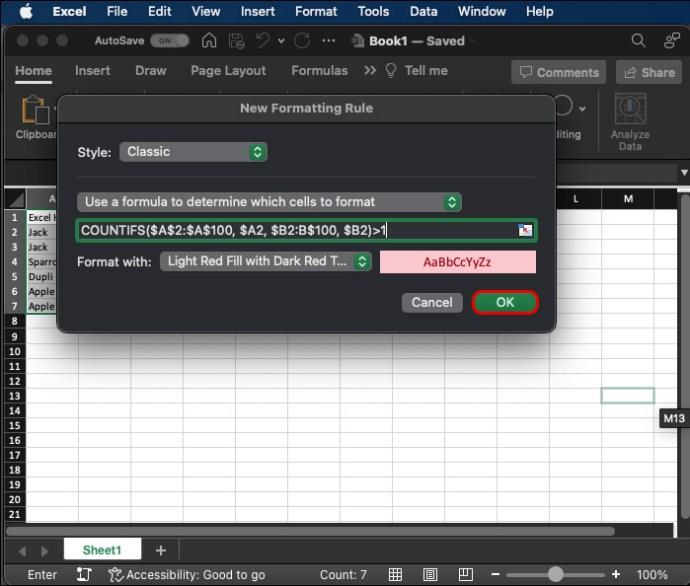
Ωστόσο, έχετε κατά νου ότι ο τύπος προϋποθέτει ότι τα δεδομένα ξεκινούν στο A2 και τελειώνουν στο B100. Πρέπει να αλλάξετε τη συνάρτηση ανάλογα με το συγκεκριμένο εύρος σας και να προσθέσετε ορίσματα για οποιαδήποτε πρόσθετη στήλη (όπως " ,$C$2:$C$100, $C2 ") στον τύπο COUNTIFS.
Το Excel θα επισημάνει αυτόματα όλες τις διπλότυπες σειρές σε ολόκληρο το επιλεγμένο εύρος.
Εάν αυτό δεν λειτουργεί, αντιγράψτε τον τύπο σε μια βοηθητική στήλη για κάθε γραμμή και μορφοποιήστε τον σύμφωνα με την έξοδο αυτού του κελιού.
Επισήμανση διπλότυπων τιμών στο Excel
Αυτός είναι ο πιο απλός τρόπος για να προσδιορίσετε διπλότυπες τιμές στο βιβλίο εργασίας σας. Δεν θα χρειαστεί να χρησιμοποιήσετε περίπλοκες λειτουργίες, μόνο την καρτέλα home. Δείτε πώς να το κάνετε:


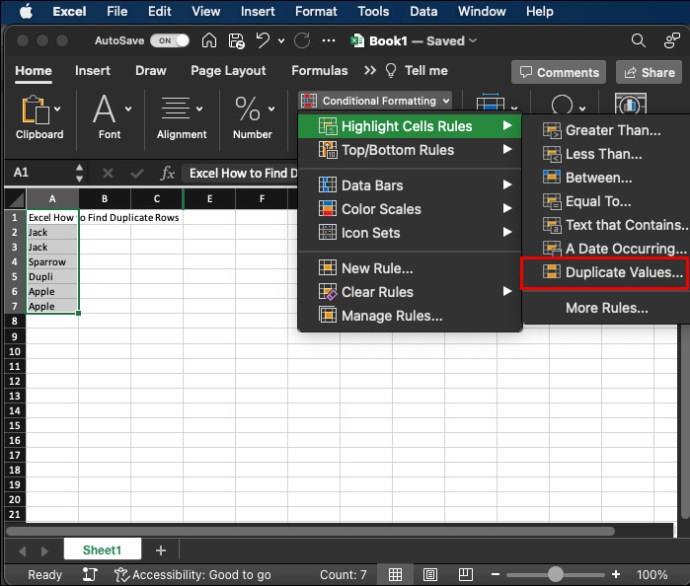
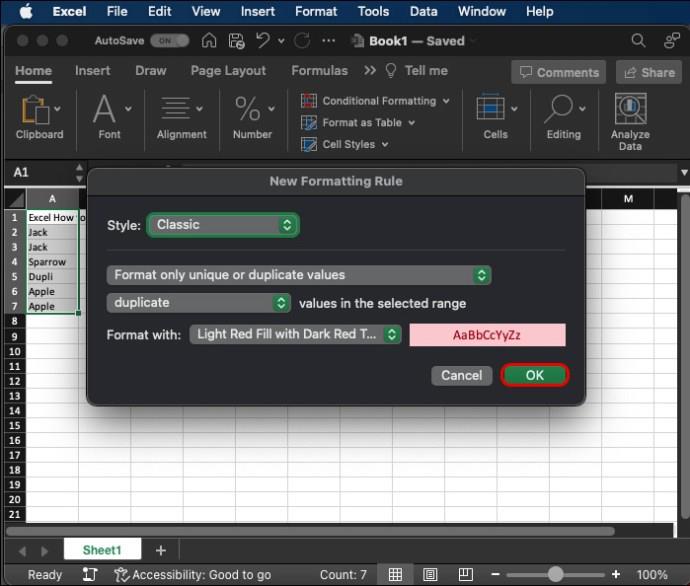
Στη συνέχεια, το Excel θα επισημάνει τυχόν διπλότυπες τιμές στα επιλεγμένα κελιά σας. Μπορείτε ακόμη και να αλλάξετε το χρώμα επισήμανσης στο αναδυόμενο μενού μορφοποίησης όταν εμφανιστεί.
Αυτή είναι μια ατελής μέθοδος, καθώς προσδιορίζει διπλές τιμές και όχι ολόκληρες σειρές. Μπορεί να παράγει ανακριβή αποτελέσματα εάν μια σειρά περιέχει κελιά που είναι διπλά στις στήλες.
Ωστόσο, μπορεί να είναι πολύ πιο εύκολο να εφαρμοστεί και να δει σε μικρότερα υπολογιστικά φύλλα.
Επισήμανση τριπλών τιμών στο Excel
Εάν θέλετε να καθαρίσετε το βιβλίο εργασίας σας, μπορείτε επίσης να προσδιορίσετε τιμές εις τριπλούν. Η διαδικασία απαιτεί τη δημιουργία ενός νέου κανόνα αντί για τη χρήση των προεπιλεγμένων επιλογών μορφοποίησης του Excel. Δείτε πώς να το κάνετε:
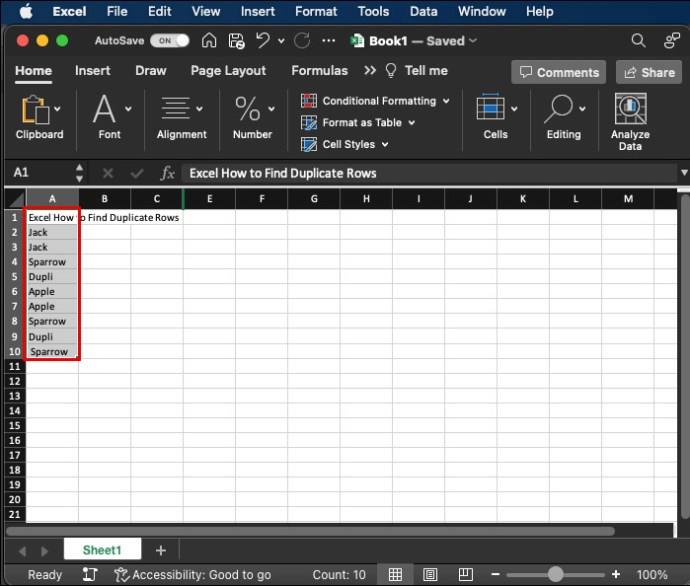
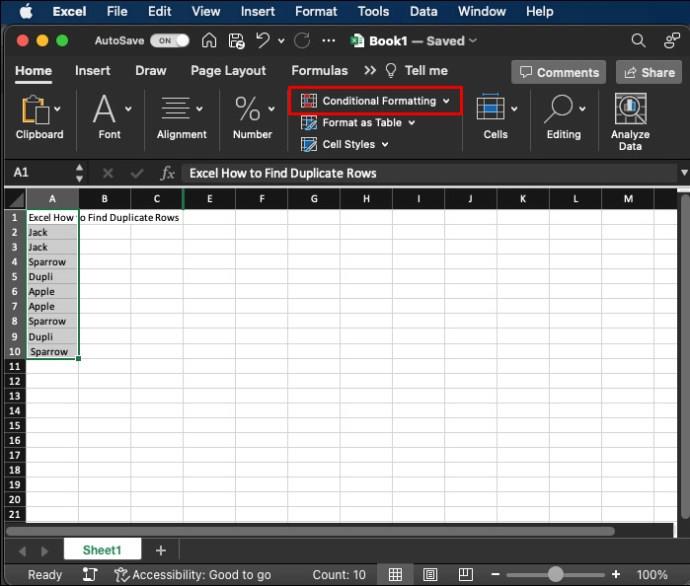

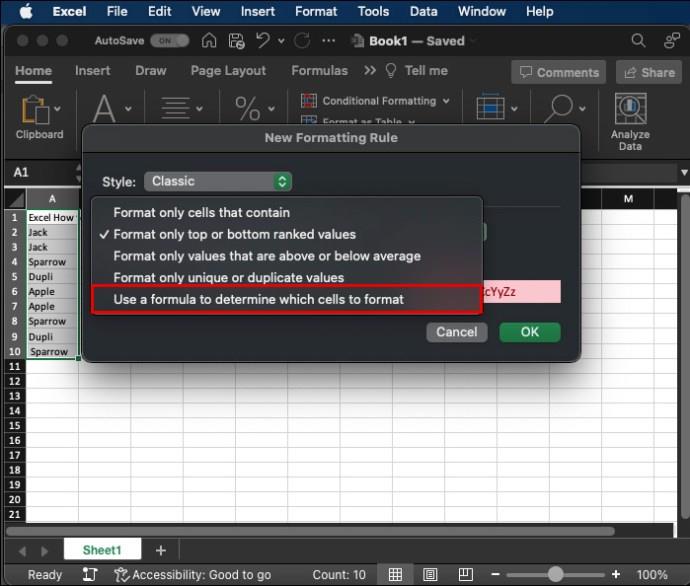
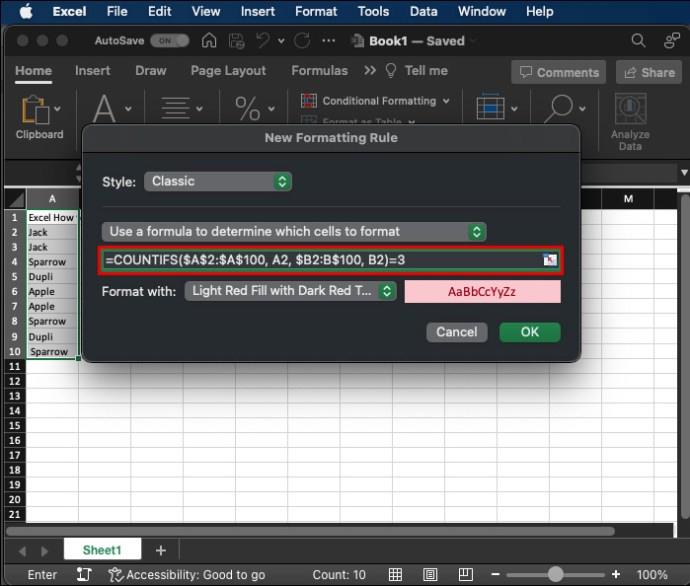
Είναι τόσο απλό! Το Excel θα αναγνωρίσει και θα επισημάνει τριπλές τιμές εντός του επιλεγμένου εύρους. Ωστόσο, λάβετε υπόψη ότι ο παραπάνω τύπος προσδιορίζει τριπλές τιμές για το κελί που έχετε ορίσει (που προσδιορίζεται στη συνάρτηση ως (($A$2).
Μπορείτε να απλοποιήσετε τον τύπο με COUNTIF($A$2:$B$10, A2)αντ' αυτού. Αυτό ελέγχει μόνο τα περιεχόμενα του τρέχοντος κελιού εντός του εύρους, έτσι θα επισημανθούν τα κελιά στις σειρές και τις στήλες.
Διαγραφή διπλότυπων και τριπλών στο Excel
Ίσως έχετε επισημάνει όλα τα διπλότυπα ή τα τριπλούν στο βιβλίο εργασίας σας χρησιμοποιώντας την παραπάνω μέθοδο. Στη συνέχεια, μπορεί να θέλετε να τα διαγράψετε. Αυτό θα κάνει ολόκληρο το βιβλίο εργασίας σας πιο τακτοποιημένο και λιγότερο μπερδεμένο.
Ευτυχώς, η διαγραφή των διπλότυπων μετά την επισήμανση είναι μια απλή εργασία.
Δείτε πώς να το κάνετε:

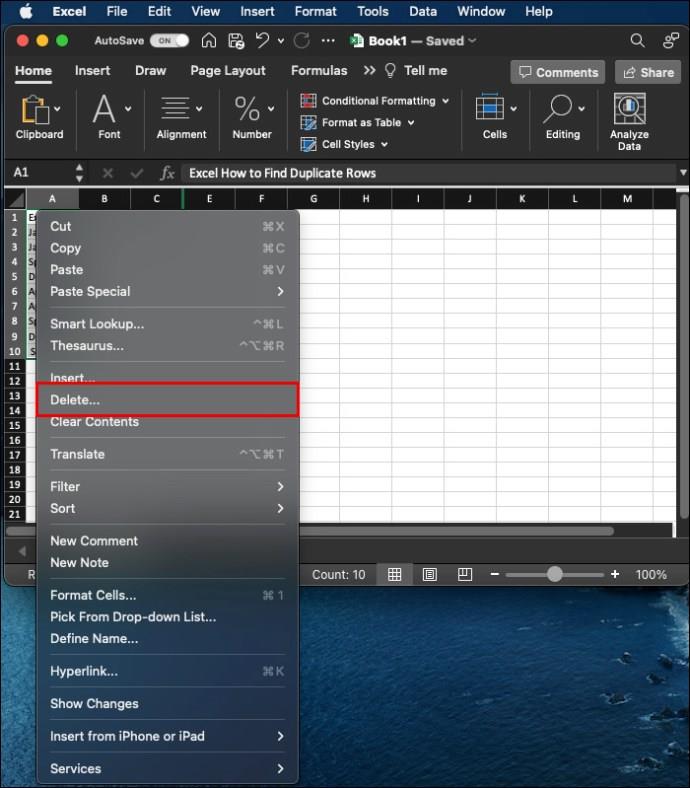
Η διαγραφή σειρών μπορεί να αλλάξει τη συνολική μορφοποίηση του βιβλίου εργασίας σας. Θα πρέπει επίσης να εξετάσετε το ενδεχόμενο να καταγράψετε τις πληροφορίες στις διαγραμμένες σειρές σε περίπτωση που τις χρειαστείτε αργότερα. Υπάρχουν επίσης μερικοί άλλοι τρόποι για να διαγράψετε γρήγορα τις επισημασμένες διπλότυπες και τριπλότυπες σειρές:
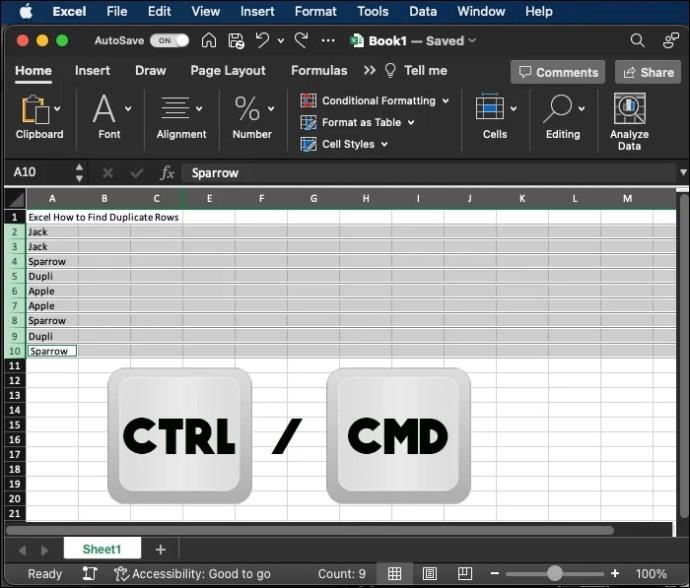
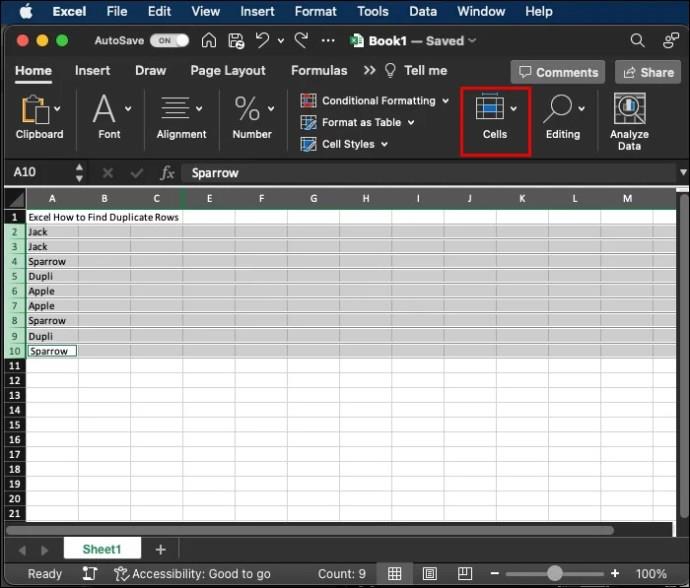
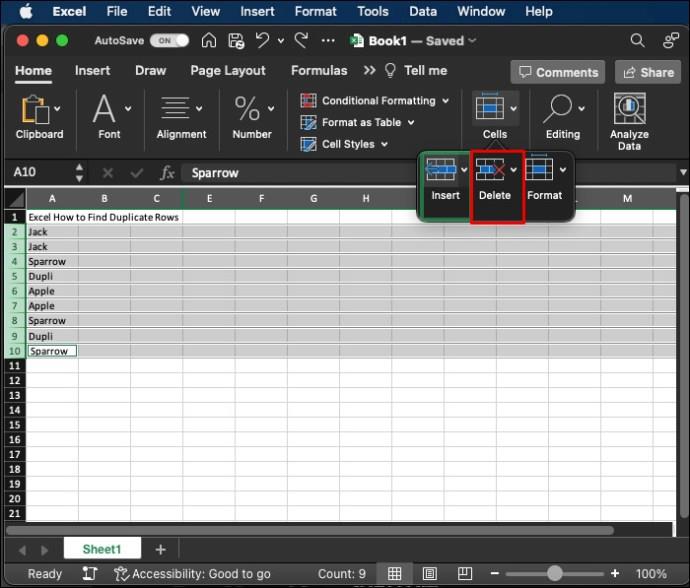
Ένας άλλος βολικός τρόπος για να διαγράψετε σειρές είναι να χρησιμοποιήσετε μια εντολή μόλις τις επισημάνετε. Απλώς χρησιμοποιήστε τη συντόμευση πλήκτρων "CTRL + -", "Cmd + -." Αυτό θα διαγράψει όλες τις επιλεγμένες σειρές (ή τιμές) και είστε έτοιμοι.
Πότε να επισημάνετε και να διαγράψετε διπλότυπα και τριπλότυπα στο Excel
Υπάρχουν μερικές περιπτώσεις κατά τις οποίες η επισήμανση διπλότυπων και τριπλών και η διαγραφή τους θα είναι χρήσιμη για το βιβλίο εργασίας σας. Ακόμα κι αν δεν το χρειάζεστε αμέσως, οι παραπάνω μέθοδοι μπορούν να χρησιμοποιηθούν για μερικά από τα ακόλουθα παραδείγματα πραγματικού κόσμου:
Άλλα υπολογιστικά φύλλα που χρειάζονται αναγνώριση διπλότυπων σειρών περιλαμβάνουν αρχεία εργαζομένων, έρευνα, έρευνα και οικονομικά δεδομένα. Η διαγραφή των επιπλέον σειρών θα αυξήσει την ακρίβεια, την εξοικονόμηση χρόνου κατά την αναζήτηση σχετικών πληροφοριών και την ευκολότερη ανάλυση δεδομένων.
Άλλες χρήσιμες μέθοδοι Excel που μπορεί να χρειαστείτε
Η αντιγραφή σειρών είναι μόνο μια πτυχή ενός ευρέος φάσματος χρήσιμων δεξιοτήτων του Excel. Δεν θα χρειαστεί να αφιερώσετε ώρες μελετώντας τα. Μπορούν να γίνουν με μερικές απλές εντολές πλήκτρων. Για παράδειγμα, μπορεί να χρειαστεί να:
Αυτές είναι όλες μικρές αλλά απαραίτητες εντολές που μπορεί να χρειαστείτε όταν αντιμετωπίζετε διπλότυπες σειρές στο βιβλίο εργασίας σας.
FAQS
Χρειάζεται να χρησιμοποιήσω τύπους και συναρτήσεις για να διαγράψω διπλότυπες σειρές στο Excel;
Ναι, θα χρειαστεί να χρησιμοποιήσετε τη συνάρτηση COUNTIFS για αυτήν την εργασία. Ωστόσο, η επισήμανση και η διαγραφή μεμονωμένων κελιών δεν απαιτεί τύπο ή συνάρτηση.
Πρέπει να διαγράψω διπλότυπες σειρές μόλις τις βρω στο Excel;
Αυτό εξαρτάται από τον σκοπό του βιβλίου εργασίας σας. Εάν πρόκειται για τη διατήρηση του αποθέματος, οι διπλότυπες σειρές μπορεί να χαλάσουν την ακεραιότητα και την ακρίβεια του εγγράφου. Σε τέτοιες περιπτώσεις, είναι καλύτερο να συνδυάσετε τα δεδομένα τους και να αφαιρέσετε τις υπερβολικές σειρές.
Τι γίνεται αν το βιβλίο εργασίας μου έχει πολλά δεδομένα;
Μπορείτε εύκολα να επιλέξετε όλα τα δεδομένα στο υπολογιστικό φύλλο σας, ανεξάρτητα από το πόσα υπάρχουν, χρησιμοποιώντας την εντολή CTRL+A. Αφού επιλέξετε, μπορείτε να συνεχίσετε με μία από τις μεθόδους για την επισήμανση και τη διαγραφή μεμονωμένων σειρών παραπάνω.
Εκκαθαρίστε τα δεδομένα σας επισημαίνοντας και διαγράφοντας διπλότυπα στο Excel
Η επισήμανση και η διαγραφή διπλότυπων είναι μια αρκετά απλή διαδικασία για τους χρήστες του Excel. Πρέπει να χρησιμοποιήσετε την επιλογή μορφοποίησης υπό όρους για μεμονωμένα κελιά και τον τύπο COUNTIFS ή COUNTIF αφού εισαγάγετε την επιλογή "νέος κανόνας". Αφού επισημανθούν όλα τα διπλότυπα και τα τριπλότυπά σας, μπορείτε να τα διαγράψετε χρησιμοποιώντας την επιλογή "διαγραφή σειρών φύλλου" στην επάνω κορδέλα του Excel ή την εντολή "CTRL + -". Η γνώση του τρόπου επισήμανσης και διαγραφής διπλότυπων είναι επωφελής για πολλά σενάρια πραγματικού κόσμου, συμπεριλαμβανομένων ελέγχων αποθέματος και διαχείρισης σφαλμάτων βάσης δεδομένων.
Ήταν εύκολο να επισημάνετε διπλότυπες σειρές στο Excel; Ποια μέθοδο χρησιμοποιήσατε; Ενημερώστε μας στην παρακάτω ενότητα σχολίων.
Ένας οδηγός που δείχνει πώς να εισάγετε διαφάνειες από άλλο αρχείο παρουσίασης Microsoft PowerPoint 365.
Πώς να ακυρώσετε μια συνάντηση στο Microsoft Outlook 365 χωρίς να στείλετε την ειδοποίηση ακύρωσης σε όλους τους παρευρισκόμενους.
Διαβάστε αυτόν τον οδηγό βήμα προς βήμα σχετικά με την αυτόματη προώθηση email στην εφαρμογή Outlook για υπολογιστές Windows, macOS και άλλες συσκευές.
Θέλετε να παρουσιάσετε διαφάνειες χωρίς επίβλεψη σε μια επιχειρηματική συνάντηση ή έκθεση; Μάθετε εδώ πώς να ενεργοποιήσετε τη λειτουργία kiosk στο PowerPoint 365.
Ενεργοποιήστε ή απενεργοποιήστε τη δυνατότητα αυτόματης αποθήκευσης στο Microsoft Outlook 365 που αποθηκεύει αυτόματα τα email στον φάκελο Προσχέδια.
Τα σύνολα στυλ μπορούν να προσδώσουν άμεσα σε ολόκληρο το έγγραφό σας μια κομψή και συνεπή εμφάνιση. Δείτε πώς να χρησιμοποιήσετε τα σύνολα στυλ στο Word και πού να τα βρείτε.
Θέλετε να έχετε πρόσβαση στο Yahoo Mail απευθείας από τον λογαριασμό σας στο Outlook; Μάθετε πώς να προσθέσετε το Yahoo Mail στο Outlook 2021, 2019 και 2016.
Αυτό το tutorial σας δείχνει δύο τρόπους για να προσθέσετε προσωπικές λέξεις στο λεξικό του Microsoft Word.
Υποχρεώστε μια προτροπή στα αρχεία Microsoft Excel για Office 365 που λέει Άνοιγμα ως Μόνο για Ανάγνωση με αυτόν τον οδηγό.
Ένας οδηγός που εξηγεί πώς να προσθέσετε την επιλογή Email στη γραμμή εργαλείων του Microsoft Excel και Word 365.





