PowerPoint 365: Πώς να Εισάγετε Διαφάνειες από Άλλο Αρχείο Παρουσίασης

Ένας οδηγός που δείχνει πώς να εισάγετε διαφάνειες από άλλο αρχείο παρουσίασης Microsoft PowerPoint 365.
Οι κενές σειρές στο Excel μπορεί να είναι απίστευτα ενοχλητικές, κάνοντας το φύλλο να φαίνεται ατημέλητο και εμποδίζοντας την πλοήγηση στα δεδομένα. Οι χρήστες μπορούν να διαγράψουν μόνιμα κάθε σειρά με μη αυτόματο τρόπο για μικρότερα φύλλα. Ωστόσο, αυτή η μέθοδος μπορεί να είναι απίστευτα χρονοβόρα εάν ασχολείστε με μεγάλο όγκο δεδομένων σε περιορισμένη προθεσμία. Ευτυχώς, το Excel προσφέρει πολλούς ευκολότερους τρόπους για να το κάνετε αυτό.
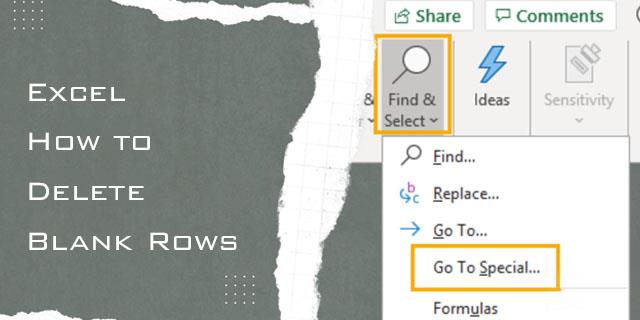
Αυτό το άρθρο θα σας δείξει πώς να διαγράφετε τις κενές σειρές μαζικά στο Excel.
Χρησιμοποιώντας την επιλογή Find & Select για διαγραφή κενών σειρών
Η επιλογή εύρεσης δεν προορίζεται μόνο για τον εντοπισμό πληροφοριών μέσα στο φύλλο Excel. Είναι επίσης εξαιρετικό για να βρείτε επιπλέον σειρές και στη συνέχεια να τις διαγράψετε. Αυτή η μέθοδος θα πρέπει να διαγράψει τις περιττές σειρές και να σας αφήσει με ένα τακτοποιημένο φύλλο. Ωστόσο, μπορεί να χρειαστείτε επιπλέον μορφοποίηση, επομένως ελέγξτε όλες τις πληροφορίες σας αφού χρησιμοποιήσετε αυτήν τη μέθοδο.
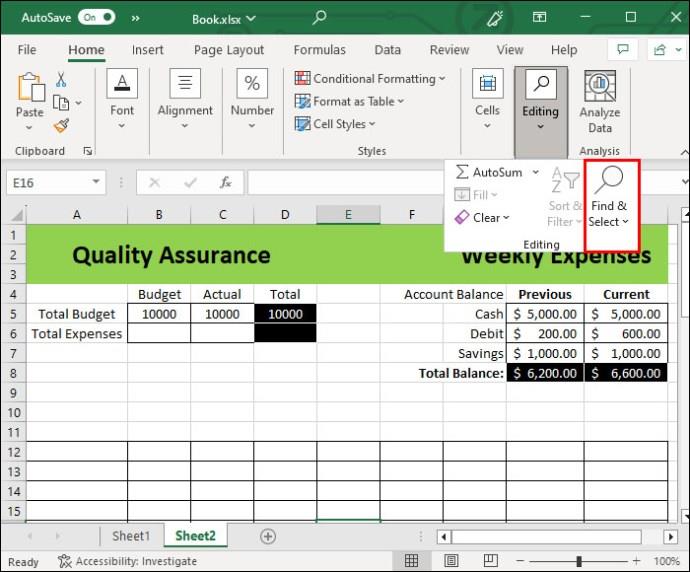
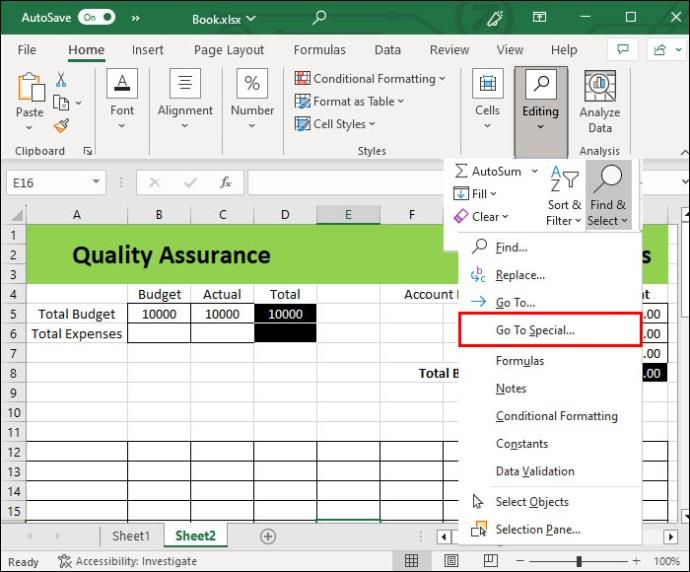
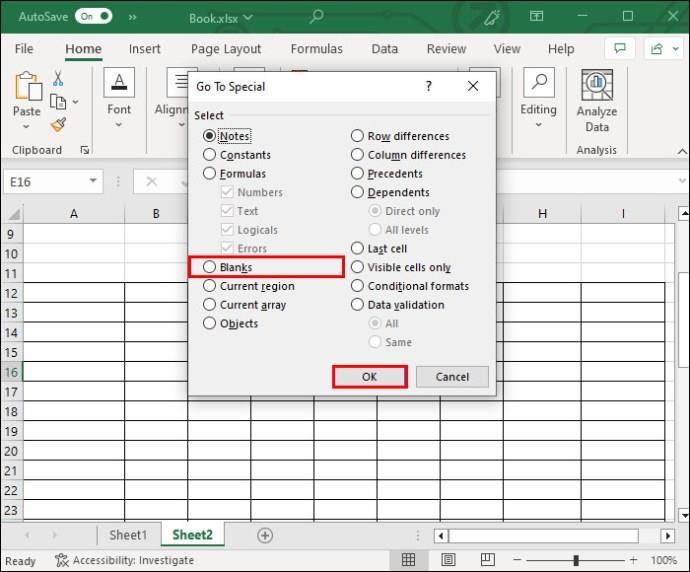
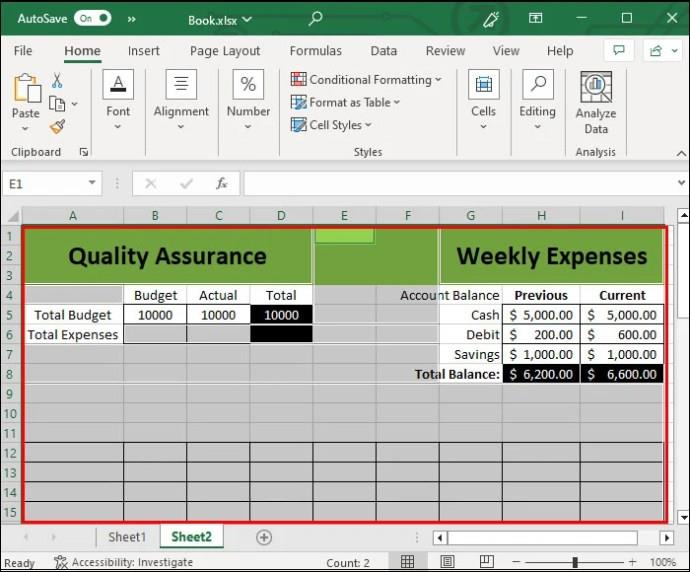
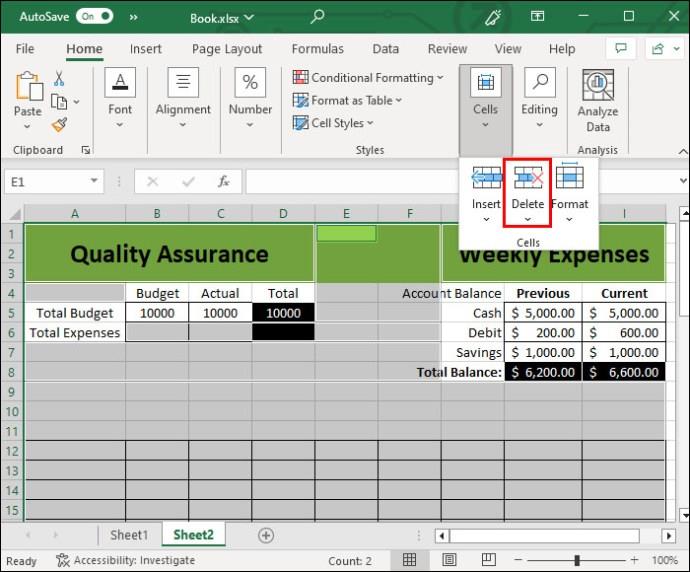
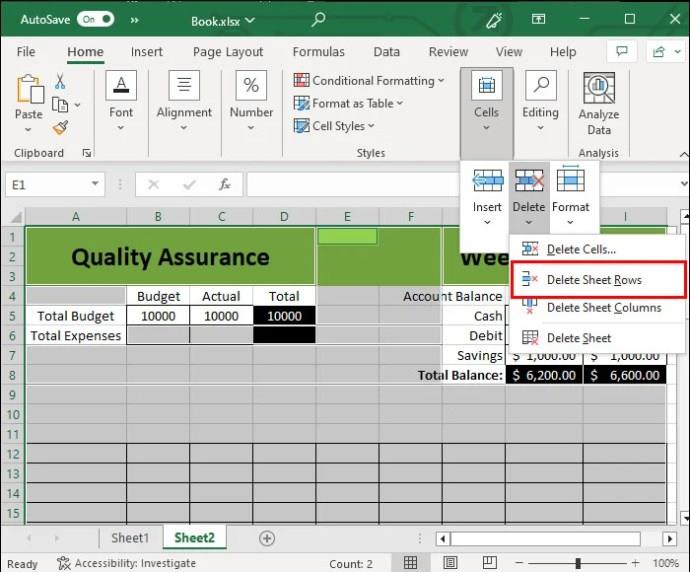
Μόλις ολοκληρώσετε αυτήν τη διαδικασία, κάντε κύλιση προς τα κάτω και δώστε μια γρήγορη ματιά στο φύλλο σας. Θα μπορείτε να εντοπίσετε τυχόν ενοχλήσεις ή κακή μορφοποίηση στο φύλλο.
Χρήση φίλτρου για διαγραφή κενών σειρών
Εάν η παραπάνω μέθοδος δεν λειτουργεί, μπορείτε να χρησιμοποιήσετε ένα φίλτρο για να τα εξαλείψετε. Αυτή η μέθοδος έχει δοκιμαστεί και δοκιμαστεί όλα αυτά τα χρόνια.
Για να το κάνετε αυτό, ακολουθήστε τα παρακάτω βήματα:
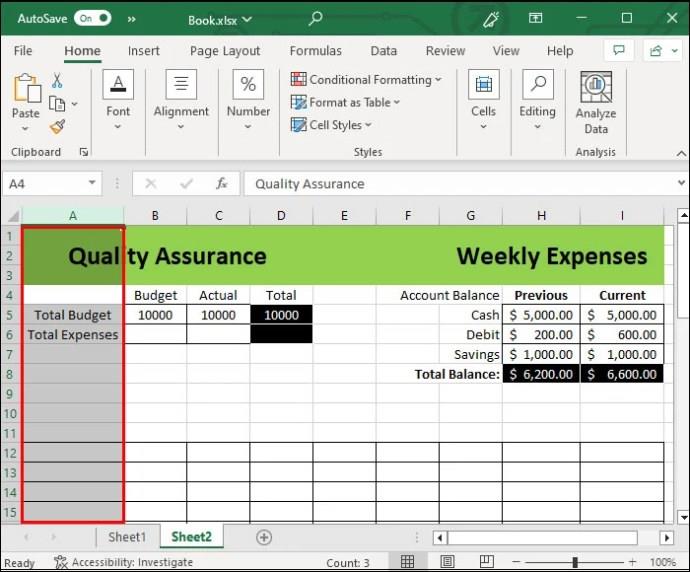
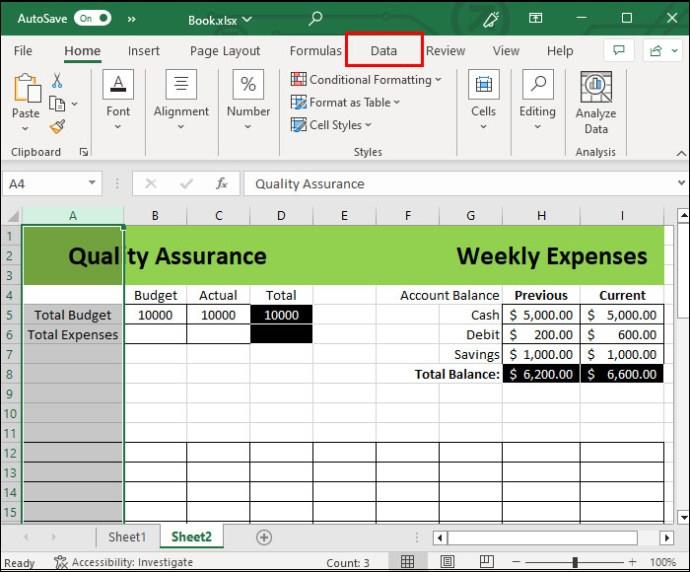
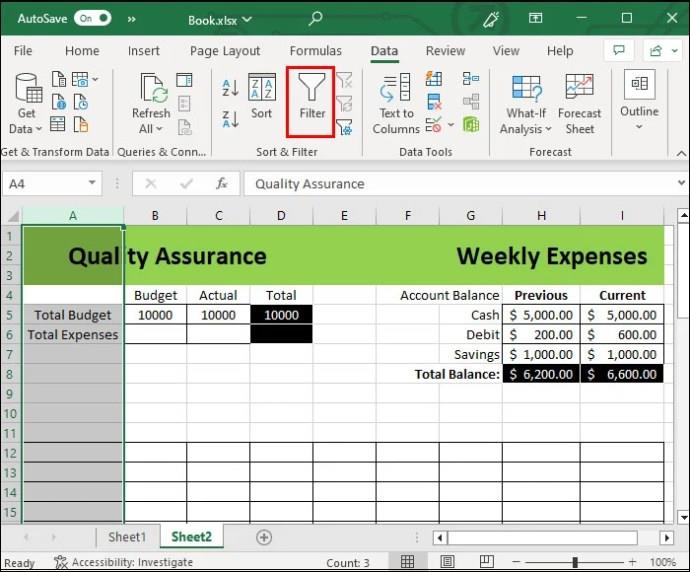
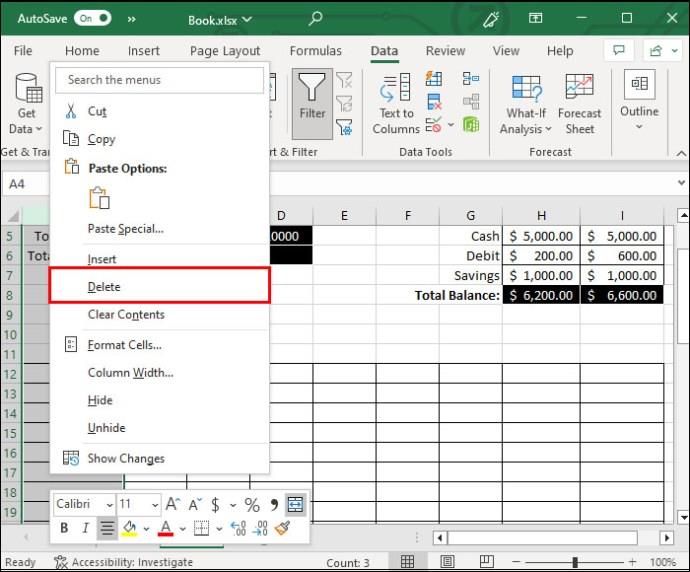
Αυτή η μέθοδος είναι χρήσιμη εάν θέλετε να διατηρήσετε κάποιες κενές σειρές για μελλοντική χρήση. Για να το κάνετε αυτό, απλώς αποεπιλέξτε μία από τις σειρές. Μπορείτε επίσης να διαγράψετε σειρές μία προς μία. Σας δίνει περισσότερο έλεγχο στη διαγραφή τους επιλέγοντας τον αριθμό των σειρών αντί να τις διαγράφετε όλες ταυτόχρονα. Ωστόσο, αυτό μπορεί να είναι χρονοβόρο εάν υπάρχουν πολλές πληροφορίες.
Χρησιμοποιώντας τις μη αυτόματες μεθόδους για να απαλλαγείτε από κενές σειρές
Ας υποθέσουμε ότι δεν έχετε να κάνετε με μια συντριπτική ποσότητα πληροφοριών. Σε αυτήν την περίπτωση, μπορείτε ακόμα να απαλλαγείτε από τις σειρές γρήγορα και εύκολα μέσω μιας μη αυτόματης μεθόδου. Αυτή η επιλογή συνεπάγεται τη χρήση εντολών που θα χρειαστείτε συχνά, επομένως αποτελούν επίσης μια καλή μορφή εξάσκησης. Εδώ είναι ο χειροκίνητος τρόπος:
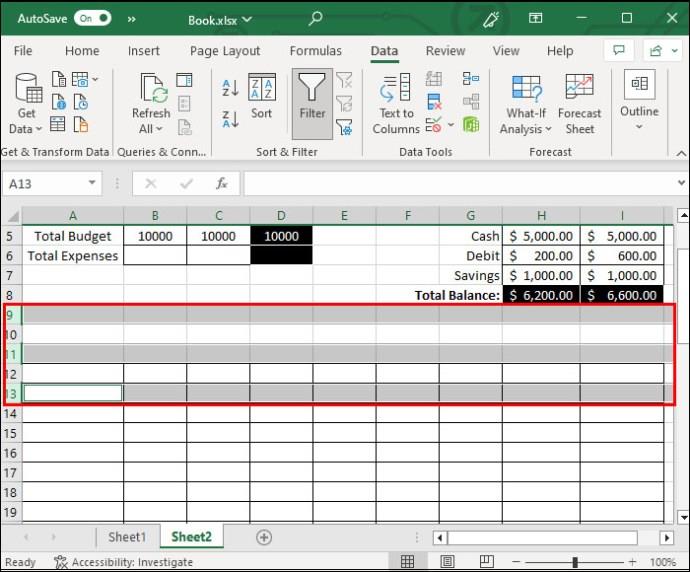

Είναι τόσο απλό. Αυτή η μικρή και μη αυτόματη μέθοδος μπορεί επίσης να είναι μέρος άλλων μεθόδων, όπως προηγούμενες διεργασίες. Μπορείτε να κρατήσετε πατημένο το πλήκτρο CTRL αντί να επιλέξετε μια σειρά και να τα διαγράψετε όλα ξεχωριστά.
Ωστόσο, υπάρχουν και άλλοι τρόποι για να ολοκληρώσετε το τρίτο βήμα. Αντί να κάνετε δεξί κλικ για διαγραφή, μπορείτε επίσης:
Μπορεί να μην φαίνεται τεράστια διαφορά, αλλά οι εντολές του πληκτρολογίου μπορούν να μειώσουν το χρόνο εκτός μορφοποίησης. Όταν όλα αθροίζονται, είναι μια πιο βολική επιλογή μακροπρόθεσ��α.
Η μέθοδος ταξινόμησης για τη διαγραφή κενών σειρών στο Excel
Υπάρχουν πολλοί περισσότεροι τρόποι διαγραφής γραμμών στο Excel. Η μέθοδος που έχετε επιλέξει θα πρέπει να είναι η πιο βολική για εσάς. Ωστόσο, προτείνουμε επίσης τη μέθοδο ταξινόμησης, η οποία θα σας βοηθήσει να δείτε όλες τις κενές σειρές και στη συνέχεια να τις διαγράψετε.
Όσο βολική και αν είναι η μέθοδος ταξινόμησης, αλλάζει τη σειρά των πληροφοριών σας. Αυτή η μέθοδος θα πρέπει να προορίζεται μόνο για πίνακες όπου η σειρά δεν αποτελεί πρωταρχικό παράγοντα ή ανησυχία. Δείτε πώς μπορείτε να ξεριζώσετε τυχόν κενές σειρές χρησιμοποιώντας τη συνάρτηση ταξινόμησης.
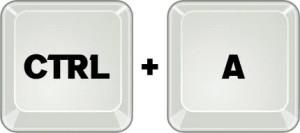
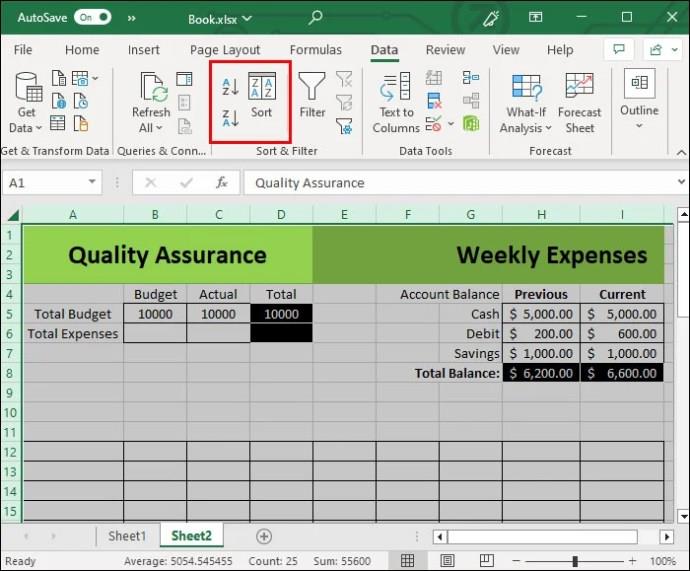
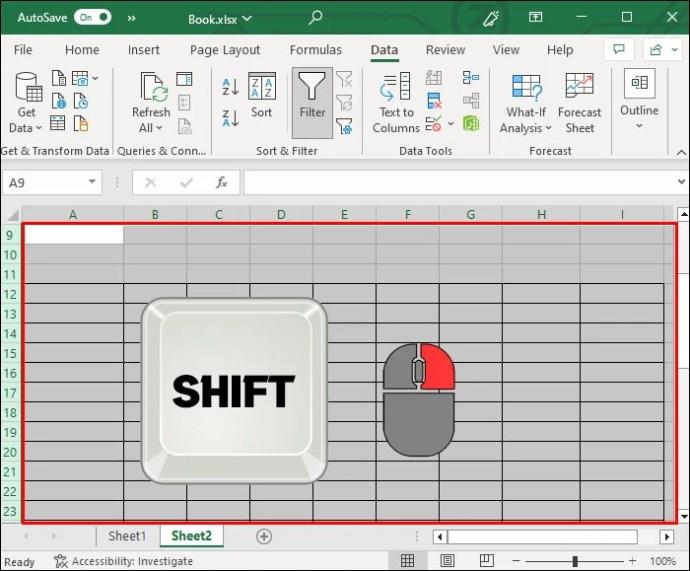
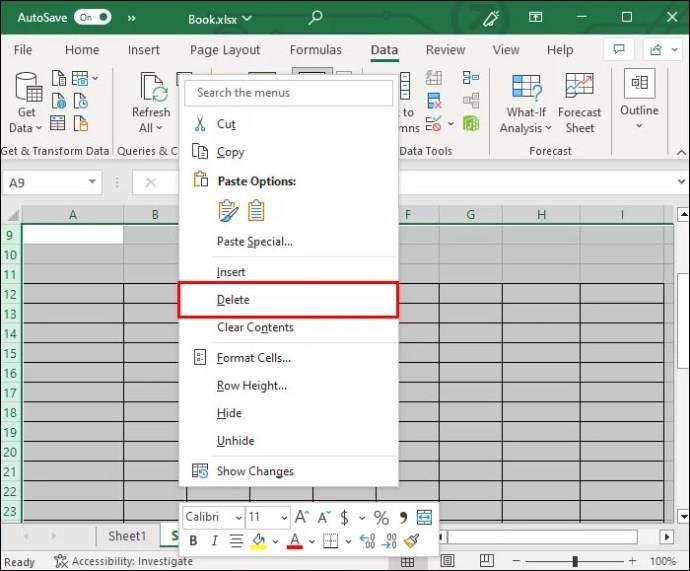
Η μέθοδος ταξινόμησης είναι ευεργετική γιατί ταυτόχρονα εξαλείφει τις κενές σειρές για ολόκληρο τον πίνακα. Θα μπορείτε επίσης να αφαιρέσετε σωστά διπλότυπα ή περιττές πληροφορίες από την προβολή που παραγγέλθηκε πρόσφατα. Είναι ιδιαίτερα χρήσιμο αν σας απασχολεί και η αναγνωσιμότητα των δεδομένων σας.
Συχνές ερωτήσεις
Μπορώ να διαγράψω μεμονωμένα κενά κελιά και σειρές;
Αν και μπορείτε να διαγράψετε μεμονωμένα κελιά, αυτό δεν συνιστάται, καθώς είναι καλύτερο να διαγράψετε μια ολόκληρη σειρά ή περισσότερες. Η διαγραφή μεμονωμένων κελιών μπορεί πολύ γρήγορα να χαλάσει τη μορφοποίηση του φύλλου σας.
Η διαγραφή μιας σειράς θα ανακατέψει τις πληροφορίες στις υπόλοιπες σειρές και στήλες μου;
Η διαγραφή κενών σειρών συνήθως δεν θα ανακατέψει καμία πληροφορία από το έγγραφό σας. Τα κελιά θα μετατοπιστούν αυτόματα. Ωστόσο, ορισμένες μέθοδοι όπως η μέθοδος ταξινόμησης ενδέχεται να αλλάξουν τη σειρά των πληροφοριών σας.
Μπορώ να χρησιμοποιήσω τις ίδιες μεθόδους παραπάνω για να διαγράψω στήλες;
Ναι, ορισμένες από τις παραπάνω μεθόδους θα σας επιτρέψουν να διαγράψετε στήλες, όχι μόνο σειρές.
Χρειάζεται να χρησιμοποιώ συντομεύσεις πληκτρολογίου όταν διαγράφω σειρές στο Excel;
Αν και κάνουν τη διαδικασία πολύ πιο εύκολη, τεχνικά δεν χρειάζεται να γνωρίζετε συντομεύσεις πληκτρολογίου όταν διαγράφετε σειρές ή επεξεργάζεστε έγγραφα στο Excel. Αντίθετα, μπορείτε να χρησιμοποιήσετε τις επιλογές στην κορδέλα στο επάνω μέρος της οθόνης σας.
Διαγράψτε τις ανεπιθύμητες σειρές σαν επαγγελματίας
Η διαγραφή κενών σειρών στο Excel δεν χρειάζεται να είναι περίπλοκη. Υπάρχουν πολλοί τρόποι για να το κάνετε αυτό κατάλληλοι για πιο εκτεταμένα και μικρότερα τραπέζια. Οι χρήστες θα θέλουν να κυριαρχήσουν κρίσιμες εντολές όπως η επιλογή "CTRL + -". Ωστόσο, η επιλογή των απαραίτητων σειρών κρατώντας πατημένο το πλήκτρο shift είναι επίσης απαραίτητη. Οι επιλογές «Εύρεση και επιλογή» και Φίλτρο θα λειτουργήσουν επίσης. Εάν τα δεδομένα σας δεν είναι ευαίσθητα κατά παραγγελία, τότε η επιλογή ταξινόμησης θα απαλλαγεί εύκολα από τις περιττές σειρές.
Βρήκατε εύκολο να εξαλείψετε επιπλέον σειρές χρησιμοποιώντας τις παραπάνω μεθόδους; Ποιο ήταν το πιο εύκολο; Ενημερώστε μας στην παρακάτω ενότητα σχολίων.
Ένας οδηγός που δείχνει πώς να εισάγετε διαφάνειες από άλλο αρχείο παρουσίασης Microsoft PowerPoint 365.
Πώς να ακυρώσετε μια συνάντηση στο Microsoft Outlook 365 χωρίς να στείλετε την ειδοποίηση ακύρωσης σε όλους τους παρευρισκόμενους.
Διαβάστε αυτόν τον οδηγό βήμα προς βήμα σχετικά με την αυτόματη προώθηση email στην εφαρμογή Outlook για υπολογιστές Windows, macOS και άλλες συσκευές.
Θέλετε να παρουσιάσετε διαφάνειες χωρίς επίβλεψη σε μια επιχειρηματική συνάντηση ή έκθεση; Μάθετε εδώ πώς να ενεργοποιήσετε τη λειτουργία kiosk στο PowerPoint 365.
Ενεργοποιήστε ή απενεργοποιήστε τη δυνατότητα αυτόματης αποθήκευσης στο Microsoft Outlook 365 που αποθηκεύει αυτόματα τα email στον φάκελο Προσχέδια.
Τα σύνολα στυλ μπορούν να προσδώσουν άμεσα σε ολόκληρο το έγγραφό σας μια κομψή και συνεπή εμφάνιση. Δείτε πώς να χρησιμοποιήσετε τα σύνολα στυλ στο Word και πού να τα βρείτε.
Θέλετε να έχετε πρόσβαση στο Yahoo Mail απευθείας από τον λογαριασμό σας στο Outlook; Μάθετε πώς να προσθέσετε το Yahoo Mail στο Outlook 2021, 2019 και 2016.
Αυτό το tutorial σας δείχνει δύο τρόπους για να προσθέσετε προσωπικές λέξεις στο λεξικό του Microsoft Word.
Υποχρεώστε μια προτροπή στα αρχεία Microsoft Excel για Office 365 που λέει Άνοιγμα ως Μόνο για Ανάγνωση με αυτόν τον οδηγό.
Ένας οδηγός που εξηγεί πώς να προσθέσετε την επιλογή Email στη γραμμή εργαλείων του Microsoft Excel και Word 365.





