PowerPoint 365: Πώς να Εισάγετε Διαφάνειες από Άλλο Αρχείο Παρουσίασης

Ένας οδηγός που δείχνει πώς να εισάγετε διαφάνειες από άλλο αρχείο παρουσίασης Microsoft PowerPoint 365.
Το Microsoft Excel, γνωστό για την ικανότητά του να εκτελεί σύνθετους υπολογισμούς, μπορεί επίσης να βοηθήσει με την απλή διαίρεση. Αυτό μπορεί να είναι χρήσιμο σε πραγματικές καταστάσεις, από την πληρωμή των λογαριασμών του νοικοκυριού μέχρι τον προϋπολογισμό και τον μοιρασμό μηνιαίων λογαριασμών μεταξύ των συγκατοίκων. Εάν είστε νέος στο Excel, μπορεί να έχετε σύγχυση σχετικά με τον τρόπο διαίρεσης στο Excel.
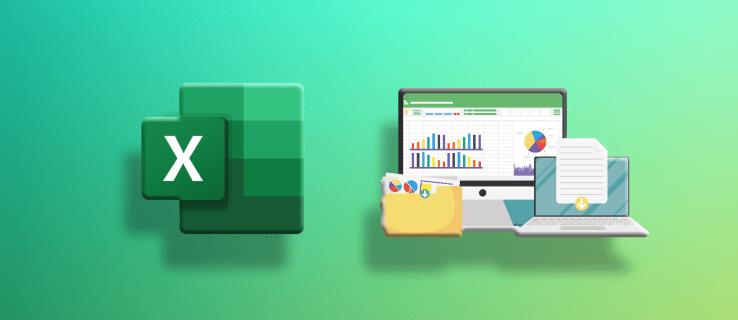
Αυτός ο οδηγός θα σας βοηθήσει να μάθετε πώς να χρησιμοποιείτε τη διαίρεση στο Excel.
Πώς να κάνετε διαίρεση στο Excel
Χρήση της συνάρτησης διαίρεσης
Είναι εύκολο να αθροίσετε μια στήλη στο Excel χρησιμοποιώντας τη συνάρτηση "SUM". Αλλά δεν υπάρχει τέτοια λειτουργία διαίρεσης. Αντ 'αυτού, συμπεριλαμβάνετε το σύμβολο κάθετου προς τα εμπρός ως τελεστή διαίρεσης στον τύπο.
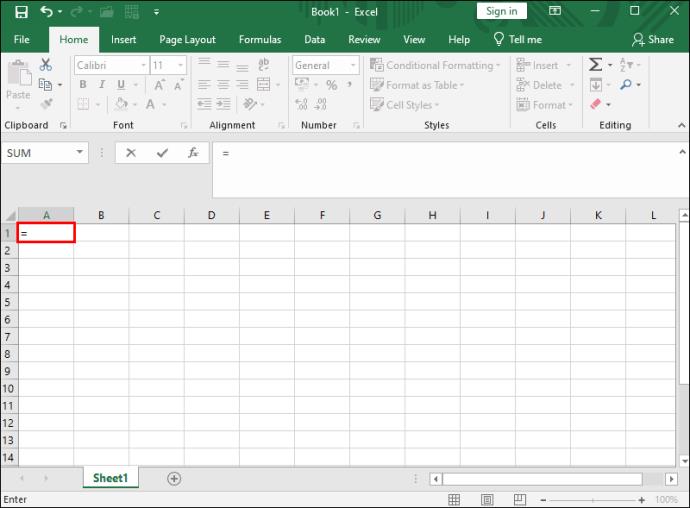

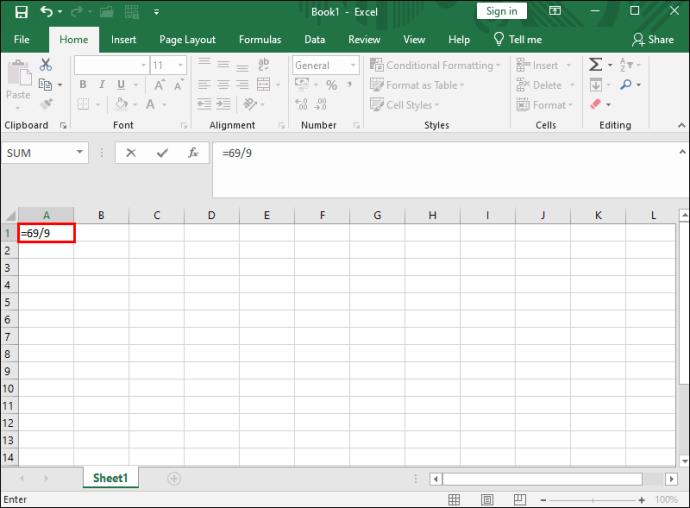
Χρήση τιμών κελιών
Συνήθως, κάθε κελί του Excel έχει μια αναφορά στη δομή της γραμμής στήλης. Το Excel ονομάζει τις στήλες χρησιμοποιώντας αλφάβητα (Α έως Ω) και σειρές χρησιμοποιώντας αριθμούς 1 έως άπειρο. Ως εκ τούτου, κάθε δεδομένο κελί θα έχει ένα γράμμα και έναν αριθμό. Για παράδειγμα, το πρώτο κελί στο Excel θα έχει μια αναφορά A1. Αυτό σημαίνει ότι βρίσκεται στην πρώτη στήλη και στην πρώτη σειρά.
Μπορείτε επίσης να χρησιμοποιήσετε αυτά τα δεδομένα για διαίρεση:
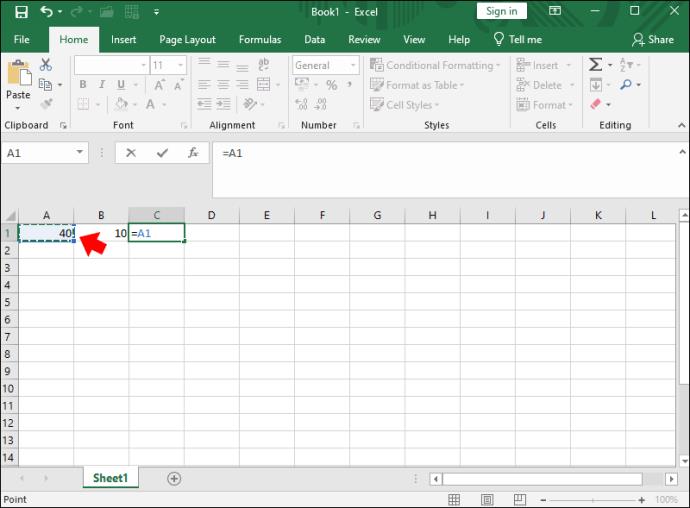
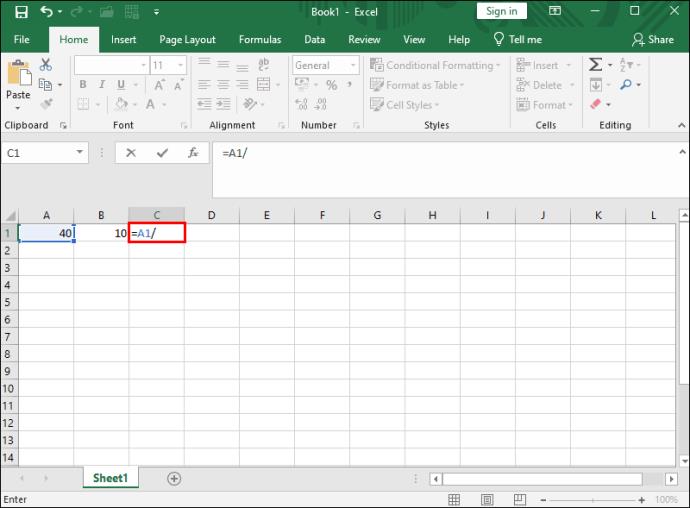
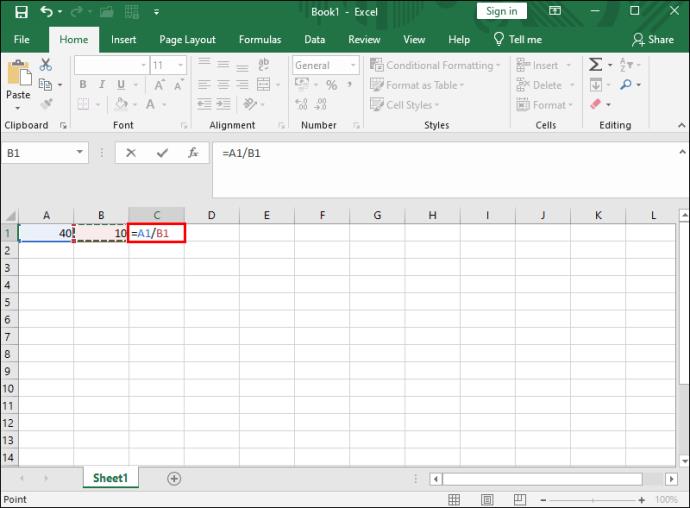
Χρησιμοποιώντας τη συνάρτηση πηλίκο
Αυτή η μέθοδος είναι χρήσιμη όταν θέλετε έναν ακέραιο αριθμό ως αποτέλεσμα μετά τη διαίρεση, αφήνοντας έξω το υπόλοιπο. Για παράδειγμα, αν διαιρούσατε το 7 με το 3, θα περιμένατε να λάβετε 2,33 ως απάντηση. Ωστόσο, αυτή η συνάρτηση θα δώσει μόνο 2 ως απάντηση.
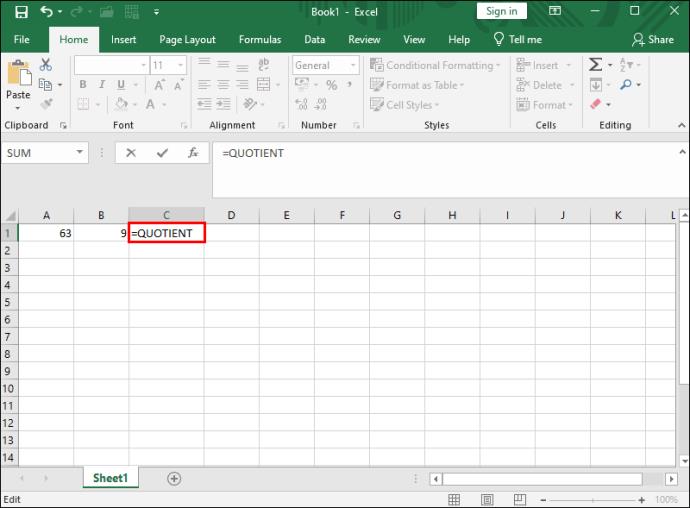
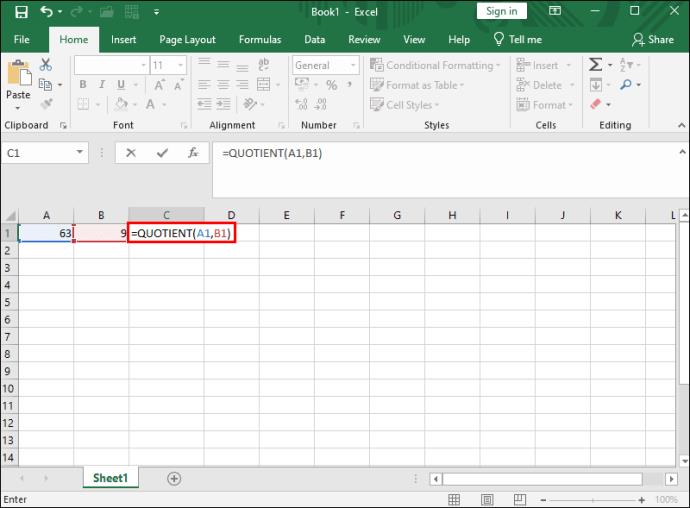
Αντί να χρησιμοποιείτε αναφορά κελιών, μπορείτε επίσης να χρησιμοποιήσετε αριθμούς. Για παράδειγμα, "=QUOTIENT(63,9)" και η απάντηση θα εξακολουθεί να είναι η ίδια. Μπορείτε να κλειδώσετε τη στήλη του Excel στην οποία εμφανίζεται η απάντηση για να διασφαλίσετε ότι κανείς δεν μπορεί να την παραβιάσει.
Χρησιμοποιώντας τη λειτουργία MOD
Η συνάρτηση MOD δεν δίνει την πλήρη απάντηση μετά τη διαίρεση. Το Instprovidesit δίνει το υπόλοιπο. Για παράδειγμα, αν διαιρέσετε το 61 με το 9, θα λάβετε την απάντηση ως 6 υπόλοιπο 7. Ενώ χρησιμοποιείτε τη συνάρτηση MOD, θα λάβετε το 7 ως απάντηση. Αυτή η συνάρτηση είναι χρήσιμη όταν θέλετε να προσδιορίσετε εάν όλοι οι αριθμοί σε μια λίστα είναι πολλαπλάσια ενός άλλου αριθμού ή εάν ένας αριθμός είναι περιττός ή άρτιος.

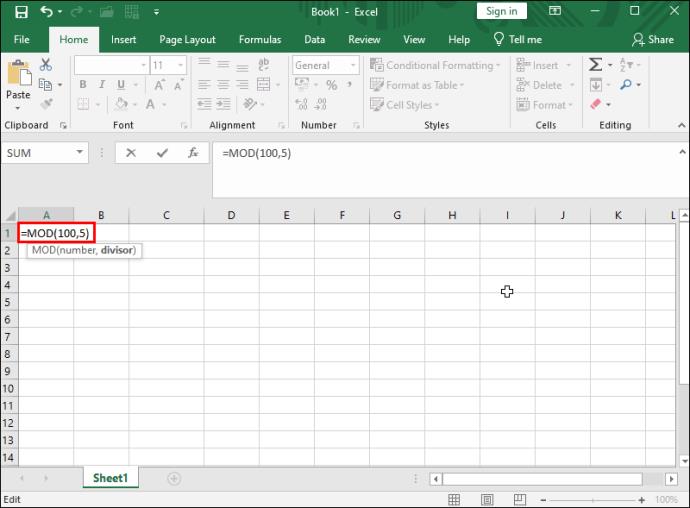
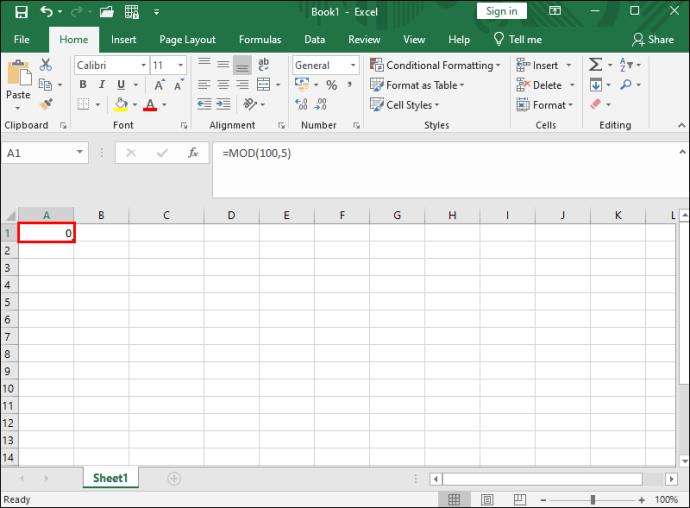
Χρησιμοποιώντας τη λειτουργία Paste Special
Σε αυτήν τη μέθοδο, δεν χρειάζεται να χρησιμοποιήσετε τύπο ή συνάρτηση για διαίρεση στο Excel. Αντίθετα, χρησιμοποιείτε τη δυνατότητα ειδικής επικόλλησης στο Excel για να διαιρέσετε τα αντιγραμμένα δεδομένα και να εμφανίσετε το τελικό αποτέλεσμα.
Δείτε πώς λειτουργεί αυτή η μέθοδος:
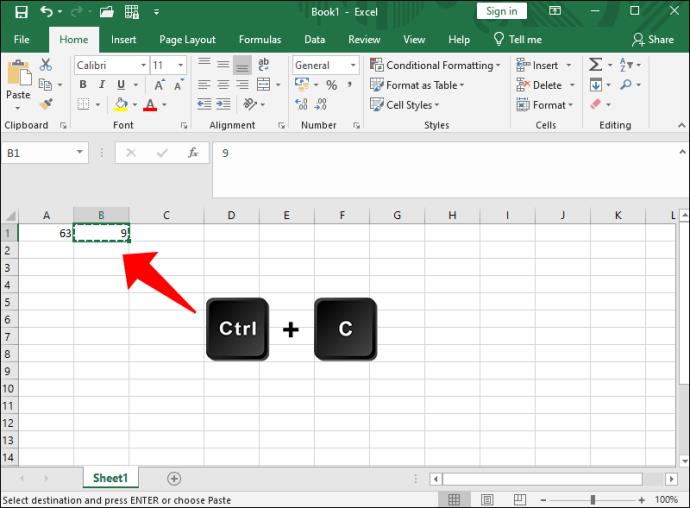
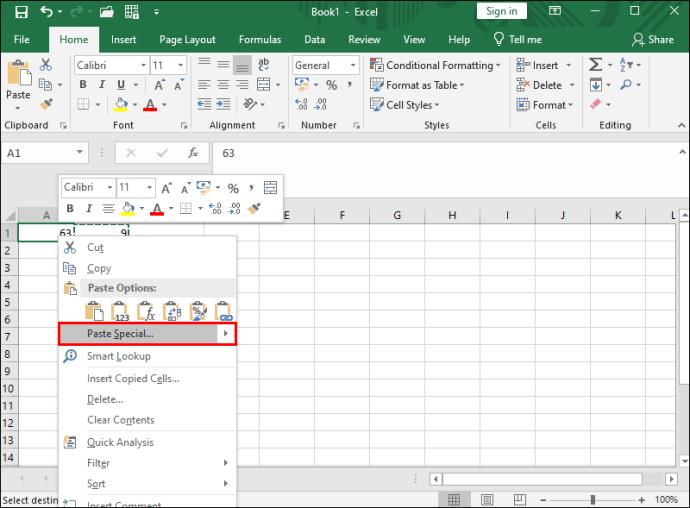
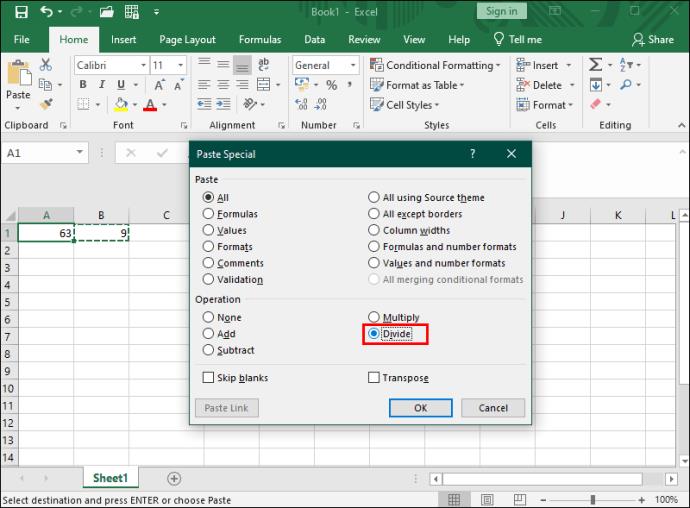
Όταν εργάζεστε με ένα μεγάλο υπολογιστικό φύλλο με πολλές λειτουργίες, μπορείτε να χρησιμοποιήσετε το VLOOKUP στο Excel για να βρείτε τα κατάλληλα δεδομένα.
Αποφύγετε τα σφάλματα διαίρεσης
Όταν μαθαίνετε πώς να εργάζεστε με το Excel, είναι σημαντικό να ξεκινήσετε με τις βασικές λειτουργίες, όπως η διαίρεση. Η κατανόηση των διαφόρων μεθόδων διαίρεσης καθιστά λιγότερο δύσκολο να προχωρήσουμε σε πιο σύνθετες εφαρμογές.
Ένας οδηγός που δείχνει πώς να εισάγετε διαφάνειες από άλλο αρχείο παρουσίασης Microsoft PowerPoint 365.
Πώς να ακυρώσετε μια συνάντηση στο Microsoft Outlook 365 χωρίς να στείλετε την ειδοποίηση ακύρωσης σε όλους τους παρευρισκόμενους.
Διαβάστε αυτόν τον οδηγό βήμα προς βήμα σχετικά με την αυτόματη προώθηση email στην εφαρμογή Outlook για υπολογιστές Windows, macOS και άλλες συσκευές.
Θέλετε να παρουσιάσετε διαφάνειες χωρίς επίβλεψη σε μια επιχειρηματική συνάντηση ή έκθεση; Μάθετε εδώ πώς να ενεργοποιήσετε τη λειτουργία kiosk στο PowerPoint 365.
Ενεργοποιήστε ή απενεργοποιήστε τη δυνατότητα αυτόματης αποθήκευσης στο Microsoft Outlook 365 που αποθηκεύει αυτόματα τα email στον φάκελο Προσχέδια.
Τα σύνολα στυλ μπορούν να προσδώσουν άμεσα σε ολόκληρο το έγγραφό σας μια κομψή και συνεπή εμφάνιση. Δείτε πώς να χρησιμοποιήσετε τα σύνολα στυλ στο Word και πού να τα βρείτε.
Θέλετε να έχετε πρόσβαση στο Yahoo Mail απευθείας από τον λογαριασμό σας στο Outlook; Μάθετε πώς να προσθέσετε το Yahoo Mail στο Outlook 2021, 2019 και 2016.
Αυτό το tutorial σας δείχνει δύο τρόπους για να προσθέσετε προσωπικές λέξεις στο λεξικό του Microsoft Word.
Υποχρεώστε μια προτροπή στα αρχεία Microsoft Excel για Office 365 που λέει Άνοιγμα ως Μόνο για Ανάγνωση με αυτόν τον οδηγό.
Ένας οδηγός που εξηγεί πώς να προσθέσετε την επιλογή Email στη γραμμή εργαλείων του Microsoft Excel και Word 365.





