PowerPoint 365: Πώς να Εισάγετε Διαφάνειες από Άλλο Αρχείο Παρουσίασης

Ένας οδηγός που δείχνει πώς να εισάγετε διαφάνειες από άλλο αρχείο παρουσίασης Microsoft PowerPoint 365.
Εάν η στρογγυλοποίηση ακριβείας είναι κάτι που χρειάζεστε για εργασία, μελέτη ή διαχείριση των οικονομικών σας, οι συναρτήσεις στρογγυλοποίησης του Excel είναι ένα εξαιρετικά χρήσιμο εργαλείο. Η βασική έκδοση μπορεί να στρογγυλοποιήσει γρήγορα τους αριθμούς σας και να εξοικονομήσει χρόνο για κάθε υπολογισμό. Ωστόσο, ανάλογα με τα ψηφία κάτω από το σημείο αποκοπής, θα στρογγυλοποιήσει τον αριθμό προς τα πάνω ή προς τα κάτω.

Εκεί μπαίνει η αποκλειστική λειτουργία ROUNDUP . Διαβάστε παρακάτω για να μάθετε πώς να τη χρησιμοποιείτε και πότε είναι χρήσιμη.
Τα βασικά της συνάρτησης ROUNDUP
Η συνάρτηση ROUNDUP έχει τον ακόλουθο τύπο:
ROUNDUP(number,num_of_digits)
Το πρώτο όρισμα (αριθμός) είναι ο αριθμός που θέλετε να στρογγυλοποιήσετε.
Το δεύτερο όρισμα είναι ο αριθμός των ψηφίων στα οποία θέλετε να στρογγυλοποιήσετε.
Σημειώστε ότι ο δεύτερος αριθμός είναι ακέραιος αλλά μπορεί επίσης να είναι αρνητικός. Εάν είναι μηδέν, θα στρογγυλοποιήσει τον αριθμό στην επόμενη ακέραια τιμή (για παράδειγμα, το 10,4 γίνεται 11).
Ωστόσο, εάν το δεύτερο όρισμα είναι αρνητικό, θα στρογγυλοποιηθεί πριν από το δεκαδικό διάστημα. Αυτό αντιστοιχεί στο πολλαπλάσιο του 10 στη δύναμη της απόλυτης τιμής του επιχειρήματος. Για παράδειγμα, αν βάλετε ROUNDUP(21523.46,-3), θα στρογγυλοποιήσει τον αριθμό 21.523,46 στο πλησιέστερο 1000 (αφού 10^3=1.000), οπότε θα γίνει 22.000.
Σημειώστε ότι η στρογγυλοποίηση ενός αρνητικού αριθμού οδηγεί σε μικρότερο αρνητικό αριθμό (-23,5 που στρογγυλοποιείται στον επόμενο ακέραιο αριθμό είναι -24).
Ακολουθούν μερικά λεπτομερή παραδείγματα για τον τρόπο χρήσης του τύπου.
Τρόπος στρογγυλοποίησης σε δύο δεκαδικές θέσεις στο Excel
Συνηθέστερα, η στατιστική, η επιστημονική και η σχολική εργασία απαιτεί το αποτέλεσμα να εμφανίζεται με δύο δεκαδικά ψηφία. Εάν πρέπει να τα στρογγυλοποιήσετε, δείτε πώς:
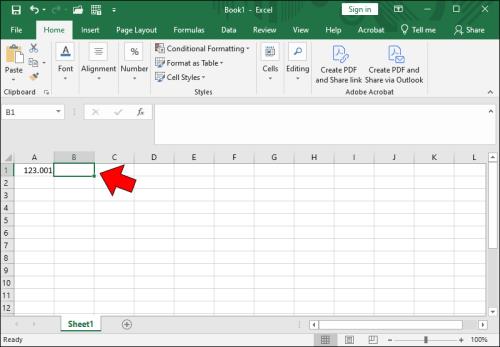
=ακολουθούμενο από ROUNDUP(μέσα στο κελί.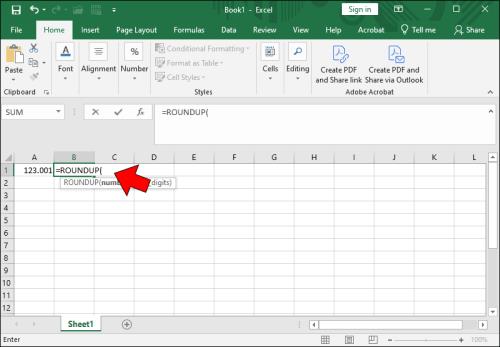
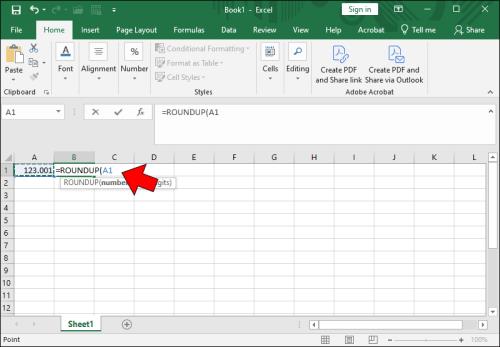
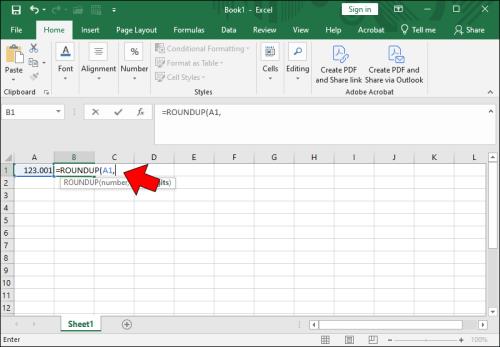
2στην είσοδο που θέλετε να στρογγυλοποιήσετε με δύο δεκαδικά ψηφία.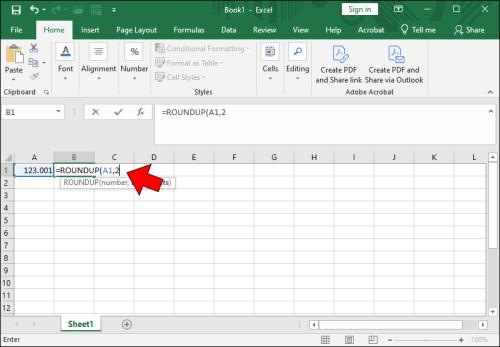
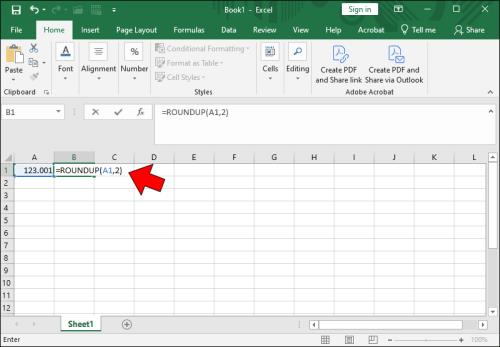
Πώς να στρογγυλοποιήσετε στον πλησιέστερο ακέραιο αριθμό στο Excel
Οι τιμές του συνόλου δεδομένων σας ενδέχεται να απαιτούν στρογγυλοποίηση στον πλησιέστερο ακέραιο αριθμό αντί για δεκαδικά ψηφία. Ευτυχώς, η στρογγυλοποίηση σε ακέραιους αριθμούς στο Excel είναι εξίσου απλή με τη στρογγυλοποίηση σε δεκαδικά ψηφία. Δείτε πώς:
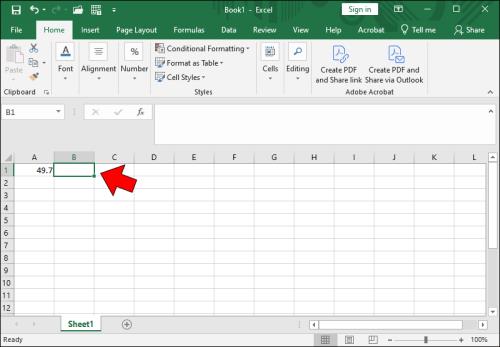
=ROUNDUP(στο επιλεγμένο κελί.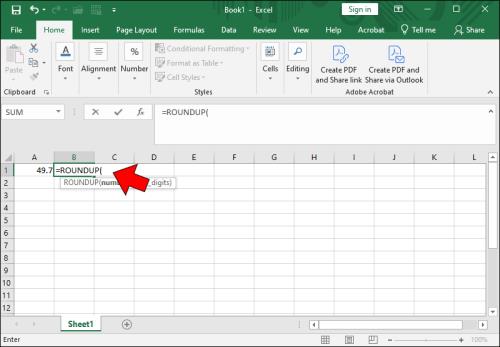
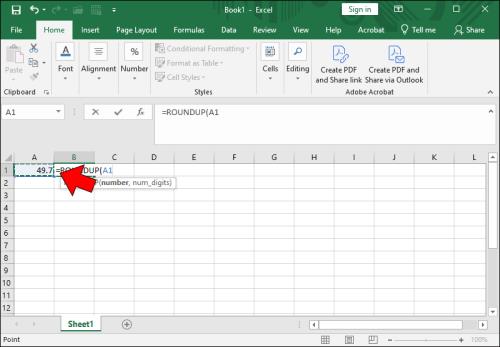
0για να καθορίσετε ότι θέλετε να στρογγυλοποιήσετε στον πλησιέστερο ακέραιο αριθμό.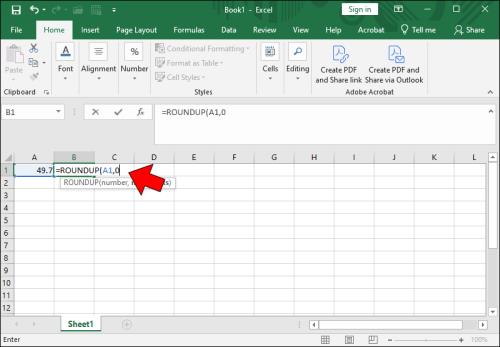
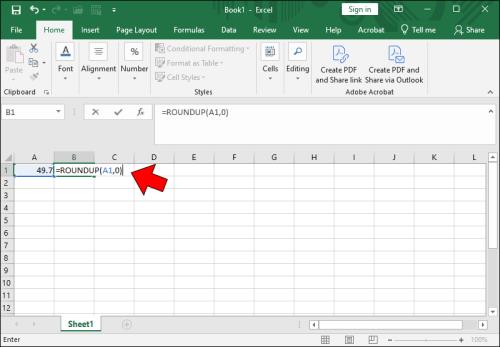
Τρόπος στρογγυλοποίησης σε δεκάδες στο Excel
Όπως αναφέρθηκε, η συνάρτηση ROUNDUP μπορεί να λειτουργήσει με αρνητικούς ακέραιους ως τον αριθμό των δεκαδικών. Αυτό είναι χρήσιμο όταν θέλετε να στρογγυλοποιήσετε σε δεκάδες στο Excel:

=ROUNDUP(στο κελί.


-1για να καθορίσετε ότι θέλετε να στρογγυλοποιήσετε στην πλησιέστερη δεκάδα.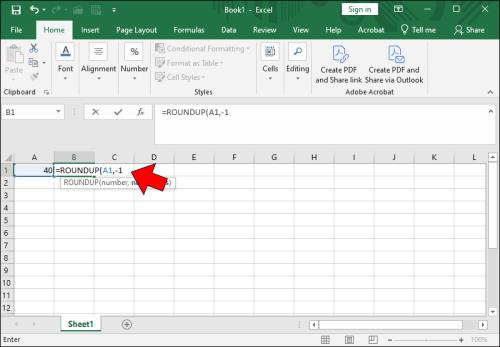
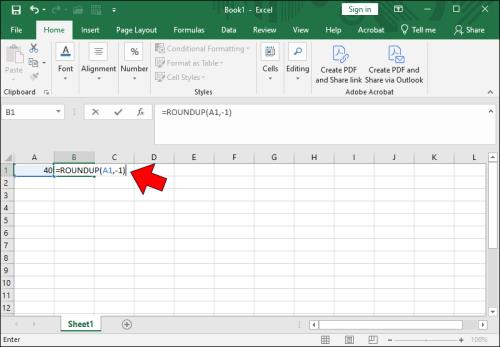
Τρόπος στρογγυλοποίησης σε εκατοντάδες στο Excel
Μπορείτε ακόμη και να στρογγυλοποιήσετε τους αριθμούς σας στην πλησιέστερη εκατοντάδα στο Excel. Παρόμοια με τη στρογγυλοποίηση στο δέκα, η στρογγυλοποίηση στο εκατό θα παρουσιάσει τους αριθμούς σας με έναν ευανάγνωστο τρόπο. Είναι επίσης χρήσιμο όταν εκτελείτε εργασίες εκτίμησης που απαιτούν μόνο προσεγγίσεις και όχι ακριβή στοιχεία.
Ακολουθούν τα βήματα για να στρογγυλοποιήσετε το εκατό στο Excel:

=ROUNDUP(στο κελί.


-2για να καθορίσετε ότι θέλετε να στρογγυλοποιηθεί ο αριθμός στην πλησιέστερη εκατοντάδα.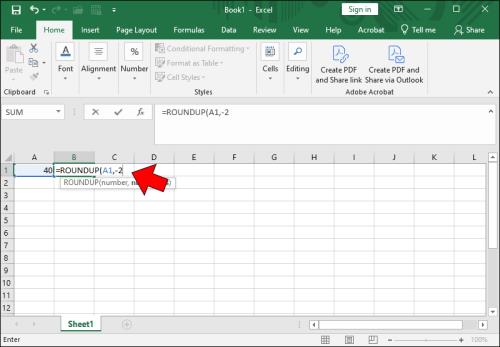
)για να κλείσει η φόρμουλα.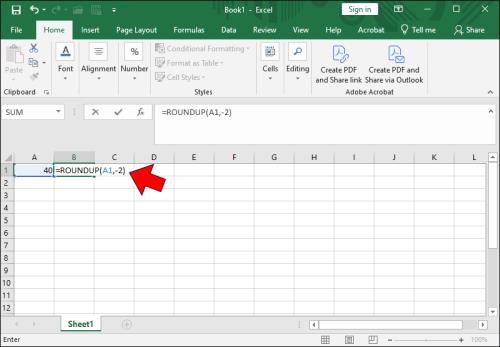
Διαφορά μεταξύ ROUND, ROUNDUP και ROUNDDOWN στο Excel
Όπως αναφέρθηκε, υπάρχουν τρεις συναρτήσεις στρογγυλοποίησης στο Excel: ROUND, ROUNDUP, και ROUNDDOWN.
ROUNDUP στρογγυλοποιεί πάντα τον αριθμό προς τα πάνω, ανεξάρτητα από την τιμή μετά το ψηφίο στρογγυλοποίησης (cut-off). Εφόσον η αποκοπή περιέχει περισσότερα από ένα μη μηδενικά ψηφία, αυξάνει το τελευταίο.
Αντίθετα, το ROUNDDOWN στρογγυλοποιεί πάντα τον αριθμό προς τα κάτω, αγνοώντας τυχόν υπόλοιπο μετά το σημείο αποκοπής.
Το ROUND είναι το πιο περίπλοκο από τα τρία και συμπεριφέρεται όπως η παραδοσιακή μαθηματική στρογγυλοποίηση:
Άλλες συναρτήσεις στρογγυλοποίησης στο Excel
Υπάρχουν επίσης μερικοί άλλοι τύποι στρογγυλοποίησης που είναι λιγότερο πιθανό να χρησιμοποιήσετε, αλλά που ωστόσο μπορεί να είναι χρήσιμοι:
MROUND(A,B)στρογγυλοποιεί έναν αριθμό Α στο πλησιέστερο πολλαπλάσιο του Β (άρα το MROUND(23,5) γίνεται 25). Δεν λειτουργεί αν ένας από τους αριθμούς είναι θετικός και ο άλλος αρνητικός.EVEN(A)στρογγυλοποιεί έναν θετικό αριθμό ή στρογγυλοποιεί έναν αρνητικό αριθμό στον επόμενο ζυγό ακέραιο.ODD(A)στρογγυλοποιεί έναν θετικό αριθμό ή στρογγυλοποιεί έναν αρνητικό αριθμό στον επόμενο περιττό ακέραιο αριθμό.Αναθέστε σε εξωτερικούς συνεργάτες τη στρογγυλοποίηση σας
Η λειτουργία στρογγυλοποίησης του Excel απαιτεί κουραστικούς, χρονοβόρους και βαρετούς υπολογισμούς, μετατρέποντάς τους σε κάτι που μπορεί να γίνει εξαιρετικά γρήγορα και με ελάχιστη ταλαιπωρία. Επιπλέον, σας παρέχει πολλές επιλογές που παρέχουν εντυπωσιακή ευελιξία κατά τη στρογγυλοποίηση και την εμφάνιση των συνόλων δεδομένων σας όπως ακριβώς θέλετε.
Ένας οδηγός που δείχνει πώς να εισάγετε διαφάνειες από άλλο αρχείο παρουσίασης Microsoft PowerPoint 365.
Πώς να ακυρώσετε μια συνάντηση στο Microsoft Outlook 365 χωρίς να στείλετε την ειδοποίηση ακύρωσης σε όλους τους παρευρισκόμενους.
Διαβάστε αυτόν τον οδηγό βήμα προς βήμα σχετικά με την αυτόματη προώθηση email στην εφαρμογή Outlook για υπολογιστές Windows, macOS και άλλες συσκευές.
Θέλετε να παρουσιάσετε διαφάνειες χωρίς επίβλεψη σε μια επιχειρηματική συνάντηση ή έκθεση; Μάθετε εδώ πώς να ενεργοποιήσετε τη λειτουργία kiosk στο PowerPoint 365.
Ενεργοποιήστε ή απενεργοποιήστε τη δυνατότητα αυτόματης αποθήκευσης στο Microsoft Outlook 365 που αποθηκεύει αυτόματα τα email στον φάκελο Προσχέδια.
Τα σύνολα στυλ μπορούν να προσδώσουν άμεσα σε ολόκληρο το έγγραφό σας μια κομψή και συνεπή εμφάνιση. Δείτε πώς να χρησιμοποιήσετε τα σύνολα στυλ στο Word και πού να τα βρείτε.
Θέλετε να έχετε πρόσβαση στο Yahoo Mail απευθείας από τον λογαριασμό σας στο Outlook; Μάθετε πώς να προσθέσετε το Yahoo Mail στο Outlook 2021, 2019 και 2016.
Αυτό το tutorial σας δείχνει δύο τρόπους για να προσθέσετε προσωπικές λέξεις στο λεξικό του Microsoft Word.
Υποχρεώστε μια προτροπή στα αρχεία Microsoft Excel για Office 365 που λέει Άνοιγμα ως Μόνο για Ανάγνωση με αυτόν τον οδηγό.
Ένας οδηγός που εξηγεί πώς να προσθέσετε την επιλογή Email στη γραμμή εργαλείων του Microsoft Excel και Word 365.





