Πώς να απενεργοποιήσετε το Windows Defender στα Windows 10/11

Το Windows Defender είναι ένα δωρεάν, ενσωματωμένο, ολοκληρωμένο εργαλείο προστασίας από ιούς με αξιόπιστη προστασία. Ωστόσο, υπάρχουν ορισμένα μειονεκτήματα στη χρήση του. είναι
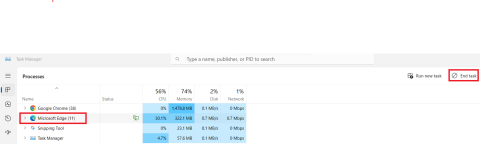
Ως χρήστης των Windows 11, ενδέχεται να αντιμετωπίσετε το σφάλμα 0xc0000005. Μάθετε πώς μπορείτε να διορθώσετε τον κωδικό σφάλματος 0xc0000005 χρησιμοποιώντας δοκιμασμένες λύσεις.
Σας έχει συμβεί ποτέ να προσπαθείτε να εκκινήσετε το MS Outlook ή να εγκαταστήσετε το λειτουργικό σας σύστημα και ξαφνικά να εμφανιστεί ένα σφάλμα με κωδικό 0xc0000005; Λέει επίσης ότι η εφαρμογή δεν μπορεί να ξεκινήσει σωστά και έχετε μόνο την επιλογή να διακόψετε την εφαρμογή.
Ακούγεται απογοητευτικό, σωστά; Εάν αντιμετωπίζετε το ίδιο πρόβλημα, μην ανησυχείτε. Ακολουθεί μια λίστα αποτελεσματικών λύσεων που μπορείτε να δοκιμάσετε για να επιλύσετε αυτό το ζήτημα. Αλλά πρώτα, ρίξτε μια ματιά στα σενάρια όταν μπορεί να εμφανιστεί αυτό το σφάλμα.
Καταστάσεις κατά τις οποίες μπορείτε να λάβετε το σφάλμα 0xc0000005
Μπορείτε να λάβετε αυτό το σφάλμα ανά πάσα στιγμή χρησιμοποιώντας τα Windows 11. Τα πιο συνηθισμένα σενάρια όταν οι χρήστες ισχυρίζονται ότι αντιμετωπίζουν αυτό το σφάλμα περιλαμβάνουν:
Πώς να διορθώσετε τον κωδικό σφάλματος 0xc0000005
Αφού αντιμετωπίσετε αυτό το σφάλμα, μπορεί να αναρωτιέστε για τους λόγους πίσω από αυτό. Λοιπόν, δεν υπάρχει ούτε ένας λόγος, καθώς αυτό το σφάλμα θα μπορούσε να εμφανιστεί λόγω κακόβουλου λογισμικού, χαμηλής μνήμης RAM, κατεστραμμένου υλικού, σφαλμάτων αρχείου μητρώου κ.λπ.
Δεν έχει σημασία ποιος είναι ο λόγος, πρέπει να βρείτε μια άμεση λύση σε αυτό το πρόβλημα. Ακολουθούν οι κορυφαίες διορθώσεις που πρέπει να δοκιμάσετε για να επιλύσετε τον κωδικό σφάλματος 0xc0000005.
Μέθοδος 1: Τερματισμός όλων των διεργασιών της εφαρμογής
Εάν αντιμετωπίζετε αυτό το σφάλμα κατά την εκκίνηση μιας εφαρμογής, ενδέχεται να μην έχετε κλείσει σωστά την εφαρμογή την τελευταία φορά που τη χρησιμοποιήσατε. Πρέπει να κλείσετε όλες τις παρουσίες της συγκεκριμένης εφαρμογής πριν την επανεκκινήσετε για να διορθώσετε το πρόβλημα.

Τερματίστε τις υπάρχουσες διαδικασίες αυτής της εφαρμογής κάνοντας κλικ στο κουμπί Τέλος εργασίας
Μέθοδος 2: Χρησιμοποιήστε τις εφαρμογές των Windows 11 ως διαχειριστή
Μερικές φορές, ο κωδικός σφάλματος παραβίασης πρόσβασης εμφανίζεται όταν δεν έχετε την απαραίτητη άδεια για να εκτελέσετε μια εφαρμογή ή ένα εργαλείο συστήματος. Σε τέτοιες περιπτώσεις, πρέπει να προσπαθήσετε να εκκινήσετε την εφαρμογή ως διαχειριστής. Για αυτό, επιλέξτε την εφαρμογή εκκίνησης από την επιφάνεια εργασίας και κάντε δεξί κλικ πάνω της. Επιλέξτε Εκτέλεση ως διαχειριστής από το μενού περιβάλλοντος για να εκκινήσετε την εφαρμογή ως διαχειριστή.
Μέθοδος 3: Ελέγξτε τη συμβατότητα προγράμματος με το πρόγραμμα αντιμετώπισης προβλημάτων των Windows 11
Ο κωδικός σφάλματος 0xc0000005 μπορεί να εμφανιστεί εάν η εφαρμογή που προσπαθείτε να ανοίξετε δεν είναι συμβατή με το λειτουργικό σας σύστημα. Για να το επιβεβαιώσετε, μπορείτε να χρησιμοποιήσετε το εσωτερικό εργαλείο αντιμετώπισης προβλημάτων των Windows 11 που μπορεί να διορθώσει προβλήματα συμβατότητας προγραμμάτων. Ακολουθεί ο τρόπος εκτέλεσης αυτού του εργαλείου αντιμετώπισης προβλημάτων:
Επιλέξτε την εφαρμογή σας από τη λίστα ή επιλέξτε Μη καταχωρισμένη για να επιλέξετε οποιαδήποτε άλλη εφαρμογή
Μέθοδος 4: Επισκευάστε ή επανεγκαταστήστε την εφαρμογή
Εάν η αντιμετώπιση προβλημάτων δεν επιλύσει το πρόβλημά σας, θα πρέπει να προσπαθήσετε να επιδιορθώσετε ή να επανεγκαταστήσετε αυτήν την εφαρμογή. Αυτό θα επιλύσει τυχόν προβλήματα που σχετίζονται με την εσφαλμένη εγκατάσταση της τρέχουσας εφαρμογής.

Δοκιμάστε τις επιλογές επιδιόρθωσης και απεγκατάστασης για να διορθώσετε τον κωδικό σφάλματος 0xc0000005
Μέθοδος 5: Χρησιμοποιήστε την ενημερωμένη έκδοση των Windows
Εάν χρησιμοποιείτε μια παλιά έκδοση του λειτουργικού σας συστήματος, ενδέχεται να εμφανιστεί αυτό το μήνυμα σφάλματος. Για αυτό, πρέπει να ελέγξετε εάν είναι διαθέσιμη κάποια ενημερωμένη έκδοση λειτουργικού συστήματος και να την εγκαταστήσετε.

Τα Windows θα ξεκινήσουν τον έλεγχο για ενημερώσεις
Μέθοδος 6: Αντιμετώπιση προβλημάτων υλικού και συσκευών
Η δυσλειτουργία υλικού και συσκευών θα μπορούσε να σταματήσει την επιτυχή εκκίνηση μιας εφαρμογής και να εμφανίσει τον κωδικό σφάλματος εφαρμογής 0xc0000005. Μπορείτε να αντιμετωπίσετε τέτοια προβλήματα χρησιμοποιώντας τα ακόλουθα βήματα:
msdt.exe -id DeviceDiagnostic

Το εργαλείο θα εκτελέσει τη δοκιμή και θα σας ζητήσει να επανεκκινήσετε τον υπολογιστή για να ολοκληρώσετε τις ενημερώσεις
Μέθοδος 7: Χρησιμοποιήστε το Check Disk για να επιδιορθώσετε την καταστροφή υλικού
Οι χρήστες με κατεστραμμένους σκληρούς δίσκους θα μπορούσαν να χρησιμοποιήσουν το ενσωματωμένο εργαλείο γραμμής εντολών των Windows για να διορθώσουν τη φθορά που μπορεί να εμποδίζει την σωστή εκκίνηση της εφαρμογής. Για αυτό, χρησιμοποιήστε τα παρακάτω βήματα:
chkdsk c: /f /r

Εκτελέστε το CHKDSK για να διορθώσετε τον κωδικό σφάλματος 0xc0000005
Μέθοδος 8: Επιδιόρθωση και επανεγκατάσταση του .NET Framework
Δεδομένου ότι ορισμένες εφαρμογές χρησιμοποιούν .NET Framework για λειτουργία, ένα κατεστραμμένο ή τροποποιημένο πακέτο Framework μπορεί να προκαλέσει σφάλμα 0xc0000005. Μπορείτε εύκολα να επιδιορθώσετε το .NET Framework με ένα ειδικό εργαλείο της Microsoft.

Επανεγγράψτε ή εγκαταστήστε ξανά την υπηρεσία Windows Installer
Τρόπος επανεγκατάστασης του .NET Framework
Μέθοδος 9: Ενημέρωση προγραμμάτων οδήγησης συστήματος
Εάν τα παλιά ή τα μη υποστηριζόμενα προγράμματα οδήγησης προκαλούν αυτό το ζήτημα, πρέπει να δοκιμάσετε αυτήν τη μέθοδο για να ενημερώσετε τα προγράμματα οδήγησης του υπολογιστή σας. Μπορείτε να εντοπίσετε οποιοδήποτε απαρχαιωμένο πρόγραμμα οδήγησης και να το ενημερώσετε με αυτά τα βήματα:

Ενημερώστε τα προγράμματα οδήγησης για τη μονάδα δίσκου και τους προσαρμογείς οθόνης
Μέθοδος 10: Σάρωση για κακόβουλο λογισμικό και ιούς
Κατά καιρούς, ιοί, κακόβουλο λογισμικό και άλλες απειλές ασφαλείας θα μπορούσαν να σας κάνουν να αντιμετωπίσετε αυτόν τον κωδικό σφάλματος 0xc0000005. Εάν έχετε εγκατεστημένο κάποιο αξιόπιστο πρόγραμμα προστασίας από ιούς στο σύστημά σας, θα πρέπει να εκτελέσετε μια ενδελεχή σάρωση με αυτό. Επιπλέον, μπορείτε να χρησιμοποιήσετε τη σάρωση προστασίας από ιούς και απειλές από τα Windows.
συμπέρασμα
Δεν είναι ασυνήθιστο να αντιμετωπίζετε το σφάλμα 0xc0000005 όταν προσπαθείτε να ανοίξετε οποιαδήποτε τυχαία εφαρμογή στον υπολογιστή σας ή προσπαθείτε να αποκτήσετε πρόσβαση σε οποιοδήποτε αρχείο ή τοποθεσία. Εάν αντιμετωπίζετε και εσείς το ίδιο πρόβλημα, αυτό είναι το κατάλληλο άρθρο για εσάς.
Σε αυτόν τον οδηγό, έχω συζητήσει πώς να διορθώσετε τον κωδικό σφάλματος 0xc0000005, μαζί με τους λόγους. Μπορείτε να τα δοκιμάσετε μέχρι να σταματήσει να εμφανίζεται στην οθόνη σας ο κωδικός σφάλματος 0xc0000005. Μπορείτε να μοιραστείτε την εμπειρία σας με αυτό το σφάλμα στα σχόλια και να μοιραστείτε αυτό το άρθρο με άλλους στα μέσα κοινωνικής δικτύωσης. Επίσης, διαβάστε σχετικά με τρόπους για να διορθώσετε το σφάλμα μεταφοράς και απόθεσης των Windows 11 που δεν λειτουργεί .
Το Windows Defender είναι ένα δωρεάν, ενσωματωμένο, ολοκληρωμένο εργαλείο προστασίας από ιούς με αξιόπιστη προστασία. Ωστόσο, υπάρχουν ορισμένα μειονεκτήματα στη χρήση του. είναι
Με την αυξημένη χρήση της τεχνολογίας στην εκπαίδευση και την καθημερινή ζωή, ο αριθμός των παιδιών που χρησιμοποιούν τηλέφωνα, tablet ή υπολογιστές αυξάνεται. Κατά συνέπεια, περισσότερα
Το DPI (κουκκίδες ανά ίντσα) είναι ένα από τα πιο σημαντικά χαρακτηριστικά του ποντικιού σας. Όσο υψηλότερο είναι, τόσο πιο γρήγορα θα μετακινηθεί ο δείκτης σας στην οθόνη.
Τα Microsoft Windows έχουν κάνει πολλές αλλαγές όλα αυτά τα χρόνια, μερικές από τις οποίες έφεραν περισσότερες αλλαγές από άλλες. Αυτές τις μέρες, οι περισσότεροι χρήστες υπολογιστών χρησιμοποιούν Windows
Μόλις ολοκληρώσατε τη συνομιλία με έναν φίλο που έχει νέο αριθμό τηλεφώνου. Αλλά προτού καταφέρετε να το αποθηκεύσετε στις επαφές σας, το τηλέφωνό σας διακόπτεται. Οταν
Η χρήση του Mac και του Android μαζί είναι διασκεδαστική μέχρι να χρειαστεί να κάνετε κάτι όπως να μετακινήσετε αρχεία μεταξύ τους. Ευτυχώς, υπάρχουν αρκετές μέθοδοι για κοινή χρήση
Θέλετε ποτέ να προσθέσετε τα δικά σας προγράμματα οδήγησης στη λίστα με τα προεγκατεστημένα προγράμματα οδήγησης στα Microsoft Windows. Μπορείτε να το κάνετε εύκολα με αυτά τα βήματα.
Δεν υπάρχει τίποτα χειρότερο από το να ενεργοποιείτε τον υπολογιστή σας με Windows μόνο για να διαπιστώσετε ότι η συσκευή σας δεν λειτουργεί όπως αναμένεται. Για παράδειγμα, όταν δεν μπορείτε καν να συνδεθείτε
Μάθετε πώς να ελέγχετε τον οπίσθιο φωτισμό του πληκτρολογίου σας σαν επαγγελματίας στα Windows 11 μέσω συντομεύσεων πληκτρολογίου ή εφαρμογών σε αυτόν τον οδηγό.
Όταν η Microsoft ανακοίνωσε τα Windows 10 Mobile, υποσχέθηκε επίσης ότι οι προγραμματιστές θα μπορούσαν να μεταφέρουν ανώδυνα τις εφαρμογές τους iOS και Android στη λειτουργία της







