Πώς να απενεργοποιήσετε το Windows Defender στα Windows 10/11

Το Windows Defender είναι ένα δωρεάν, ενσωματωμένο, ολοκληρωμένο εργαλείο προστασίας από ιούς με αξιόπιστη προστασία. Ωστόσο, υπάρχουν ορισμένα μειονεκτήματα στη χρήση του. είναι
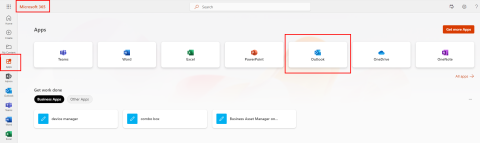
Εάν λαμβάνετε το Σφάλμα OneDrive 0x80071129 όταν προσπαθείτε να ανοίξετε, να αντιγράψετε, να μετακινήσετε ή να διαγράψετε περιεχόμενο φακέλου OneDrive, δοκιμάστε τις διορθώσεις που αναφέρονται παρακάτω.
Το OneDrive είναι ένας προσωπικός και επαγγελματικός χώρος αποθήκευσης cloud που διαχειρίζεται η Microsoft. Τόσο οι δωρεάν όσο και οι χρήστες με πληρωμή λογαριασμού OneDrive χρησιμοποιούν την πλατφόρμα συχνά για να αποθηκεύουν αρχεία στο cloud. Σας δίνει τη δυνατότητα πρόσβασης σε περιεχόμενο από οποιαδήποτε συσκευή, με την προϋπόθεση ότι συνδέεστε από τον σωστό λογαριασμό Microsoft.
Η Microsoft δημοσίευσε μια εφαρμογή για υπολογιστές και Microsoft Store, έτσι ώστε οι χρήστες του OneDrive να μην χρειάζεται πλέον να χρησιμοποιούν πρόγραμμα περιήγησης ιστού για πρόσβαση σε αρχεία που είναι αποθηκευμένα στο cloud. Μπορούν είτε να χρησιμοποιήσουν το εικονίδιο OneDrive στη θήκη συστήματος των Windows για πρόσβαση σε αρχεία είτε να χρησιμοποιήσουν την εφαρμογή Universal Windows Platform (UWP) για να κάνουν το ίδιο.
Το OneDrive υποφέρει από πολλά σφάλματα και περιοδικά προβλήματα. Ένα τέτοιο προβληματικό σφάλμα είναι το σφάλμα OneDrive 0x80071129. Εάν λαμβάνετε συχνά αυτό το σφάλμα, εξετάστε το ενδεχόμενο να δοκιμάσετε τις ακόλουθες διορθώσεις για να απαλλαγείτε οριστικά από το πρόβλημα.
Πρόσβαση σε αρχεία από την εφαρμογή Web OneDrive
Ας υποθέσουμε ότι χρειάζεστε το αρχείο τώρα και θέλετε να εκτελέσετε αντιμετώπιση προβλημάτων αργότερα, ακολουθήστε αυτές τις οδηγίες για να αποκτήσετε πρόσβαση σε αρχεία από την πύλη web του OneDrive:

Αποκτήστε πρόσβαση στην εφαρμογή Web του Outlook και διορθώστε το σφάλμα 0x80071129 στο OneDrive
Τι είναι το Σφάλμα OneDrive 0x80071129;
Ο κωδικός σφάλματος 0x80071129 είναι ένα συνηθισμένο σφάλμα των Windows 11 (επίσης εμφανίζεται στα Win 10, 8, 7 κ.λπ.) που σχετίζεται με την εφαρμογή δίσκου συστήματος OneDrive ή την εφαρμογή Microsoft Store. Όταν προσπαθείτε να αποκτήσετε πρόσβαση σε αρχεία, έγγραφα και φακέλους "κατ' απαίτηση", ενδέχεται να λάβετε οποιοδήποτε από τα ακόλουθα μηνύματα σφάλματος ή προειδοποίησης:
Κωδικός σφάλματος 1128: Τα δεδομένα που υπάρχουν στην προσωρινή μνήμη επαναληπτικού σημείου δεν είναι έγκυρα
Ή
Σφάλμα 0x80071129: Η ετικέτα που υπάρχει στην προσωρινή μνήμη επαναληπτικού σημείου δεν είναι έγκυρη
Ή
Η τοποθεσία δεν είναι διαθέσιμη Η ετικέτα που υπάρχει στην προσωρινή μνήμη επαναληπτικού σημείου δεν είναι έγκυρη
Η ενέργεια πρόσβασης στο αρχείο OneDrive θα μπορούσε να είναι οποιαδήποτε όπως περιγράφεται παρακάτω:
Διαβάστε επίσης: Πώς να διορθώσετε τα Windows 11 που δεν λειτουργούν με μεταφορά και απόθεση
Πώς να επιλύσετε το σφάλμα OneDrive 0x80071129
Υπάρχουν πολλοί τρόποι με τους οποίους μπορείτε να διορθώσετε το πρόβλημα. Ωστόσο, δεν υπάρχει κανένα βήμα αντιμετώπισης προβλημάτων που να λειτουργεί παγκοσμίως για όλους τους χρήστες του OneDrive. Δοκιμάστε οποιαδήποτε από τις ιδέες αντιμετώπισης προβλημάτων και δείτε ποιο βήμα λειτουργεί για εσάς:
Παύση συγχρονισμού για τη διόρθωση του κωδικού σφάλματος 0x80071129 στο OneDrive
Δεδομένου ότι το σφάλμα σχετίζεται με την ετικέτα σημείου αναδιάρθρωσης αρχείου, μπορείτε να κάνετε τα εξής για να διορθώσετε τις ετικέτες αναδιάρθρωσης:

Τρόπος παύσης του OneDrive από το δίσκο συστήματος

Ανοίξτε το φάκελο στο OneDrive
Διακοπή συγχρονισμού του φακέλου
Σε αυτήν τη μέθοδο, θα σταματήσ��τε τον συγχρονισμό του φακέλου που περιέχει το προσβλητικό αρχείο. Στη συνέχεια, μετακινήστε το φάκελο από τον τοπικό χώρο αποθήκευσης και αναγκάστε έναν εκ νέου συγχρονισμό. Δείτε πώς γίνεται:

Φάκελος λογαριασμού OneDrive Settings

Πώς να αποσυγχρονίσετε φακέλους στο OneDrive
Επαναφέρετε την αρχική έκδοση αρχείου
Μερικές φορές μια νεότερη έκδοση ενός υπάρχοντος αρχείου μπορεί να λάβει μια εσφαλμένη ετικέτα ανάλυσης και ως εκ τούτου να εμφανίσει το σφάλμα OneDrive 0x80071129. Δείτε πώς μπορείτε να το διορθώσετε:

Πρόσβαση στο ιστορικό εκδόσεων για τη διόρθωση του σφάλματος 0x80071129 του OneDrive

Λήψη ενός επιλεγμένου ιστορικού εκδόσεων
Αφαιρέστε την προστασία κωδικού πρόσβασης
Μερικές φορές, η προστασία με κωδικό πρόσβασης μπορεί να προκαλέσει τον κωδικό σφάλματος 0x80071129 στο OneDrive για ορισμένα αρχεία, έγγραφα και άλλο περιεχόμενο. Καταργήστε την προστασία με κωδικό πρόσβασης αποκτώντας πρόσβαση στο αρχείο είτε στο OneDrive στον ιστό (για προσωπικούς χρήστες) είτε στην εφαρμογή Web OneDrive (για επαγγελματίες χρήστες).
Προσαρμόστε τις σύνθετες ρυθμίσεις του δίσκου συστήματος OneDrive
Μπορείτε να απενεργοποιήσετε ορισμένες σύνθετες επιλογές στις Προηγμένες ρυθμίσεις του OneDrive και να δείτε εάν το προβληματικό αρχείο ανταποκρίνεται ή όχι. Δείτε πώς μπορείτε να το κάνετε αυτό:

Πώς να απενεργοποιήσετε τις σύνθετες ρυθμίσεις του OneDrive
Επαναφέρετε την εφαρμογή Microsoft OneDrive UWP
Κατεβάσατε την εφαρμογή για υπολογιστές OneDrive από το Microsoft Store; Στη συνέχεια, μπορείτε να ακολουθήσετε αυτά τα βήματα για να επαναφέρετε την εφαρμογή και, στη συνέχεια, να προσπαθήσετε να αποκτήσετε πρόσβαση στο προσβλητικό αρχείο:

Πώς να επαναφέρετε την εφαρμογή OneDrive Microsoft Store για να διορθώσετε τον κωδικό σφάλματος 0x80071129
Επαναφέρετε την εφαρμογή OneDrive System Tray
Ας υποθέσουμε ότι χρησιμοποιείτε την εφαρμογή OneDrive System Tray. Τότε ίσως αναρωτιέστε πώς να επαναφέρετε την εφαρμογή OneDrive. Βρείτε τα βήματα εδώ:

Πώς να επαναφέρετε την εφαρμογή δίσκου συστήματος OneDrive για την επίλυση του σφάλματος 0x80071129
%localappdata%\Microsoft\OneDrive\onedrive.exe /reset
Εάν το παραπάνω δεν λειτουργεί ή δημιουργεί μήνυμα σφάλματος, δοκιμάστε αυτό:
C:\Program Files\Microsoft OneDrive\onedrive.exe /reset
Εάν και αυτό δεν λειτουργεί, δοκιμάστε τον ακόλουθο κώδικα:
C:\Program Files (x86)\Microsoft OneDrive\onedrive.exe /reset
Η ιδέα είναι να εκτελέσετε την εντολή επαναφοράς εφαρμογής εισάγοντας τον πλήρη προορισμό του αρχείου OneDrive.EXE . Τα αρχεία πρέπει να βρίσκονται σε οποιαδήποτε από τις τρεις παραπάνω θέσεις. Όταν εκτελείτε οποιονδήποτε από τους παραπάνω κωδικούς και λειτουργεί, δεν θα βλέπετε τίποτα στην οθόνη σας. Απλώς, το εικονίδιο του OneDrive System Tray θα εξαφανιστεί.
Ανοίξτε το μενού Έναρξη και πληκτρολογήστε OneDrive για να βρείτε το εικονίδιο του OneDrive. Στη συνέχεια, κάντε κλικ σε αυτό για να επανεκκινήσετε την εφαρμογή. Αυτή τη φορά, θα πρέπει να έχετε πρόσβαση στο προβληματικό αρχείο ή έγγραφο.
Αποσυνδεθείτε και συνδεθείτε ξανά στην εφαρμογή OneDrive
Εάν το σφάλμα OneDrive 0x80071129 οφείλεται σε πρόβλημα συγχρονισμού, τότε αποσυνδεθείτε και συνδεθείτε ξανά για να εκτελέσετε νέο συγχρονισμό αρχείων και φακέλων. Δείτε πώς γίνεται:

Πώς να αποσυνδέσετε την εφαρμογή υπολογιστή OneDrive
Εάν χρησιμοποιείτε την εφαρμογή OneDrive UWP, ορίστε τι πρέπει να κάνετε:

Πώς να αποσυνδεθείτε από την εφαρμογή OneDrive και να διορθώσετε το σφάλμα OneDrive 0x80071129
Εκτελέστε την εντολή CHKDSK
Εάν το σφάλμα 0x80071129 στο OneDrive είναι αποτέλεσμα προβλήματος κατεστραμμένου τομέα ή συστήματος αρχείων στην εσωτερική αποθήκευση του υπολογιστή σας, τότε μια εντολή CHKDSK θα πρέπει να το επιλύσει. Δείτε πώς να εκτελέσετε αυτήν την εντολή:
chkdsk c: /f/r
Θέλετε να προγραμματίσετε τον έλεγχο αυτού του τόμου την επόμενη φορά που θα γίνει επανεκκίνηση του συστήματος;

Πώς να εκτελέσετε το CHKDSK της μονάδας δίσκου C
συμπέρασμα
Τώρα ξέρετε πώς να διορθώσετε το σφάλμα αναδιάρθρωσης ετικέτας στο OneDrive ή το σφάλμα 0x80071129. Δοκιμάστε τη μέθοδο που σας ταιριάζει και δείτε εάν μπορείτε να επιλύσετε το πρόβλημα. Αν γνωρίζετε κάποιον καλύτερο τρόπο, μην ξεχάσετε να τον αναφέρετε στα σχόλια.
Στη συνέχεια, πώς να διορθώσετε το OneDrive που κόλλησε να προετοιμάσει τα πράγματα για συγχρονισμό .
Το Windows Defender είναι ένα δωρεάν, ενσωματωμένο, ολοκληρωμένο εργαλείο προστασίας από ιούς με αξιόπιστη προστασία. Ωστόσο, υπάρχουν ορισμένα μειονεκτήματα στη χρήση του. είναι
Με την αυξημένη χρήση της τεχνολογίας στην εκπαίδευση και την καθημερινή ζωή, ο αριθμός των παιδιών που χρησιμοποιούν τηλέφωνα, tablet ή υπολογιστές αυξάνεται. Κατά συνέπεια, περισσότερα
Το DPI (κουκκίδες ανά ίντσα) είναι ένα από τα πιο σημαντικά χαρακτηριστικά του ποντικιού σας. Όσο υψηλότερο είναι, τόσο πιο γρήγορα θα μετακινηθεί ο δείκτης σας στην οθόνη.
Τα Microsoft Windows έχουν κάνει πολλές αλλαγές όλα αυτά τα χρόνια, μερικές από τις οποίες έφεραν περισσότερες αλλαγές από άλλες. Αυτές τις μέρες, οι περισσότεροι χρήστες υπολογιστών χρησιμοποιούν Windows
Μόλις ολοκληρώσατε τη συνομιλία με έναν φίλο που έχει νέο αριθμό τηλεφώνου. Αλλά προτού καταφέρετε να το αποθηκεύσετε στις επαφές σας, το τηλέφωνό σας διακόπτεται. Οταν
Η χρήση του Mac και του Android μαζί είναι διασκεδαστική μέχρι να χρειαστεί να κάνετε κάτι όπως να μετακινήσετε αρχεία μεταξύ τους. Ευτυχώς, υπάρχουν αρκετές μέθοδοι για κοινή χρήση
Θέλετε ποτέ να προσθέσετε τα δικά σας προγράμματα οδήγησης στη λίστα με τα προεγκατεστημένα προγράμματα οδήγησης στα Microsoft Windows. Μπορείτε να το κάνετε εύκολα με αυτά τα βήματα.
Δεν υπάρχει τίποτα χειρότερο από το να ενεργοποιείτε τον υπολογιστή σας με Windows μόνο για να διαπιστώσετε ότι η συσκευή σας δεν λειτουργεί όπως αναμένεται. Για παράδειγμα, όταν δεν μπορείτε καν να συνδεθείτε
Μάθετε πώς να ελέγχετε τον οπίσθιο φωτισμό του πληκτρολογίου σας σαν επαγγελματίας στα Windows 11 μέσω συντομεύσεων πληκτρολογίου ή εφαρμογών σε αυτόν τον οδηγό.
Όταν η Microsoft ανακοίνωσε τα Windows 10 Mobile, υποσχέθηκε επίσης ότι οι προγραμματιστές θα μπορούσαν να μεταφέρουν ανώδυνα τις εφαρμογές τους iOS και Android στη λειτουργία της







