Πώς να απενεργοποιήσετε το Windows Defender στα Windows 10/11

Το Windows Defender είναι ένα δωρεάν, ενσωματωμένο, ολοκληρωμένο εργαλείο προστασίας από ιούς με αξιόπιστη προστασία. Ωστόσο, υπάρχουν ορισμένα μειονεκτήματα στη χρήση του. είναι
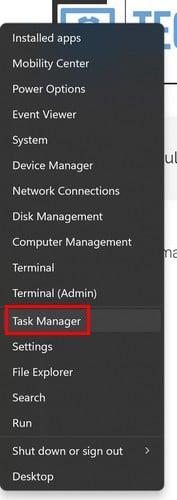
Θα παρατηρήσετε πώς δυσκολεύεται ο υπολογιστής σας όταν εκτελείτε πάρα πολλές εφαρμογές στον υπολογιστή σας με Windows 11. Μπορεί να ακούσετε πράγματα όπως ο θαυμαστής σας να μεγαλώνει, μεταξύ άλλων. Μπορείτε να δοκιμάσετε διάφορα πράγματα για να μειώσετε το φορτίο του υπολογιστή σας, όπως να κλείσετε οποιοδήποτε λογισμικό δεν χρειάζεστε πια, αλλά μπορείτε επίσης να χρησιμοποιήσετε τη Λειτουργία αποτελεσματικότητας, η οποία παρουσιάστηκε στην ενημέρωση των Windows 11 22H2. Θα βοηθήσει στην ανακατεύθυνση των πόρων σε πιο σημαντικές εργασίες για μια ομαλή εμπειρία χρήστη.
Τι είναι η λειτουργία αποδοτικότητας στα Windows 11
Η λειτουργία αποδοτικότητας έχει σκοπό να σας βοηθήσει να εξοικονομήσετε διάρκεια ζωής της μπαταρίας και να μειώσετε την ενέργεια που χρησιμοποιείτε. Αυτή η δυνατότητα περιλαμβάνεται στην εφευρετικότητα του Βιώσιμου Λογισμικού που δημιούργησε η Microsoft. Αυτή η δυνατότητα θα μειώσει την καταπόνηση της CPU και θα βελτιώσει τη θερμική εμπειρία. Η δυνατότητα θα περιορίσει τη χρήση της CPU από αυτά που δεν χρησιμοποιείτε εκείνη τη στιγμή. Όταν η λειτουργία αποδοτικότητας είναι ενεργοποιημένη, εφαρμόζεται το EcoQoS. Αυτή είναι μια διαδικασία που κάνει τον υπολογιστή σας πιο αποδοτικό από πλευράς ενέργειας.
Πώς να ενεργοποιήσετε τη λειτουργία αποδοτικότητας στα Windows 11
Για να ενεργοποιήσετε τη λειτουργία αποδοτικότητας, θα πρέπει να ενεργοποιήσετε τη Διαχείριση εργασιών . Υπάρχουν διάφοροι τρόποι που μπορείτε να το κάνετε. Για παράδειγμα, κάντε δεξί κλικ στο εικονίδιο Έναρξη των Windows και επιλέξτε Διαχείριση εργασιών.

Επιλογή Διαχείριση εργασιών Εικονίδιο έναρξης των Windows 11
Μπορείτε επίσης να το αναζητήσετε στη γραμμή αναζήτησης ή να πατήσετε τα πλήκτρα Ctrl + Shift + Esc . Μια ακόμη συντόμευση πληκτρολογίου που μπορείτε να χρησιμοποιήσετε είναι Ctrl + Alt + Delete . Μόλις ανοίξει, μπορείτε να δείτε ποια εφαρμογή χρησιμοποιεί τους περισσότερους πόρους κάνοντας κλικ στη στήλη CPU. Βρείτε την εφαρμογή που χρησιμοποιεί τους περισσότερους πόρους και επιλέξτε την. Θα παρατηρήσετε ότι η επιλογή Efficiency Mode πάνω δεξιά θα ανάψει. Όταν κάνετε κλικ στην επιλογή, θα δείτε ένα νέο παράθυρο που προειδοποιεί ότι μπορεί να προκαλέσει αστάθεια για συγκεκριμένες διαδικασίες. Εάν θέλετε να συνεχίσετε, κάντε κλικ στο κουμπί Ενεργοποίηση της λειτουργίας αποδοτικότητας . Ένας άλλος τρόπος για να την ενεργοποιήσετε θα ήταν να κάνετε δεξί κλικ στην εργασία και να επιλέξετε την επιλογή Λειτουργία αποτελεσματικότητας από τη λίστα επιλογών.

Επιλογή Efficiency Mode στα Windows 11
Θα γνωρίζετε ότι έχει εφαρμοστεί η Λειτουργία Αποδοτικότητας, καθώς θα βλέπετε τώρα ένα εικονίδιο φύλλου στη στήλη Κατάσταση. Ο Microsoft Edge χρησιμοποιεί αυτή τη λειτουργία από προεπιλογή, οπότε αν ανοίξετε το πρόγραμμα περιήγησης, θα δείτε το εικονίδιο χωρίς να κάνετε τίποτα. Εάν επιλέξετε μια επιλογή στο κουμπί Λειτουργία αποτελεσματικότητας που δεν ανάβει, μπορεί να είναι μια βασική υπηρεσία/εφαρμογή των Windows. Ή ότι είναι μια ομάδα διεργασιών που είναι μια εφαρμογή που θεωρείται πολλές διεργασίες, επομένως δεν μπορείτε να χρησιμοποιήσετε τη Λειτουργία αποτελεσματικότητας σε αυτήν ως μία εργασία. Ωστόσο, εάν κάνετε κλικ στην εφαρμογή, θα σας εμφανίσει όλες τις διαδικασίες και εάν κάνετε δεξί κλικ σε μία ή περισσότερες από αυτές, θα μπορείτε να εφαρμόσετε τη λειτουργία αποδοτικότητας.
Πώς να απενεργοποιήσετε τη λειτουργία αποδοτικότητας στα Windows 11
Για να απενεργοποιήσετε τη λειτουργία αποδοτικότητας, θα πρέπει να ακολουθήσετε τα βήματα που ακολουθήσατε για να την ενεργοποιήσετε.
Θυμηθείτε, μπορείτε επίσης να κάνετε δεξί κλικ στην εργασία και να την επιλέξετε ξανά. Θα έχει ένα σημάδι επιλογής, αλλά επιλέγοντάς το ξανά, το απενεργοποιείτε.
Περαιτέρω ανάγνωση
Η επιθυμία εξοικονόμησης ενέργειας της μπαταρίας είναι κάτι στο μυαλό όλων. Γι' αυτό ίσως θέλετε να συνεχίσετε να διαβάζετε σχετικά με τον τρόπο χρήσης της Λειτουργίας εξοικονόμησης μπαταρίας στο Google Chrome . Ακολουθούν επίσης μερικές συμβουλές για το πώς μπορείτε να έχετε καλύτερη διάρκεια ζωής της μπαταρίας στο Pixel 7 σας . Και για αυτούς τους αναγνώστες Chromebook, ακολουθούν ορισμένες συμβουλές εξοικονόμησης μπαταρίας και για εσάς. Για χρήστες Android, ίσως θέλετε να δείτε την καλύτερη εφαρμογή διάρκειας μπαταρίας για τη συσκευή σας .
συμπέρασμα
Ορισμένες εργασίες δεν παίζουν καλά και καταλαμβάνουν πάρα πολύ από τους πόρους του υπολογιστή σας. Με το Efficiency Mode μπορείτε να τα κρατήσετε υπό έλεγχο εφαρμόζοντας την Efficiency Mode. Έχετε δύο τρόπους για να το ενεργοποιήσετε εάν ο ένας δεν λειτουργεί. Χρησιμοποιώντας αυτήν τη δυνατότητα, θα βοηθήσετε τον υπολογιστή σας να λειτουργεί με λιγότερο άγχος και αυτός είναι ένας τρόπος για να διατηρήσετε τον υπολογιστή σας σε καλή υγεία. Σε ποιες εφαρμογές θα χρησιμοποιήσετε αυτήν τη δυνατότητα; Ενημερώστε με στα σχόλια παρακάτω και μην ξεχάσετε να μοιραστείτε το άρθρο στα μέσα κοινωνικής δικτύωσης.
Το Windows Defender είναι ένα δωρεάν, ενσωματωμένο, ολοκληρωμένο εργαλείο προστασίας από ιούς με αξιόπιστη προστασία. Ωστόσο, υπάρχουν ορισμένα μειονεκτήματα στη χρήση του. είναι
Με την αυξημένη χρήση της τεχνολογίας στην εκπαίδευση και την καθημερινή ζωή, ο αριθμός των παιδιών που χρησιμοποιούν τηλέφωνα, tablet ή υπολογιστές αυξάνεται. Κατά συνέπεια, περισσότερα
Το DPI (κουκκίδες ανά ίντσα) είναι ένα από τα πιο σημαντικά χαρακτηριστικά του ποντικιού σας. Όσο υψηλότερο είναι, τόσο πιο γρήγορα θα μετακινηθεί ο δείκτης σας στην οθόνη.
Τα Microsoft Windows έχουν κάνει πολλές αλλαγές όλα αυτά τα χρόνια, μερικές από τις οποίες έφεραν περισσότερες αλλαγές από άλλες. Αυτές τις μέρες, οι περισσότεροι χρήστες υπολογιστών χρησιμοποιούν Windows
Μόλις ολοκληρώσατε τη συνομιλία με έναν φίλο που έχει νέο αριθμό τηλεφώνου. Αλλά προτού καταφέρετε να το αποθηκεύσετε στις επαφές σας, το τηλέφωνό σας διακόπτεται. Οταν
Η χρήση του Mac και του Android μαζί είναι διασκεδαστική μέχρι να χρειαστεί να κάνετε κάτι όπως να μετακινήσετε αρχεία μεταξύ τους. Ευτυχώς, υπάρχουν αρκετές μέθοδοι για κοινή χρήση
Θέλετε ποτέ να προσθέσετε τα δικά σας προγράμματα οδήγησης στη λίστα με τα προεγκατεστημένα προγράμματα οδήγησης στα Microsoft Windows. Μπορείτε να το κάνετε εύκολα με αυτά τα βήματα.
Δεν υπάρχει τίποτα χειρότερο από το να ενεργοποιείτε τον υπολογιστή σας με Windows μόνο για να διαπιστώσετε ότι η συσκευή σας δεν λειτουργεί όπως αναμένεται. Για παράδειγμα, όταν δεν μπορείτε καν να συνδεθείτε
Μάθετε πώς να ελέγχετε τον οπίσθιο φωτισμό του πληκτρολογίου σας σαν επαγγελματίας στα Windows 11 μέσω συντομεύσεων πληκτρολογίου ή εφαρμογών σε αυτόν τον οδηγό.
Όταν η Microsoft ανακοίνωσε τα Windows 10 Mobile, υποσχέθηκε επίσης ότι οι προγραμματιστές θα μπορούσαν να μεταφέρουν ανώδυνα τις εφαρμογές τους iOS και Android στη λειτουργία της







