Πώς να απενεργοποιήσετε το Windows Defender στα Windows 10/11

Το Windows Defender είναι ένα δωρεάν, ενσωματωμένο, ολοκληρωμένο εργαλείο προστασίας από ιούς με αξιόπιστη προστασία. Ωστόσο, υπάρχουν ορισμένα μειονεκτήματα στη χρήση του. είναι
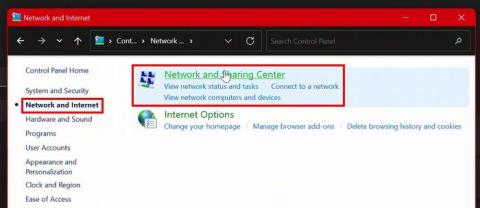
Έχετε αποθηκεύσει κωδικούς πρόσβασης στο Chrome και στα Windows. Αλλά τώρα, πρέπει να αποκτήσετε πρόσβαση στους αποθηκευμένους κωδικούς πρόσβασης. Ίσως πρέπει να μοιραστείτε τον αποθηκευμένο κωδικό πρόσβασης με έναν φίλο ή μέλος της οικογένειάς σας, αλλά δεν το γνωρίζετε από έξω. Τα καλά νέα είναι ότι τα Windows 11 σάς επιτρέπουν να έχετε πρόσβαση στους αποθηκευμένους κωδικούς πρόσβασης.
Πώς να βρείτε τους κωδικούς πρόσβασης των Windows 11
Για να βρείτε τους αποθηκευμένους κωδικούς πρόσβασης στον υπολογιστή σας με Windows 11, πρέπει να κάνετε κλικ στο μενού Έναρξη των Windows, να μεταβείτε στις Ρυθμίσεις και να αναζητήσετε τον Πίνακα Ελέγχου .
Μόλις μπείτε στον Πίνακα Ελέγχου, κάντε κλικ στο Κέντρο δικτύου και κοινής χρήσης. Εάν η προβολή είναι λίγο στη δύσκολη πλευρά, μπορείτε πάντα να μεταβείτε από Προβολή κατά κατηγορία σε Μεγάλα εικονίδια.
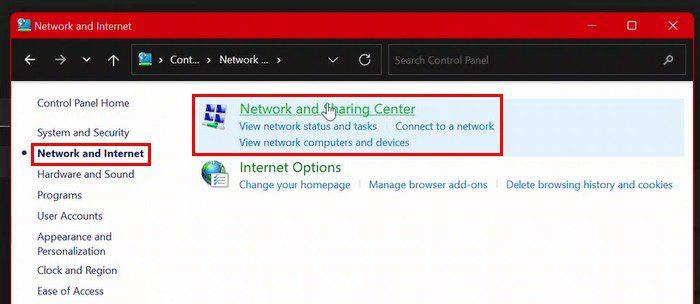
Στην Κοινή χρήση δικτύου, θα δείτε το όνομα της σύνδεσής σας WiFi στα δεξιά των Συνδέσεων. Φροντίστε να κάνετε κλικ σε αυτό. Όταν εμφανιστεί το παράθυρο Κατάσταση WiFi, κάντε κλικ στην επιλογή Wireless Properties στη μέση.
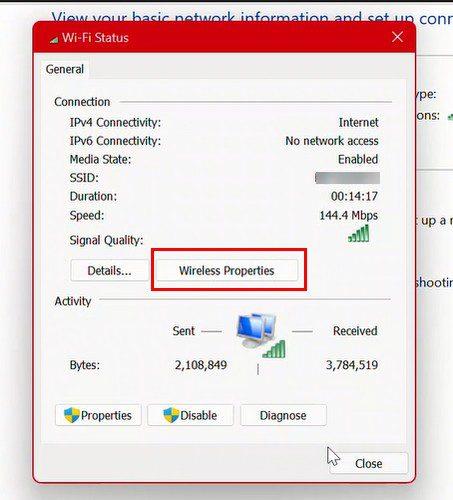
Στις Ιδιότητες ασύρματου δικτύου, επιλέξτε την καρτέλα Ασφάλεια, ακολουθούμενη από την καρτέλα Εμφάνιση χαρακτήρων. Τώρα μπορείτε να δείτε ποιος είναι ο τρέχων κωδικός πρόσβασής σας.
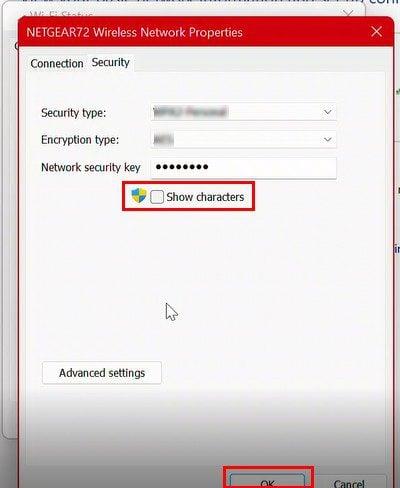
Πώς να βρείτε τον τρέχοντα κωδικό πρόσβασής σας από τις Ρυθμίσεις - Windows 11
Εάν βρίσκεστε ήδη στις Ρυθμίσεις, μπορείτε να δείτε ποιος είναι ο τρέχων κωδικός πρόσβασης μεταβαίνοντας στη διεύθυνση:
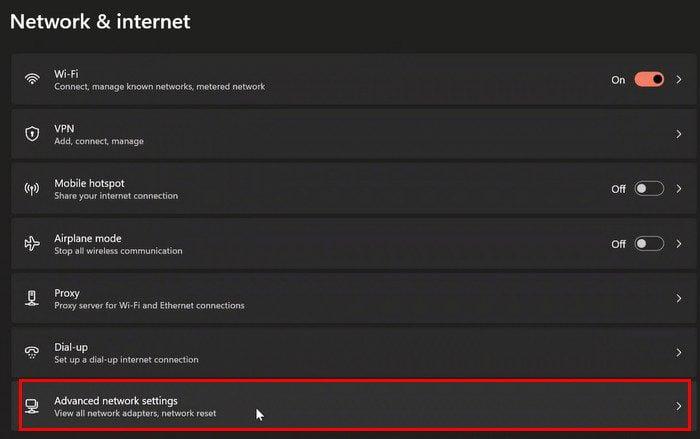
Μόλις μεταβείτε στις Προηγμένες ρυθμίσεις δικτύου, μεταβείτε στην ενότητα Σχετικές ρυθμίσεις και κάντε κλικ στις περισσότερες επιλογές προσαρμογέα δικτύου.
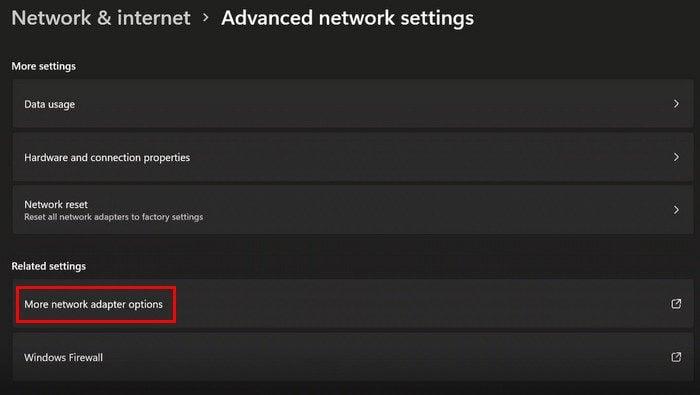
Μόλις φτάσετε σε αυτό το βήμα, μπορείτε απλώς να ακολουθήσετε τα ίδια βήματα για να βρείτε τον τρέχοντα κωδικό πρόσβασης για να μεταβείτε στην επιλογή που σας δείχνει τους χαρακτήρες του κωδικού πρόσβασής σας. Εάν είναι πιο γρήγορο για εσάς, μπορείτε επίσης να αποκτήσετε πρόσβαση στο παράθυρο Συνδέσεις δικτύου χρησιμοποιώντας τον Πίνακα Ελέγχου πληκτρολογώντας ncpa.cpl στο πλαίσιο διαλόγου Εκτέλεση.
Γραμμή εντολών: Πώς να βρείτε τον τρέχοντα και τον προηγούμενο κωδικό πρόσβασης
Είναι επίσης δυνατό να προβάλετε τον τρέχοντα και τον προηγούμενο κωδικό πρόσβασης χρησιμοποιώντας τη Γραμμή εντολών. Μπορείτε να το κάνετε αυτό αναζητώντας τη Γραμμή εντολών και εκτελώντας την ως Διαχειριστής.
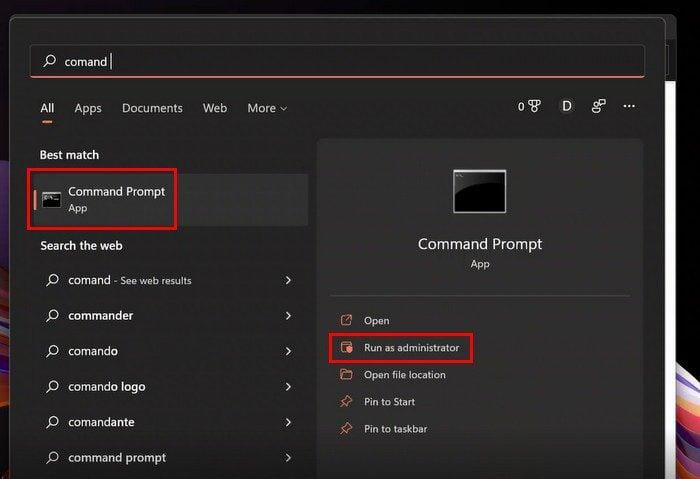
Μόλις ανοίξει η γραμμή εντολών, πληκτρολογήστε την ακόλουθη εντολή: netsh wlan εμφάνιση προφίλ . Όταν πατήσετε Enter, θα πρέπει να δείτε αμέσως όλα τα προφίλ στον υπολογιστή σας.
Τώρα, πληκτρολογήστε την ακόλουθη εντολή: netsh wlan show profilename= WifiConnectionName key=clear. Φροντίστε να αντικαταστήσετε το WiFiConnectionName με το όνομα του δικτύου σας. Αυτό που βρίσκεται στα δεξιά του βασικού περιεχομένου είναι ο κωδικός πρόσβασης του δικτύου σας.
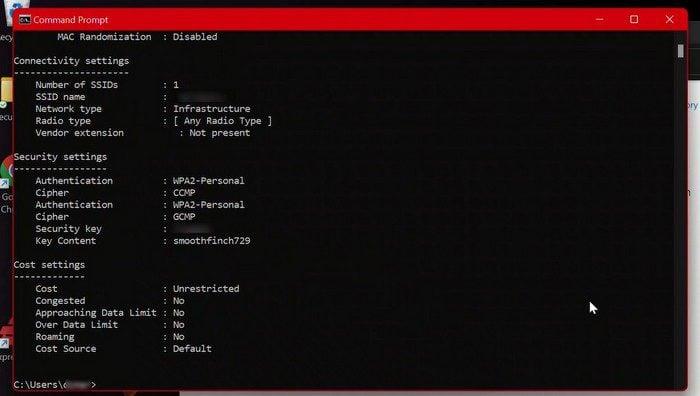
συμπέρασμα
Αυτό είναι το μόνο που χρειάζεται για να δείτε τους τρέχοντες κωδικούς πρόσβασης ή τους προηγουμένως αποθηκευμένους κωδικούς πρόσβασης. Μπορείτε να χρησιμοποιήσετε τη γραμμή εντολών ή μπορείτε να μεταβείτε στις Ρυθμίσεις. Ό,τι είναι πιο εύκολο για εσάς. Φροντίστε να μοιράζεστε τους κωδικούς πρόσβασής σας μόνο με άτομα που εμπιστεύεστε. Με ποια μέθοδο πιστεύετε ότι θα ακολουθήσετε; Μοιραστείτε τις σκέψεις σας στα παρακάτω σχόλια και μην ξεχάσετε να μοιραστείτε το άρθρο με άλλους στα μέσα κοινωνικής δικτύωσης.
Το Windows Defender είναι ένα δωρεάν, ενσωματωμένο, ολοκληρωμένο εργαλείο προστασίας από ιούς με αξιόπιστη προστασία. Ωστόσο, υπάρχουν ορισμένα μειονεκτήματα στη χρήση του. είναι
Με την αυξημένη χρήση της τεχνολογίας στην εκπαίδευση και την καθημερινή ζωή, ο αριθμός των παιδιών που χρησιμοποιούν τηλέφωνα, tablet ή υπολογιστές αυξάνεται. Κατά συνέπεια, περισσότερα
Το DPI (κουκκίδες ανά ίντσα) είναι ένα από τα πιο σημαντικά χαρακτηριστικά του ποντικιού σας. Όσο υψηλότερο είναι, τόσο πιο γρήγορα θα μετακινηθεί ο δείκτης σας στην οθόνη.
Τα Microsoft Windows έχουν κάνει πολλές αλλαγές όλα αυτά τα χρόνια, μερικές από τις οποίες έφεραν περισσότερες αλλαγές από άλλες. Αυτές τις μέρες, οι περισσότεροι χρήστες υπολογιστών χρησιμοποιούν Windows
Μόλις ολοκληρώσατε τη συνομιλία με έναν φίλο που έχει νέο αριθμό τηλεφώνου. Αλλά προτού καταφέρετε να το αποθηκεύσετε στις επαφές σας, το τηλέφωνό σας διακόπτεται. Οταν
Η χρήση του Mac και του Android μαζί είναι διασκεδαστική μέχρι να χρειαστεί να κάνετε κάτι όπως να μετακινήσετε αρχεία μεταξύ τους. Ευτυχώς, υπάρχουν αρκετές μέθοδοι για κοινή χρήση
Θέλετε ποτέ να προσθέσετε τα δικά σας προγράμματα οδήγησης στη λίστα με τα προεγκατεστημένα προγράμματα οδήγησης στα Microsoft Windows. Μπορείτε να το κάνετε εύκολα με αυτά τα βήματα.
Δεν υπάρχει τίποτα χειρότερο από το να ενεργοποιείτε τον υπολογιστή σας με Windows μόνο για να διαπιστώσετε ότι η συσκευή σας δεν λειτουργεί όπως αναμένεται. Για παράδειγμα, όταν δεν μπορείτε καν να συνδεθείτε
Μάθετε πώς να ελέγχετε τον οπίσθιο φωτισμό του πληκτρολογίου σας σαν επαγγελματίας στα Windows 11 μέσω συντομεύσεων πληκτρολογίου ή εφαρμογών σε αυτόν τον οδηγό.
Όταν η Microsoft ανακοίνωσε τα Windows 10 Mobile, υποσχέθηκε επίσης ότι οι προγραμματιστές θα μπορούσαν να μεταφέρουν ανώδυνα τις εφαρμογές τους iOS και Android στη λειτουργία της







