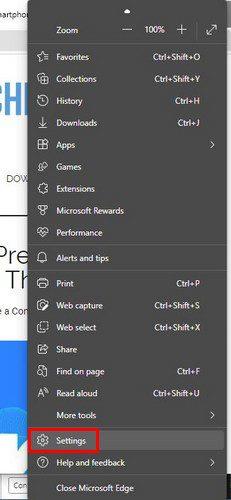Θέλετε να βλέπετε το περιεχόμενο όσο το δυνατόν πιο γρήγορα όταν αποκτάτε πρόσβαση σε μια σελίδα. Όσο περισσότερο χρόνο χρειάζεται για να φορτώσει ο ιστότοπος, τόσο μεγαλύτερη είναι η πιθανότητα να φύγετε. Χάρη στην προσωρινή μνήμη, η εμπειρία περιήγησης είναι πιο γρήγορη. Αλλά επειδή δημιουργούνται νέα αρχεία προσωρινής μνήμης, αργά ή γρήγορα, μπορούν να καταλάβουν αρκετό χώρο.
Για να διατηρήσετε την εμπειρία περιήγησής σας όσο το δυνατόν καλύτερα, είναι καλή ιδέα να διαγράψετε την προσωρινή μνήμη στο πρόγραμμα περιήγησής σας Edge, ώστε να μπορείτε επίσης να αποφύγετε ζητήματα που σχετίζονται με την προσωρινή μνήμη. Ακόμα κι αν δεν έχετε πολύ χρόνο, η εκκαθάριση της προσωρινής μνήμης δεν θα διαρκέσει πολύ και θα κάνει το πρόγραμμα περιήγησής σας να λειτουργεί καλύτερα.
Πώς να διαγράψετε το πρόγραμμα περιήγησης Microsoft Edge
Μόλις ανοίξει το πρόγραμμα περιήγησης, κάντε κλικ στις τρεις τελείες επάνω δεξιά. Κάντε κλικ στις Ρυθμίσεις .

Μόλις μεταβείτε στις Ρυθμίσεις, κάντε κλικ στην επιλογή Απόρρητο, αναζήτηση και υπηρεσίες στα αριστερά. Κάντε κύλιση προς τα κάτω και θα δείτε την ενότητα Εκκαθάριση δεδομένων περιήγησης .

Θα υπάρχει ένα κουμπί Επιλέξτε τι θα διαγραφεί. Κάντε κλικ σε αυτό και θα δείτε διάφορες επιλογές για το τι μπορείτε να διαγράψετε. Λάβετε υπόψη ότι εάν είστε συνδεδεμένοι στον λογαριασμό σας, αυτό θα διαγράψει την προσωρινή μνήμη για όλες τις συσκευές στις οποίες είστε συνδεδεμένοι. Αποσυνδεθείτε από τις συσκευές όπου δεν θέλετε να διαγράψετε την προσωρινή μνήμη.

Καταργήστε την επιλογή των πλαισίων για όλα όσα θέλετε να κρατήσετε. Στο κάτω μέρος, θα δείτε σε ποιον λογαριασμό θα εφαρμοστεί αυτό το σάρωση. Βεβαιωθείτε ότι διαγράφετε την προσωρινή μνήμη για τον σωστό λογαριασμό. Μόλις είστε έτοιμοι, κάντε κλικ στο μπλε κουμπί Εκκαθάριση τώρα. Επίσης, βεβαιωθείτε ότι έχετε επιλέξει πόσο πίσω θέλετε ο Edge να διαγράφει τα πάντα.
Κάντε κλικ στην επιλογή Εύρος χρόνου και μπορείτε να επιλέξετε από διαφορετικές επιλογές χρόνου όπως:

- Τελευταία ώρα
- 24 ώρες
- Τελευταίες επτά ημέρες
- Τέσσερις τελευταίες εβδομάδες
- Συνεχώς
Εκκαθαρίστε την προσωρινή μνήμη κάθε φορά που έχετε κοντά σας
Εάν δεν θέλετε να καθαρίσετε την προσωρινή μνήμη με μη αυτόματο τρόπο, μπορείτε να κάνετε κάτι για αυτό. Μπορείτε να το ρυθμίσετε έτσι ώστε η προσωρινή μνήμη να διαγράφεται κάθε φορά που κλείνετε το Edge. Κάτω από την επιλογή Επιλέξτε τι θα διαγραφούν τα δεδομένα περιήγησης τώρα, θα βλέπετε την επιλογή εκκαθάρισης της προσωρινής μνήμης κάθε φορά που κλείνετε το πρόγραμμα περιήγησης.

Θα δείτε διάφορες επιλογές από τις οποίες μπορείτε να διαλέξετε, για παράδειγμα, κωδικούς πρόσβασης. Εάν υπάρχει κάτι να διαγράψετε, ο Edge θα σας ενημερώσει κάτω από την επιλογή. Για παράδειγμα, εάν έχετε αποθηκευμένους κωδικούς πρόσβασης, θα υποδείξει πόσους κωδικούς πρόσβασης έχετε αποθηκεύσει. Με αυτόν τον τρόπο, μπορείτε να τα ρίξετε μια ματιά πριν τα σβήσετε. Θα δείτε επίσης το όνομα του ιστότοπου του οποίου τον κωδικό πρόσβασης έχετε αποθηκεύσει στο πρόγραμμα περιήγησης.
Στα Cookies και άλλα δεδομένα ιστότοπου, μπορείτε να προσθέσετε έναν ιστότοπο που θέλετε να εξαιρέσετε κάνοντας κλικ σε αυτήν την επιλογή. Κάντε κλικ στο κουμπί Προσθήκη και πληκτρολογήστε τη διεύθυνση του ιστότοπου. Αυτό είναι κάτι που μπορείτε να κάνετε μόνο στον Edge στον υπολογιστή σας και όχι στη συσκευή σας Android.

Πώς να διαγράψετε την προσωρινή μνήμη στο Microsoft Edge - Android
Είναι επίσης δυνατό να διαγράψετε την προσωρινή μνήμη στο Edge χρησιμοποιώντας τη συσκευή σας Android. Μπορείτε να το κάνετε κάνοντας τα εξής. Μόλις ανοίξετε την εφαρμογή, πατήστε στις τρεις τελείες στο κάτω μέρος της οθόνης σας. Θα εμφανιστεί ένα μενού από το κάτω μέρος. πατήστε Ρυθμίσεις.

Μόλις μεταβείτε στις Ρυθμίσεις, πατήστε Απόρρητο και ασφάλεια, ακολουθούμενη από την επιλογή Εκκαθάριση δεδομένων περιήγησης. Στο επάνω μέρος, θα δείτε την επιλογή διαγραφής δεδομένων περιήγησης κατά την έξοδο. Ενεργοποιήστε το για να το ενεργοποιήσετε. Θυμηθείτε να εφαρμόσετε επίσης το χρονικό εύρος, ώστε ο Edge να γνωρίζει πόσο πίσω θέλετε να διαγράψετε την προσωρινή μνήμη. Κάτω από αυτήν την επιλογή, θα δείτε διάφορα πράγματα που μπορείτε να διαγράψετε διαγράφοντας τα δεδομένα περιήγησης. Μπορείτε να επιλέξετε από επιλογές όπως:
- Ιστορικό περιήγησης
- Cookies και δεδομένα ιστότοπου
- Αποθηκευμένες εικόνες και αρχεία
- Αποθηκευμένοι κωδικοί πρόσβασης
- Αυτόματη συμπλήρωση δεδομένων φόρμας
- Ρυθμίσεις τοποθεσίας
συμπέρασμα
Όταν το πρόγραμμα περιήγησής σας αποθηκεύει την προσωρινή μνήμη, η εμπειρία περιήγησής σας είναι καλύτερη. Τα πράγματα φορτώνουν πιο γρήγορα και μπορείτε να δείτε τι χρειάζεστε πιο γρήγορα. Επίσης, έχοντας αυτές τις πληροφορίες ακόμα στο πρόγραμμα περιήγησής σας, οι χάκερ μπορούν εύκολα να έχουν πρόσβαση σε αυτές. Θα μπορούσατε επίσης να κοιτάτε ένα παλιό σχέδιο σελίδας εάν έχει ενημερωθεί. Πόσο συχνά πιστεύετε ότι θα εκκαθαρίζετε την προσωρινή μνήμη στο Edge; Ενημερώστε με στα σχόλια παρακάτω και μην ξεχάσετε να μοιραστείτε το άρθρο με άλλους στα μέσα κοινωνικής δικτύωσης,