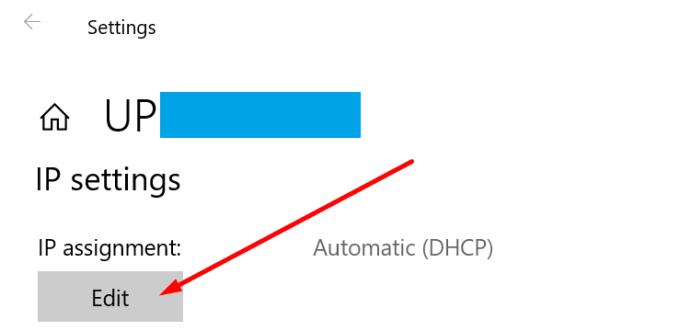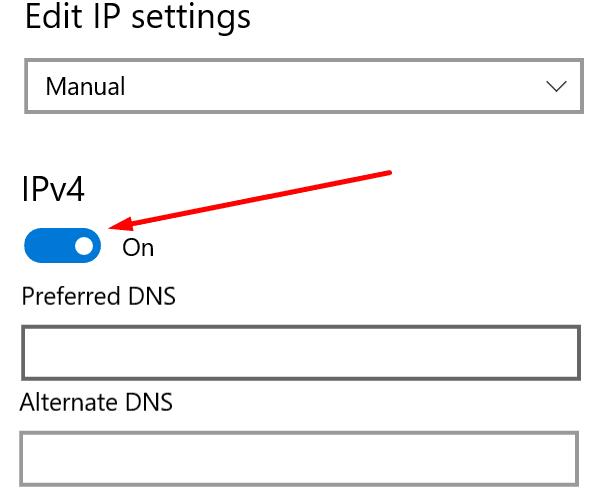Το Zoom είναι ένα εργαλείο που φέρνει κοντά τους ανθρώπους και ένα από τα πιο δημοφιλή εργαλεία εξ αποστάσεως εργασίας και μάθησης στον κόσμο.
Από καιρό σε καιρό, το Zoom ενδέχεται να εμφανίζει διάφορους κωδικούς σφάλματος στην οθόνη που υποδεικνύουν ότι η σύνδεσή σας δεν είναι σταθερή. Και εάν η σύνδεσή σας στο Zoom είναι ασταθής, θα αντιμετωπίσετε προβλήματα αποθήκευσης βίντεο ή ήχου και συχνές αποσυνδέσεις.
Διόρθωση σφάλματος ζουμ: Ασταθής σύνδεση στο Διαδίκτυο
→ Γρήγορη επιδιόρθωση: Αυτό το σφάλμα εμφανίζεται συνήθως όταν βρίσκεστε στη μέση μιας βιντεοδιάσκεψης. Προφανώς, δεν έχετε πολύ χρόνο για να τροποποιήσετε τις ρυθμίσεις σας ή να αναζητήσετε τον ένοχο. Ως γρήγορη λύση, εάν χρησιμοποιείτε την κάμερά σας, δοκιμάστε να την απενεργοποιήσετε.
Με αυτόν τον τρόπο, μπορείτε να ελευθερώσετε πολύτιμο εύρος ζώνης που θα πρέπει να διατηρήσει την ποιότητα ήχου και κοινής χρήσης οθόνης, επιτρέποντάς σας να συνεχίσετε να συμμετέχετε ενεργά στη συνάντηση.
1. Ελέγξτε τη σύνδεση δικτύου σας
Το πρώτο πράγμα που πρέπει να κάνετε για να βεβαιωθείτε ότι έχετε σταθερή σύνδεση στο Διαδίκτυο είναι να επανεκκινήσετε ή να αποσυνδέσετε το μόντεμ και τον δρομολογητή σας. Εάν υπάρχουν εκκρεμείς ενημερώσεις υλικολογισμικού δρομολογητή, εγκαταστήστε τις στη συσκευή σας.
Για να δώσετε στο Zoom πρόσβαση στο πλήρες εύρος ζώνης σας, ελέγξτε αν υπάρχουν άλλες συσκευές συνδεδεμένες στο δίκτυό σας και απενεργοποιήστε τις. Επιπλέον, για να επιταχύνετε περαιτέρω τη σύνδεσή σας, μπορείτε να χρησιμοποιήσετε ένα καλώδιο Ethernet που είναι γνωστό ότι είναι πιο σταθερό και ταχύτερο σε σύγκριση με μια ασύρματη σύνδεση.
Εάν δεν μπορείτε να χρησιμοποιήσετε καλωδιακή σύνδεση, βεβαιωθείτε ότι δεν είστε πολύ μακριά από το δρομολογητή Wi-Fi . Στην ιδανική περίπτωση, ο υπολογιστής που χρησιμοποιείτε για βιντεοδιασκέψεις Zoom θα πρέπει να απέχει μόλις λίγα μέτρα από το δρομολογητή σας.
Εναλλακτικά, μπορείτε επίσης να μεταβείτε σε διαφορετικό κανάλι Wi-Fi και να δοκιμάσετε για να δείτε αν παρατηρήσετε διαφορές.
Αφού ακολουθήσετε όλες αυτές τις προτάσεις, ελέγξτε τη σύνδεσή σας και βεβαιωθείτε ότι πληροίτε τις απαιτήσεις εύρους ζώνης (ιδανικά, τουλάχιστον 2 Mbps πάνω/κάτω).
Σημείωση: Προσωρινά ζητήματα υποδομής από την πλευρά του ISP σας θα μπορούσαν επίσης να επηρεάσουν αρνητικά τη σύνδεσή σας στο Διαδίκτυο. Επικοινωνήστε με τον ISP σας και ελέγξτε εάν υπάρχουν γνωστά προβλήματα υποδομής ή διακομιστή.
2. Απενεργοποιήστε τα προγράμματα δέσμευσης εύρους ζώνης
Εάν υπάρχουν άλλα προγράμματα που εκτελούνται στο παρασκήνιο, συνιστούμε να τα απενεργοποιήσετε, ειδικά αν μιλάμε για λογισμικό που προστατεύει το εύρος ζώνης, όπως προγράμματα συγχρονισμού cloud, εργαλεία ροής, προγράμματα κοινής χρήσης βίντεο κ.λπ.
Εάν χρησιμοποιείτε VPN , απενεργοποιήστε το και ελέγξτε αν παρατηρήσετε βελτιώσεις όσον αφορά τη σταθερότητα του δικτύου. Ορισμένα στατιστικά στοιχεία υποδηλώνουν ότι η χρήση VPN μπορεί να επιβραδύνει τη σύνδεσή σας έως και 30% ή ακόμα και 50% εάν χρησιμοποιείτε διακομιστή VPN που δεν βρίσκεται στην περιοχή σας.
3. Απενεργοποιήστε το SIP ALG και το QOS
Το SIP ALG ή το Application Layer Gateway είναι ένα εργαλείο που διαθέτουν πολλοί δρομολογητές. Ο κύριος ρόλος του είναι να αποτρέπει προβλήματα με το τείχος προστασίας του δρομολογητή. Αλλά μερικές φορές, το SIP ALG μπορεί να προκαλέσει περισσότερα προβλήματα από όσα διορθώνει και η απενεργοποίησή του είναι μια σοφή απόφαση.
Για να απενεργοποιήσετε το SIP ALG, ακολουθήστε τα εξής βήματα:
Μεταβείτε στη σελίδα διαχειριστή του δρομολογητή σας και μεταβείτε στην καρτέλα για προχωρημένους ή τις ρυθμίσεις για προχωρημένους .
Στη συνέχεια, επιλέξτε Setup and WAN setup.
Εντοπίστε το φιλτράρισμα NAT και επιλέξτε την επιλογή που σας επιτρέπει να απενεργοποιήσετε το SIP ALG .
Κάντε επανεκκίνηση του δρομολογητή σας και ελέγξτε εάν το Zoom εξακολουθεί να εντοπίζει ότι η σύνδεση είναι ασταθής.
Αυτές οι οδηγίες ενδέχεται να διαφέρουν ανάλογα με το μοντέλο του δρομολογητή σας. Σε ορισμένους δρομολογητές, η δυνατότητα SIP ALG βρίσκεται στις ρυθμίσεις τείχους προστασίας. Για λεπτομερείς οδηγίες, μεταβείτε στη σελίδα υποστήριξης του κατασκευαστή του δρομολογητή σας.
Άλλοι χρήστες πρότειναν ότι η απενεργοποίηση του QoS (Ποιότητα υπηρεσίας) μπορεί επίσης να βοηθήσει. Ως γρήγορη υπενθύμιση, το QoS είναι ένα κοινό εργαλείο δρομολογητή που δίνει προτεραιότητα στην κυκλοφορία.
4. Ανανεώστε τη διεύθυνση IP σας
Η ανανέωση της διεύθυνσης IP σας είναι μια άλλη πιθανή λύση που μπορεί να διορθώσει αυτό το πρόβλημα ασταθούς σύνδεσης του Zoom.
Εκκινήστε τη γραμμή εντολών με δικαιώματα διαχειριστή
Εισαγάγετε τις ακόλουθες εντολές και πατήστε Enter μετά από κάθε μία:
- επαναφορά netsh winsock
- netsh int επαναφορά ip
- ipconfig /release
- ipconfig / ανανέωση
- ipconfig /flushdns
Κάντε επανεκκίνηση του υπολογιστή σας και εκκινήστε το Zoom.
5. Αλλάξτε τις ρυθμίσεις DNS
Μεταβείτε στις Ρυθμίσεις > Δίκτυο και Διαδίκτυο
Κάντε κλικ στη σύνδεσή σας στο Διαδίκτυο
Κάντε κύλιση προς τα κάτω στις ρυθμίσεις IP και κάντε κλικ στο κουμπί εκχώρησης IP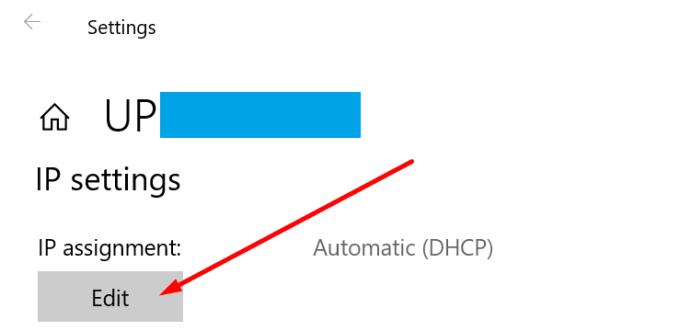
Επιλέξτε Manual και ενεργοποιήστε το IPv4 ή IPv6 ανάλογα με το δίκτυο και τη διαμόρφωση του υλικού σας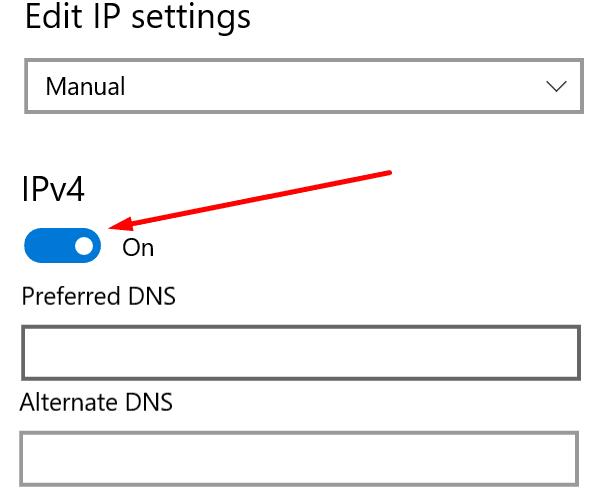
Εισαγάγετε το κύριο και το δευτερεύον DNS που θέλετε να χρησιμοποιήσετε:
Google Public DNS: 8.8.8.8 και 8.8.4.4
OpenDNS: 208.67.222.222 και 208.67.220.220
Cloudflare DNS: 1.1.1.1 και 1.0.0.1
Εφαρμόστε τις αλλαγές, επανεκκινήστε τον υπολογιστή σας και ελέγξτε εάν το σφάλμα έχει φύγει.
Ενημερώστε μας ποια λύση λειτούργησε για εσάς.