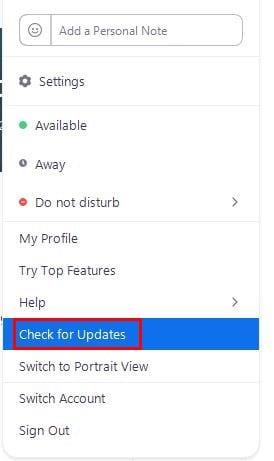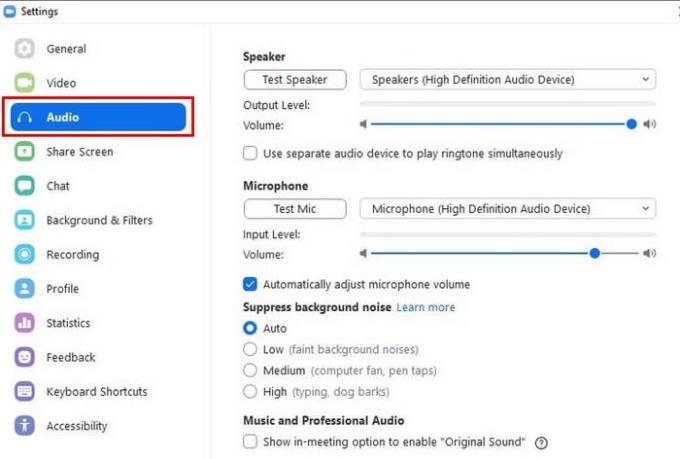Είναι σημαντικό να έχετε καλό ήχο κατά τις συσκέψεις Zoom. Εάν δεν ξέρετε τι λένε οι άλλοι, είναι δύσκολο να βρείτε μια καλή λέξη. Ή, μπορεί να χάσετε μια ερώτηση που προορίζεται για εσάς. Τα καλά νέα είναι ότι μπορείτε να αλλάξετε επιλογές και να δείτε αν αυτό κάνει τις συσκέψεις σας στο Zoom να ακούγονται καλύτερα.
Σίγουρα, μπορεί να συναντήσετε προβλήματα όπως ηχώ κατά τη διάρκεια των κλήσεων Zoom , αλλά ποτέ δεν ξέρετε. ίσως με μερικές αλλαγές ήχου, το πρόβλημα να διορθωθεί. Ορισμένες επιλογές ήχου που μπορείτε να αλλάξετε περιλαμβάνουν τη δοκιμή του μικροφώνου και των ηχείων, τον αποκλεισμό θορύβων φόντου και άλλα.
Πώς να βελτιώσετε τον ήχο σε συσκέψεις ζουμ
Προτού μεταβείτε στις Ρυθμίσεις, βεβαιωθείτε ότι η έκδοση του Zoom που χρησιμοποιείτε είναι η πιο πρόσφατη. Μπορείτε να ελέγξετε το Ζουμ για τις πιο πρόσφατες ενημερώσεις μεταβαίνοντας στον υπολογιστή-πελάτη επιφάνειας εργασίας και κάνοντας κλικ στην εικόνα προφίλ . Όταν εμφανιστούν οι πρόσθετες επιλογές, κάντε κλικ στην επιλογή Έλεγχος για ενημερώσεις .
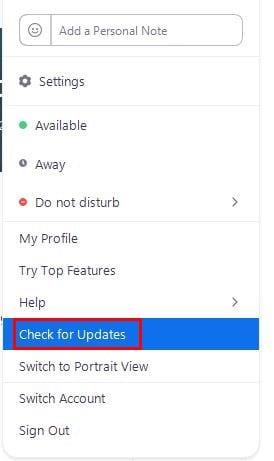
Εάν χρησιμοποιείτε ήδη την πιο πρόσφατη έκδοση του Zoom, θα εμφανιστεί ένα μήνυμα που θα σας ενημερώνει. Μόλις ξεπεραστεί αυτό, ανοίξτε το πρόγραμμα-πελάτη επιφάνειας εργασίας Zoom και κάντε κλικ στον οδοντωτό τροχό. Θα πρέπει τώρα να δείτε διάφορες επιλογές στα αριστερά σας. κάντε κλικ σε αυτό που λέει Ήχος.
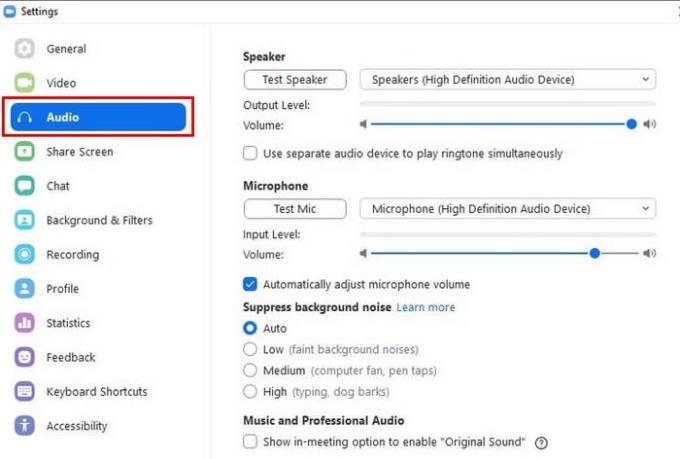
Κάντε κλικ στην επιλογή Δοκιμή ηχείου και το Zoom θα αρχίσει να παίζει έναν ήχο, ώστε να μπορείτε να ελέγξετε πόσο καλά λειτουργούν τα ηχεία σας. Μπορείτε επίσης να προσαρμόσετε το επίπεδο εξόδου του ήχου και υπάρχει επίσης μια επιλογή που μπορείτε να ενεργοποιήσετε για τη χρήση μιας ξεχωριστής συσκευής ήχου για την ταυτόχρονη αναπαραγωγή ήχου κλήσης. Εάν θέλετε να ελέγξετε πόσο καλά λειτουργεί το μικρόφωνό σας, κάντε κλικ στην επιλογή Test Mic. Θα σας ζητηθεί να μιλήσετε και εάν όλα λειτουργούν σωστά, θα πρέπει να αναπαραχθεί η φωνή σας. Εάν το συνδέσετε σε εξωτερικό μικρόφωνο, βεβαιωθείτε ότι το έχετε επιλέξει από το αναπτυσσόμενο μενού μικροφώνου, ώστε ο ήχος να λαμβάνεται από το εξωτερικό μικρόφωνο.
Μπορεί να είναι πολύ ενοχλητικό όταν βρίσκεστε σε μια σύσκεψη Zoom και ο θόρυβος του φόντου δεν θα αφήσει τους άλλους να σας ακούσουν καθαρά. Στην περιοχή Καταστολή θορύβου φόντου, μπορείτε να το ρυθμίσετε σε διαφορετικά επίπεδα αυτόματα, Χαμηλά, Μεσαία και Υψηλά. Επίσης, εάν πρέπει να δείτε τις επιλογές στη σύσκεψη για να ενεργοποιήσετε τον αρχικό ήχο, μπορείτε να το ενεργοποιήσετε επίσης. Για να ακούσετε καθαρά τον ήχο μιας εισερχόμενης κλήσης και τους συμμετέχοντες σας, βεβαιωθείτε ότι έχετε ενεργοποιήσει τη Χρήση ξεχωριστής συσκευής ήχου για την αναπαραγωγή του ήχου κλήσης.
Άλλοι τρόποι με τους οποίους μπορείτε να προσαρμόσετε τον ήχο για τις μελλοντικές σας συναντήσεις Zoom είναι ενεργοποιώντας ή απενεργοποιώντας επιλογές όπως:
- Αυτόματη σύνδεση ήχου μέσω υπολογιστή όταν συμμετέχετε σε μια σύσκεψη
- Σίγαση του μικροφώνου μου όταν συμμετέχω σε μια σύσκεψη
- Μην ζητάτε το παράθυρο διαλόγου σύνδεσης ήχου όταν χρησιμοποιώ ήχο τρίτου κατασκευαστή
- Πατήστε παρατεταμένα το πλήκτρο διαστήματος για να καταργήσετε προσωρινά τη σίγαση
- Κουμπιά συγχρονισμού στα ακουστικά
Αν θέλετε να προχωρήσετε λίγο παραπέρα, μπορείτε να κάνετε κλικ στο κουμπί Για προχωρημένους και να αποκτήσετε πρόσβαση σε επιλογές όπως επεξεργασία σήματος από προγράμματα οδήγησης συσκευών ήχου windows και ακύρωση ηχούς.
συμπέρασμα
Όταν βρίσκεστε σε μια συνάντηση Zoom, σας αρέσει να ακούτε τους πάντες καθαρά. Κάτι άλλο που εξίσου σημαντικό είναι να σας ακούν καθαρά και οι άλλοι. Ας ελπίσουμε ότι, κάνοντας κάποιες αλλαγές στις ρυθμίσεις ήχου, μπορείτε να διορθώσετε οποιοδήποτε πρόβλημα ήχου αντιμετωπίζατε. Πρέπει να αλλάξετε πολλές ρυθμίσεις ήχου στον λογαριασμό σας Zoom; Μοιραστείτε τις σκέψεις σας στα σχόλια παρακάτω και μην ξεχάσετε να μοιραστείτε το άρθρο με άλλους στα μέσα κοινωνικής δικτύωσης.