Πώς να απενεργοποιήσετε το Windows Defender στα Windows 10/11

Το Windows Defender είναι ένα δωρεάν, ενσωματωμένο, ολοκληρωμένο εργαλείο προστασίας από ιούς με αξιόπιστη προστασία. Ωστόσο, υπάρχουν ορισμένα μειονεκτήματα στη χρήση του. είναι
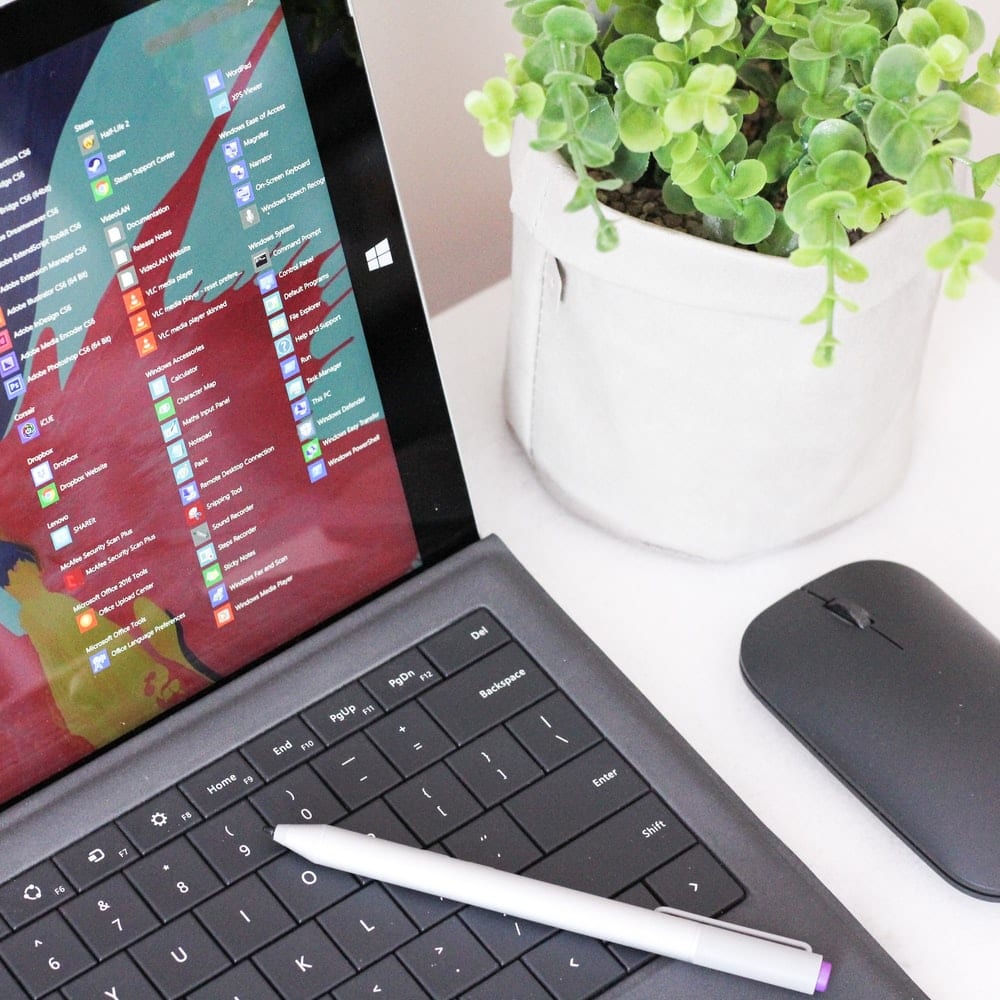
Ένα πρόγραμμα οδήγησης λογισμικού είναι ένα μέρος του λογισμικού που παρέχει μια διεπαφή. Ελέγχει ή διαχειρίζεται μια συγκεκριμένη διεπαφή χαμηλότερου επιπέδου. Παρέχει ένα μέσο επικοινωνίας του λογισμικού με συγκεκριμένο υλικό ή υπηρεσία χαμηλού επιπέδου. Εάν το πρόγραμμα οδήγησης προορίζεται για τον έλεγχο του υλικού, τότε αναφέρεται ως πρόγραμμα οδήγησης συσκευής.
Το πρόγραμμα οδήγησης συσκευής επιτρέπει στο λειτουργικό σύστημα ενός υπολογιστή ή άλλων προγραμμάτων να έχει πρόσβαση στις λειτουργίες του υλικού χωρίς να χρειάζεται να γνωρίζει τις ακριβείς λεπτομέρειες του υλικού που χρησιμοποιείται. Τα προγράμματα οδήγησης χρησιμεύουν ως μεταφραστές μεταξύ της συσκευής και του λειτουργικού συστήματος που χρησιμοποιούν τη συσκευή.
Το μεγαλύτερο πλεονέκτημα της χρήσης προγραμμάτων οδήγησης είναι ότι δίνει τη δυνατότητα στους προγραμματιστές να γράφουν κώδικα υψηλού επιπέδου ανεξάρτητα από τη συσκευή με την οποία θα εργαστεί ο χρήστης. Για παράδειγμα, ένας κωδικός υψηλού επιπέδου για εργασία με σειριακή θύρα μπορεί να είναι η «λήψη δεδομένων» ή η «αποστολή δεδομένων». Ένα λειτουργικό σύστημα Windows μπορεί να διαβάζει και να γράφει σε οποιαδήποτε μονάδα flash, επειδή το πρόγραμμα οδήγησης μπορεί να μεταφράσει τον κώδικα σε μια γλώσσα που μπορεί να κατανοήσει η μονάδα flash.
Υπάρχουν εκατοντάδες περιφερειακά που μπορούν να συνδεθούν με έναν υπολογιστή. Όλα χρησιμοποιούν προγράμματα οδήγησης που επιτρέπουν την απρόσκοπτη αλληλεπίδραση. Ορισμένες από τις εφαρμογές προγραμμάτων οδήγησης συσκευών για διασύνδεση περιλαμβάνουν εκτυπωτές, κάρτες ήχου, καλώδια δικτύου, προσαρμογείς βίντεο, εξωτερικές συσκευές αποθήκευσης όπως σκληροί δίσκοι και δισκέτες, σαρωτές εικόνας, ψηφιακές φωτογραφικές μηχανές κ.λπ.
Το πακέτο εγκατάστασης των Microsoft Windows 10 συνοδεύεται από όλα τα βασικά προγράμματα οδήγησης που χρειάζονται για τη χρήση του υπολογιστή. Ωστόσο, ένα πρόγραμμα οδήγησης ενδέχεται να παρουσιάσει δυσλειτουργία και ενδέχεται να μην μπορείτε πλέον να εκτελέσετε ορισμένες λειτουργίες, όπως η χρήση του εκτυπωτή σας. Μερικές φορές, μια απλή «απενεργοποίηση» και «ενεργοποίηση» του προγράμματος οδήγησης μπορεί να επιλύσει το πρόβλημα, επομένως όλοι οι χρήστες υπολογιστών πρέπει τουλάχιστον να γνωρίζουν πώς να έχουν πρόσβαση στα προγράμματα οδήγησης του υπολογιστή τους. Για τους σκοπούς αυτού του άρθρου, θα επικεντρωθούμε στα Windows 10.
Οι μέθοδοι πρόσβασης στα προγράμματα οδήγησης είναι παρόμοιες για όλες τις εκδόσεις των Windows, με λίγες μόνο παραλλαγές. Για να αποκτήσετε πρόσβαση στα προγράμματα οδήγησης στα Windows 10, ακολουθήστε τα παρακάτω βήματα.
Το πρώτο βήμα είναι να μεταβείτε στις ρυθμίσεις των Windows . Μπορείτε να μεταβείτε στις ρυθμίσεις κάνοντας κλικ στο εικονίδιο των παραθύρων στο αριστερό άκρο της γραμμής εργασιών. Εάν δεν βρίσκεται εκεί, μπορείτε επίσης να αποκτήσετε πρόσβαση στις ρυθμίσεις πατώντας το πλήκτρο Windows. Αυτό θα εμφανίσει το μενού των Windows. Στη συνέχεια, κάντε κλικ στο εικονίδιο αναζήτησης (τον μεγεθυντικό φακό). Στη γραμμή αναζήτησης, πληκτρολογήστε "ρυθμίσεις". Τα Windows θα εμφανίσουν τις ρυθμίσεις στο αποτέλεσμα αναζήτησης. Κάντε κλικ σε αυτό για να ανοίξετε στην αρχική σελίδα της ρύθμισης.

Στην αρχική σελίδα των ρυθμίσεων, στο επάνω μέρος της σελίδας, υπάρχει μια γραμμή αναζήτησης. Κάντε κλικ στη γραμμή αναζήτησης και πληκτρολογήστε "Πίνακας Ελέγχου". Τα Windows θα αναζητήσουν αυτόματα και θα εμφανίσουν τον πίνακα ελέγχου σε ένα αποτέλεσμα αναζήτησης. Κάντε κλικ σε αυτό για να ανοίξετε τον πίνακα ελέγχου. Θα ανοίξει στην αρχική σελίδα του πίνακα ελέγχου.

Στην αρχική σελίδα του πίνακα ελέγχου, κάντε κλικ στο «Υλικό και Ήχος». Βρίσκεται στο κέντρο αριστερά της σελίδας. Το υλικό και ο ήχος θα ανοίξουν στις διάφορες συσκευές που είναι συνδεδεμένες στον υπολογιστή.

Το επόμενο βήμα είναι να μεταβείτε στη "Διαχείριση Συσκευών". Η Διαχείριση Συσκευών βρίσκεται στην επάνω αριστερή πλευρά της σελίδας. Κάντε κλικ σε αυτό για να ανοίξει. Εάν δεν έχετε συνδεθεί ως διαχειριστής, δεν θα μπορείτε να κάνετε αλλαγές στη Διαχείριση Συσκευών. Μπορείτε μόνο να τα δείτε.

Θα ανοίξει η Διαχείριση Συσκευών για να εμφανιστεί η λίστα των προγραμμάτων οδήγησης που είναι εγκατεστημένα στον υπολογιστή. Οι οδηγοί ανήκουν σε διαφορετικές κατηγορίες. Για να ανοίξετε μια κατηγορία, κάντε κλικ στο βέλος δίπλα στην κατηγορία.
Εάν έχετε συνδεθεί ως διαχειριστής, μπορείτε να απενεργοποιήσετε ένα πρόγραμμα οδήγησης κάνοντας κλικ σε αυτό και κάνοντας κλικ στην απενεργοποίηση στο επάνω μέρος του παραθύρου. Μπορείτε επίσης να το ενεργοποιήσετε κάνοντας κλικ στο πρόγραμμα οδήγησης και επιλέγοντας ενεργοποίηση στο επάνω μέρος του παραθύρου. Εάν δεν έχετε πρόσβαση διαχειριστή και υποψιάζεστε ότι κάποιο από τα προγράμματα οδήγησης σας δυσλειτουργεί, είναι καλύτερο να επικοινωνήσετε με την υποστήριξη IT για βοήθεια. Μπορούν να αντιμετωπίσουν σωστά τα προβλήματα του υπολογιστή σας για εσάς.
Εάν έχετε ακολουθήσει τα παραπάνω βήματα, θα πρέπει να έχετε πρόσβαση στα προγράμματα οδήγησης σας ήδη. Σημειώστε, ωστόσο, ότι οι οδηγοί δεν είναι μέρος για να μπλέξετε. Εάν διαγράψετε κατά λάθος ένα πρόγραμμα οδήγησης, αυτό σημαίνει ότι ο υπολογιστής σας δεν μπορεί να εκτελέσει τη λειτουργία στην οποία έχει εκχωρηθεί το πρόγραμμα οδήγησης. Για παράδειγμα, εάν διαγράψετε τα προγράμματα οδήγησης των ηχείων, τα ηχεία στον υπολογιστή σας δεν θα λειτουργούν πλέον. Επομένως, να είστε προσεκτικοί όταν έχετε πρόσβαση στα προγράμματα οδήγησης και να βεβαιωθείτε ότι κάνετε τι κάνετε.
Το Windows Defender είναι ένα δωρεάν, ενσωματωμένο, ολοκληρωμένο εργαλείο προστασίας από ιούς με αξιόπιστη προστασία. Ωστόσο, υπάρχουν ορισμένα μειονεκτήματα στη χρήση του. είναι
Με την αυξημένη χρήση της τεχνολογίας στην εκπαίδευση και την καθημερινή ζωή, ο αριθμός των παιδιών που χρησιμοποιούν τηλέφωνα, tablet ή υπολογιστές αυξάνεται. Κατά συνέπεια, περισσότερα
Το DPI (κουκκίδες ανά ίντσα) είναι ένα από τα πιο σημαντικά χαρακτηριστικά του ποντικιού σας. Όσο υψηλότερο είναι, τόσο πιο γρήγορα θα μετακινηθεί ο δείκτης σας στην οθόνη.
Τα Microsoft Windows έχουν κάνει πολλές αλλαγές όλα αυτά τα χρόνια, μερικές από τις οποίες έφεραν περισσότερες αλλαγές από άλλες. Αυτές τις μέρες, οι περισσότεροι χρήστες υπολογιστών χρησιμοποιούν Windows
Μόλις ολοκληρώσατε τη συνομιλία με έναν φίλο που έχει νέο αριθμό τηλεφώνου. Αλλά προτού καταφέρετε να το αποθηκεύσετε στις επαφές σας, το τηλέφωνό σας διακόπτεται. Οταν
Η χρήση του Mac και του Android μαζί είναι διασκεδαστική μέχρι να χρειαστεί να κάνετε κάτι όπως να μετακινήσετε αρχεία μεταξύ τους. Ευτυχώς, υπάρχουν αρκετές μέθοδοι για κοινή χρήση
Θέλετε ποτέ να προσθέσετε τα δικά σας προγράμματα οδήγησης στη λίστα με τα προεγκατεστημένα προγράμματα οδήγησης στα Microsoft Windows. Μπορείτε να το κάνετε εύκολα με αυτά τα βήματα.
Δεν υπάρχει τίποτα χειρότερο από το να ενεργοποιείτε τον υπολογιστή σας με Windows μόνο για να διαπιστώσετε ότι η συσκευή σας δεν λειτουργεί όπως αναμένεται. Για παράδειγμα, όταν δεν μπορείτε καν να συνδεθείτε
Μάθετε πώς να ελέγχετε τον οπίσθιο φωτισμό του πληκτρολογίου σας σαν επαγγελματίας στα Windows 11 μέσω συντομεύσεων πληκτρολογίου ή εφαρμογών σε αυτόν τον οδηγό.
Όταν η Microsoft ανακοίνωσε τα Windows 10 Mobile, υποσχέθηκε επίσης ότι οι προγραμματιστές θα μπορούσαν να μεταφέρουν ανώδυνα τις εφαρμογές τους iOS και Android στη λειτουργία της







