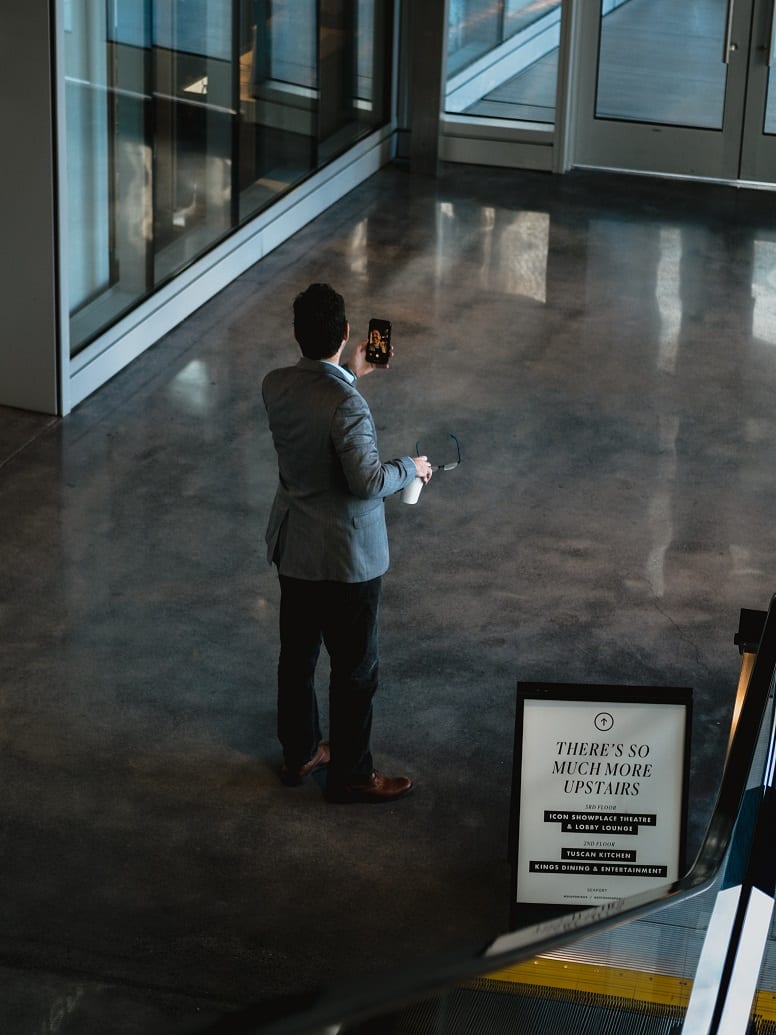Το FaceTime είναι ένα βολικό πρόγραμμα λογισμικού επικοινωνίας βίντεο-τηλεφώνου που αναπτύχθηκε από την Apple. Έρχεται προεγκατεστημένο σε όλα τα συστήματα iOS, συμπεριλαμβανομένων φορητών υπολογιστών Mac, επιτραπέζιων υπολογιστών, iPhone, iPod Touch και iPad. Όταν ρυθμιστεί σωστά, το FaceTime μπορεί να λαμβάνει και να πραγματοποιεί εισερχόμενες και εξερχόμενες κλήσεις με την επιλογή συνομιλίας μέσω βίντεο.
Τα προϊόντα της Apple είναι γνωστά για τη δυνατότητα σύνδεσης, γεγονός που καθιστά το FaceTime απλώς ένα άλλο χαρακτηριστικό που ενισχύει την εναλλαξιμότητα των προϊόντων της Apple. Έχετε μια κλήση FaceTime στο iPhone σας; Μην ανησυχείτε αν είναι στα μισά του δρόμου στο σαλόνι. Εάν χρησιμοποιείτε φορητό υπολογιστή ή tablet, μπορείτε να απαντήσετε στην κλήση από αυτήν τη συσκευή.
Παρά την ικανότητα του φορητού υπολογιστή, του tablet και άλλων συσκευών που δεν είναι smartphone να λαμβάνουν και να πραγματοποιούν κλήσεις, το FaceTime δεν σας επιτρέπει να μεταφέρετε εύκολα ζωντανές κλήσεις από τη μια συσκευή στην άλλη.
Μπορείτε, ωστόσο, να μεταφέρετε κλήσεις κινητής τηλεφωνίας μεταξύ συσκευών που ακολουθούν τις απαιτήσεις του συστήματος συνέχειας της Apple. Μπορείτε επίσης να αλλάξετε αυτές τις τηλεφωνικές κλήσεις σε κλήσεις FaceTime κατά τη διάρκεια της κλήσης. Με αυτόν τον τρόπο, θα μπορούσατε ενδεχομένως να πείτε ότι μεταφέρετε ζωντανές κλήσεις FaceTime από τη μια συσκευή στην άλλη.
Ας δούμε πώς θα λειτουργήσει αυτό.
Απαιτήσεις συστήματος
Υπάρχουν συγκεκριμένες απαιτήσεις συστήματος που πρέπει να πληρούν τα προϊόντα σας iOS για να λειτουργήσει αυτό το τέχνασμα.
- Όλες οι συσκευές σας πρέπει να βρίσκονται στο ίδιο δίκτυο WiFi.
- Στις ρυθμίσεις FaceTime στο iPad και στο Mac σας, ενεργοποιήστε τις "Κλήσεις από το iPhone".
- Εάν πηγαίνετε μεταξύ iPhone και iPad, χρειάζεστε iOS 11.2 ή νεότερη έκδοση.
- Εάν πηγαίνετε μεταξύ iPhone και Mac, χρειάζεστε macOS High Sierra 10.13.2 ή νεότερη έκδοση.
Και πάλι, αυτό λειτουργεί μόνο για τηλεφωνικές κλήσεις δεδομένων κινητής τηλεφωνίας. Αυτό δεν είναι για κλήσεις FaceTime, Skype ή άλλες κλήσεις WiFi.
Μεταφορά της κλήσης iPhone
Τώρα είναι η ώρα να πραγματοποιήσετε ή να λάβετε ένα τηλεφώνημα. Μπορείτε εύκολα να μεταφέρετε μια τηλεφωνική κλήση εμπρός και πίσω από το iPhone σας στο iPad σας. Με ένα Mac, είναι λίγο λιγότερο ευέλικτο. Μπορείτε να μεταφέρετε μια κλήση κινητής τηλεφωνίας που απαντήθηκε από το Mac στο iPhone σας, αλλά μπορεί να δυσκολευτείτε να μεταφέρετε μια κλήση από το iPhone στο Mac.
Καλέστε την επαφή σας ή απαντήστε στο iPhone σας.
Μόλις συνδεθείτε, έξι εικονίδια θα εμφανιστούν στην οθόνη σας. Πατήστε το εικονίδιο Ήχος.
Θα σας παρασχεθεί ένα μενού με τις διαθέσιμες επιλογές. Αυτήν τη στιγμή θα πρέπει να έχετε επιλέξει το iPhone σας. Αυτό υποδεικνύεται με ένα σημάδι επιλογής δίπλα στην επιλογή.
- Εάν δεν βλέπετε τη συσκευή σας στη λίστα, βεβαιωθείτε ότι είναι ενεργοποιημένη και συνδεδεμένη στο ίδιο δίκτυο WiFi.
Για να μεταφέρετε την κλήση, επιλέξτε μια άλλη συσκευή στο μενού.
Σχεδόν αμέσως, η οθόνη της επιλεγμένης συσκευής θα πρέπει να μετατραπεί σε οθόνη τηλεφωνικής κλήσης. Θα λέει στην επάνω αριστερή γωνία, "Από το iPhone σας".
Μπορείτε να επιστρέψετε την κλήση στο iPhone σας επιλέγοντάς το από το μενού του εικονιδίου Ήχος.
Μετάβαση σε Facetime Mid-Call
Παρόλο που δεν μπορείτε να μεταφέρετε κλήσεις FaceTime μεταξύ συσκευών, μπορείτε να μεταβείτε σε μια κλήση FaceTime μέσω κινητής τηλεφωνίας. Με αυτή την έννοια, μπορείτε να απαντήσετε σε μια κλήση κινητής τηλεφωνίας σε μία συσκευή, να τη στείλετε στο iPhone σας και να τη μεταφέρετε στο FaceTime. Δεν χρειάζεται καν να κλείσεις το τηλέφωνο.
Ανεβάστε την τηλεφωνική κλήση στην κύρια οθόνη του iPhone σας.
Στα έξι εικονίδια που έχετε στη διάθεσή σας, πατήστε "Facetime". Αυτό θα σας οδηγήσει κατευθείαν στο FaceTime.
Μπορείτε επίσης να ακολουθήσετε αυτήν τη διαδικασία στο iPad σας εφόσον είναι διαθέσιμο το εικονίδιο FaceTime.
συμπέρασμα
Χρειάζεται λίγη δουλειά για τη μεταφορά κλήσεων "ζωντανών FaceTime" μεταξύ συσκευών, αλλά μπορεί να γίνει. Δεν χρειάζεται καν να κλείσεις το τηλέφωνο. Προς το παρόν, η μόνη συσκευή με την οποία ενδέχεται να έχετε πρόβλημα είναι ο επιτραπέζιος υπολογιστής ή ο φορητός υπολογιστής Mac σας. Επίσης, δεν θα μπορείτε να ακολουθήσετε αυτήν τη διαδικασία σε ένα Apple Smartwatch.