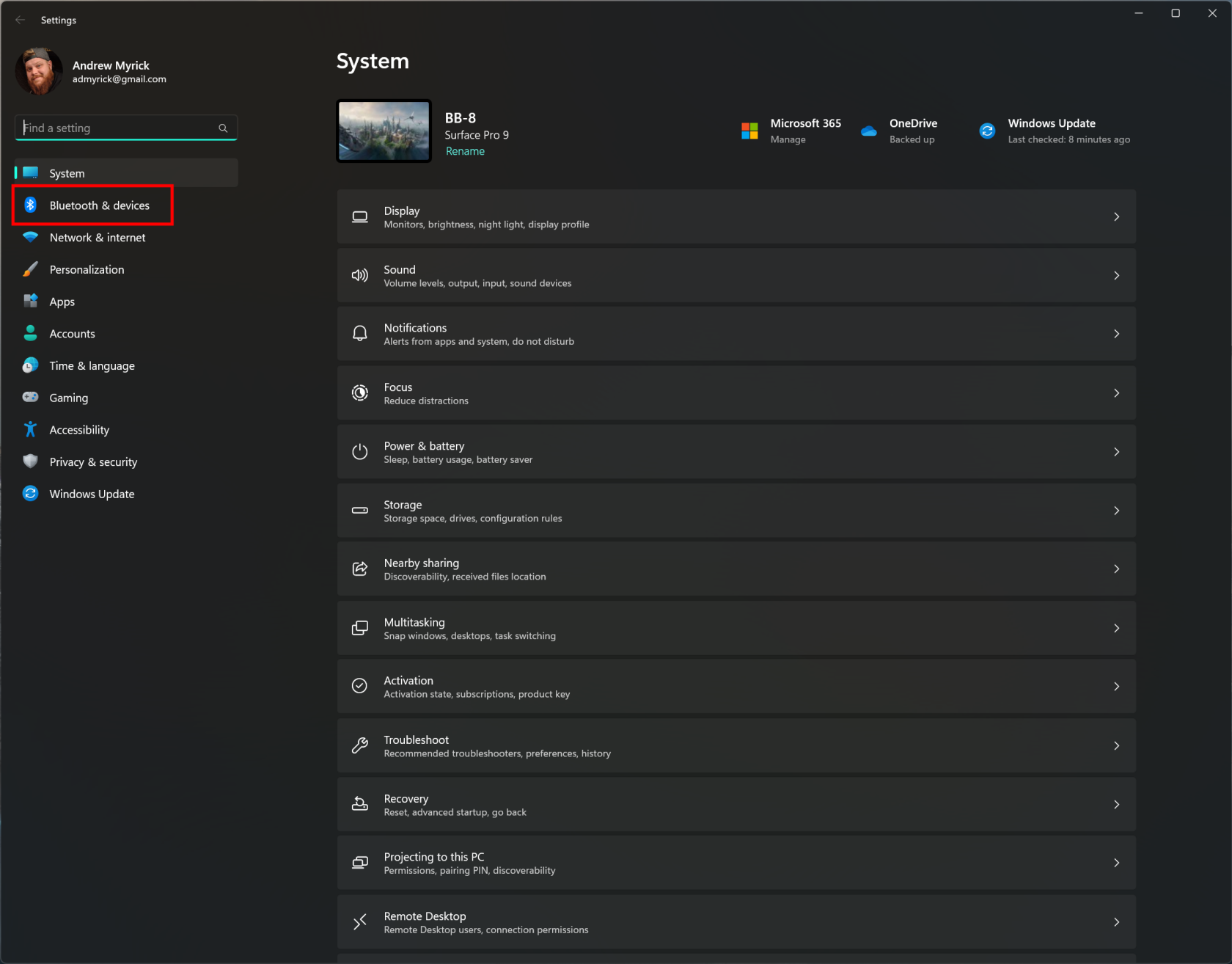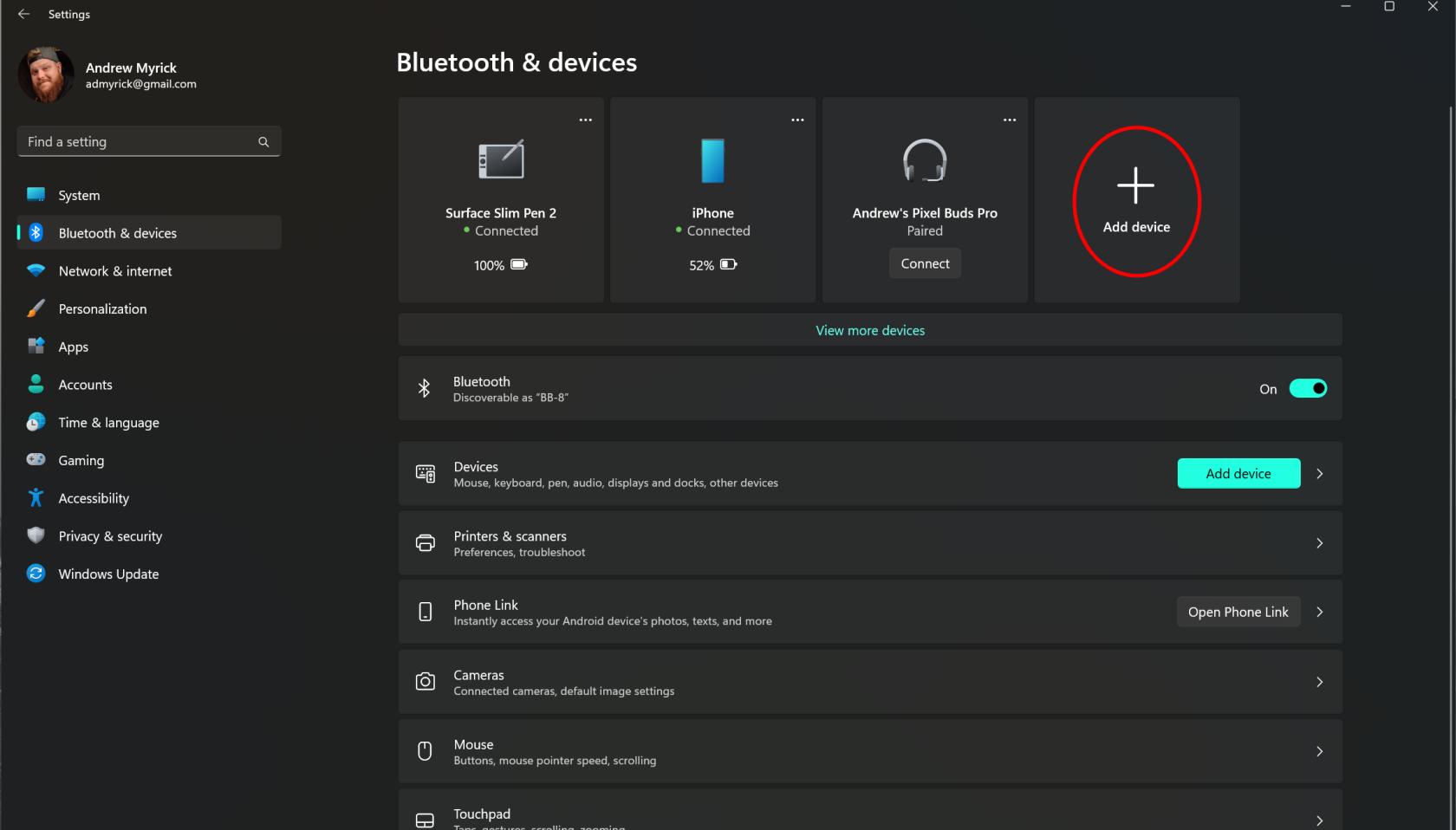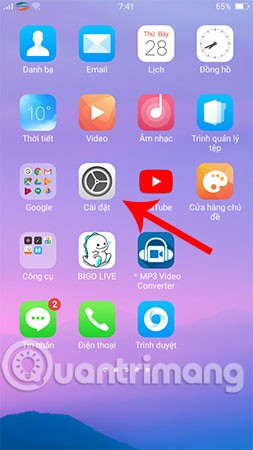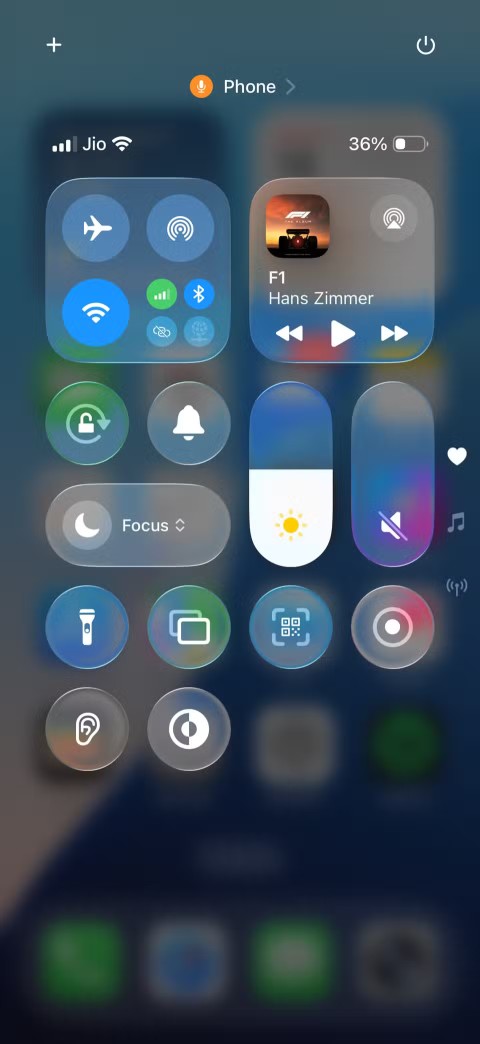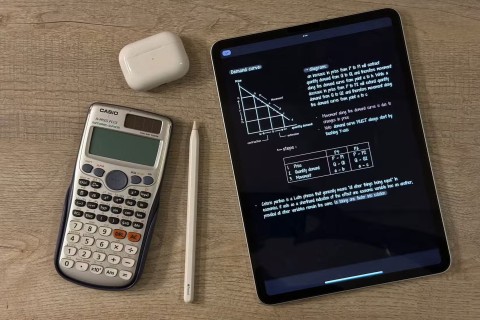Είναι μια ιστορία τόσο παλιά όσο ο χρόνος. Το να μπορείτε να συνδέσετε το τηλέφωνό σας στον υπολογιστή σας είναι μια ανάγκη κάποια στιγμή. Είτε πρόκειται απλώς για μεταφορά αρχείων, φόρτιση του τηλεφώνου σας ή διαχείριση αρχείων στο τηλέφωνό σας Android, είναι εξαιρετικά σημαντικό. Το ίδιο συναίσθημα ισχύει και με το Samsung Galaxy S23, καθώς θα θελήσετε να το συνδέσετε στον υπολογιστή σας κάποια στιγμή. Εδώ είναι οι διάφοροι τρόποι που μπορείτε να το κάνετε και πώς λειτουργούν όλοι.
Συνδέστε το Galaxy S23 σε υπολογιστή μέσω USB

Ο ευκολότερος τρόπος για να συνδέσετε το Galaxy S23 σας στον υπολογιστή είναι απλώς να συνδέσετε ένα καλώδιο USB-C στη συσκευή σας. Ορισμένες θήκες υπολογιστή διαθέτουν θύρα USB-C στο μπροστινό μέρος, αλλά μάλλον θα χρειαστεί να χρησιμοποιήσετε καλώδιο USB-A σε USB-C.
Είναι σημαντικό να σημειώσετε ότι θα θελήσετε να βεβαιωθείτε ότι χρησιμοποιείτε ένα καλώδιο που έχει χαρακτηριστεί για γρήγορη μεταφορά αρχείων. Συνήθως, το καλώδιο που περιλαμβάνεται θα λειτουργεί μια χαρά, αλλά η Samsung συμπεριέλαβε ένα καλώδιο USB-C σε USB-C στο κουτί. Υπάρχουν μερικές αρκετά σταθερές επιλογές εκεί έξω για όσους θέλουν να μεταφέρουν μεγάλα αρχεία μεταξύ του υπολογιστή τους και του τηλεφώνου Android.
- Οι χρήστες των Windows θα πρέπει να κατεβάσουν και να εγκαταστήσουν τα προγράμματα οδήγησης USB για το Galaxy S23 . Οι χρήστες Mac μπορούν να κατεβάσουν και να εγκαταστήσουν το Android File Transfer .
- Συνδέστε τη συσκευή σε μια διαθέσιμη θύρα USB χρησιμοποιώντας το καλώδιο USB που περιλαμβάνεται.
- Στην οθόνη του τηλεφώνου θα εμφανιστεί ένα μήνυμα που λέει " Συνδεδεμένη ως συσκευή πολυμέσων " ή " Συνδεδεμένη για φόρτιση ". Σύρετε την περιοχή ειδοποιήσεων προς τα κάτω, πατήστε την και μετά κάντε μια επιλογή με βάση το τι θέλετε να κάνετε με τη συσκευή.
- Μεταφορά αρχείων πολυμέσων – Συνδέστε το τηλέφωνο στον υπολογιστή σας για να μεταφέρετε αρχεία. Οι χρήστες των Windows μπορούν να ψάξουν στην ενότητα Υπολογιστής και να βρουν τη συσκευή που αναφέρεται στην ενότητα Φορητές συσκευές .
- Μεταφορά εικόνων – Μεταφέρετε φωτογραφίες ή άλλα αρχεία εικόνας μέσω σύνδεσης PTP.
- Εγκατάσταση λογισμικού – Εγκαταστήστε λογισμικό για το τηλέφωνό σας στον υπολογιστή ή στο Mac σας.
- Σύνδεση συσκευών MIDI – Χρησιμοποιήστε το τηλέφωνο ως συσκευή αναπαραγωγής ψηφιακής διεπαφής μουσικών οργάνων.
- Φόρτιση – Απλώς φορτίστε την μπαταρία.
Αφού συνδέσετε το τηλέφωνό σας στον υπολογιστή σας, θα μπορείτε να δείτε το σύστημα αρχείων. Αυτό διευκολύνει τον εντοπισμό των αρχείων που θέλετε να μεταφέρετε εμπρός και πίσω και μπορείτε απλώς να κάνετε μεταφορά και απόθεση μεταξύ του S23 και του υπολογιστή σας.
Galaxy S23: Σύνδεση σε υπολογιστή μέσω Bluetooth
Ένας άλλος τρόπος με τον οποίο μπορεί να θέλετε να συνδέσετε το τηλέφωνό σας στον υπολογιστή σας είναι μέσω Bluetooth. Παρόλο που το Bluetooth 5.0 είναι διαθέσιμο στο S23 σας, ο υπολογιστής σας μπορεί να εκτελεί παλαιότερη έκδοση. Εάν συμβαίνει αυτό, δεν θα έχετε τις μεγαλύτερες ταχύτητες μεταφοράς αρχείων. Ωστόσο, η χρήση Bluetooth είναι περισσότερο μια ευκολία παρά κάτι που είναι πραγματικά χρήσιμο.
Δείτε πώς μπορείτε να συνδέσετε το S23 στον υπολογιστή σας μέσω Bluetooth:
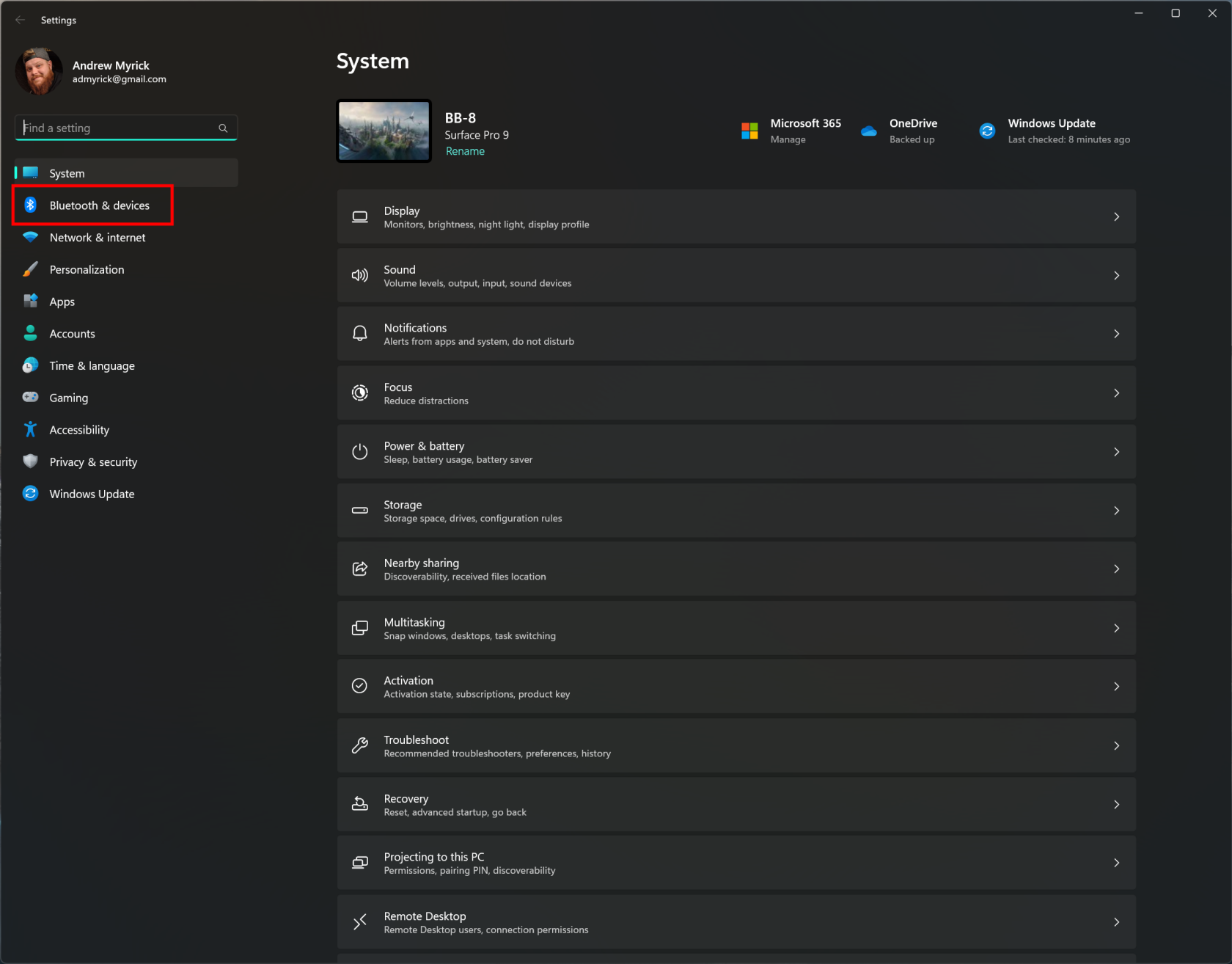
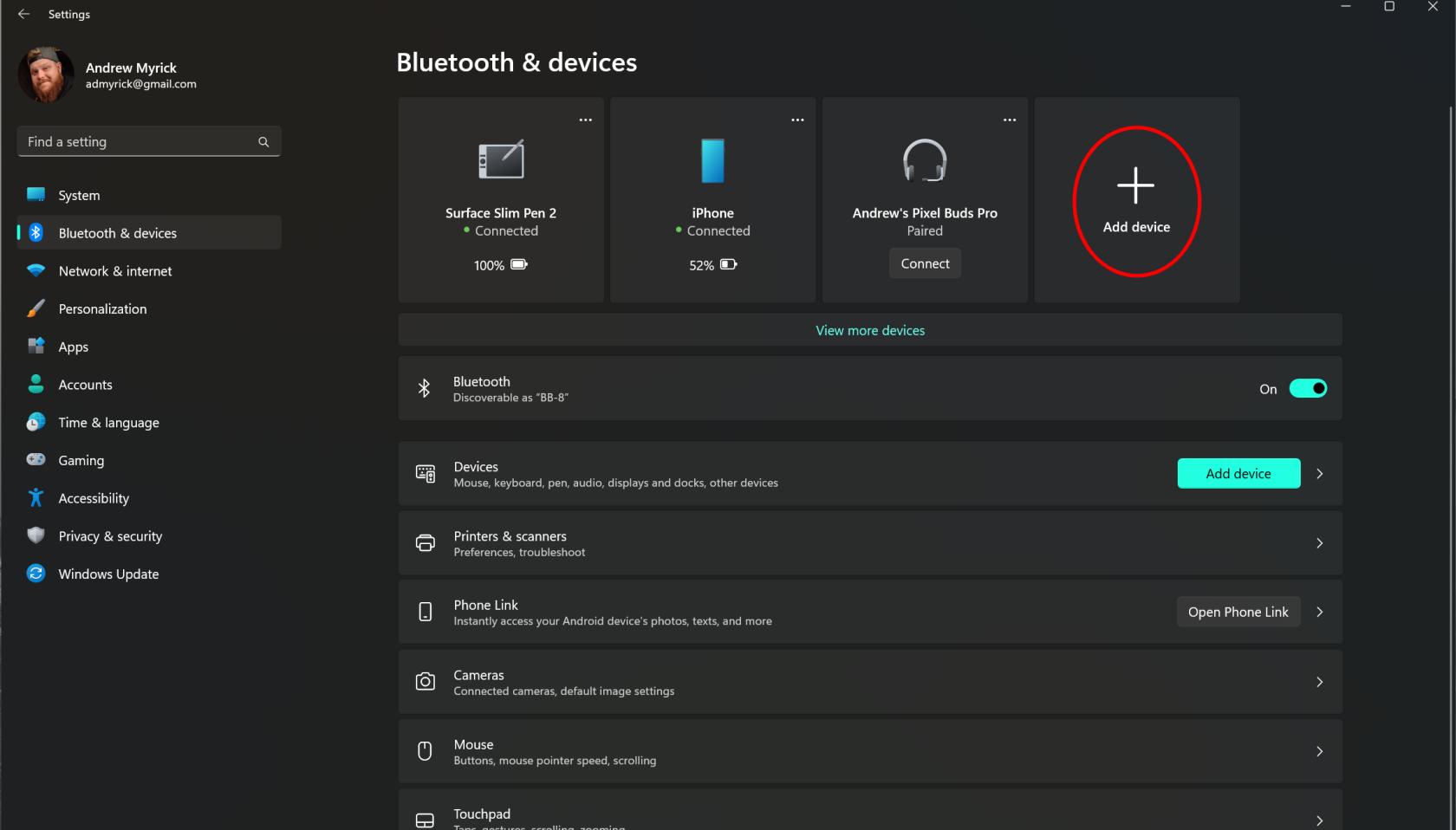
- Ανοίξτε την εφαρμογή Ρυθμίσεις στον υπολογιστή σας.
- Κάντε κλικ στο Devices .
- Πατήστε Προσθήκη Bluetooth ή άλλης συσκευής .
- Επιλέξτε Bluetooth .

Τώρα που έχετε ολοκληρώσει το τμήμα υπολογιστή της διαδικασίας, ήρθε η ώρα να μεταβείτε στο S23 σας. Δείτε τι πρέπει να κάνετε για να ολοκληρώσετε τη διαδικασία σύνδεσης.
- Ανοίξτε την εφαρμογή Ρυθμίσεις στο Galaxy S23 σας.
- Πατήστε Συνδέσεις .
- Πατήστε στο Bluetooth στο επάνω μέρος.
- Στην περιοχή Διαθέσιμες συσκευές , εντοπίστε το όνομα του υπολογιστή σας.
- Πατήστε το όνομα του υπολογιστή σας από τη λίστα συσκευών.
- Αντιστοιχίστε την παρεχόμενη ακίδα στο S23 σας με την ακίδα στον υπολογιστή σας.
- Πατήστε OK .

Συνδέστε το Galaxy S23 με υπολογιστή χρησιμοποιώντας Σύνδεσμο με Windows (Phone Link)
Υπάρχει ένας άλλος τρόπος για να συνδέσετε το Galaxy S23 στον υπολογιστή σας και αυτός είναι μέσω μιας εφαρμογής που είναι ήδη ενσωματωμένη. Το τηλέφωνό σας είναι διαθέσιμο εδώ και μερικά χρόνια και έχει δει την ενσωμάτωσή του τόσο με iOS όσο και με Android. Αλλά είναι σαφές ότι καλύτερη ενσωμάτωση είναι διαθέσιμη στο Android.
Στην πραγματικότητα, η Microsoft και η Samsung συνεργάστηκαν για να έχουν προεγκατεστημένο το Link to Windows / Your Phone σε πολλά από τα πιο πρόσφατα smartphone της Samsung. Αυτό περιλαμβάνει το Galaxy S20, το Galaxy Note 20 και φυσικά το Galaxy S23. Δείτε πώς μπορείτε να ρυθμίσετε το τηλέφωνό σας.
Πριν ξεκινήσετε, βεβαιωθείτε ότι το Galaxy S23 είναι ενεργοποιημένο και συνδεδεμένο σε Wi-Fi. Τώρα, μπορείτε να ξεκινήσετε ρυθμίζοντας το Link to Windows.

- Από τον υπολογιστή σας, πληκτρολογήστε το τηλέφωνό σας στη γραμμή αναζήτησης στη γραμμή εργασιών.
- Επιλέξτε το τηλέφωνό σας από τα αποτελέσματα.
- Πατήστε Android ως τύπο τηλεφώνου.
- Επιλέξτε Συνέχεια .
- Συνδεθείτε στον λογαριασμό σας Microsoft
- Βεβαιωθείτε ότι είστε συνδεδεμένοι στον ίδιο λογαριασμό Microsoft στον υπολογιστή και το τηλέφωνό σας.
- Ακολουθήστε τις οδηγίες που εμφανίζονται στην οθόνη για να ολοκληρώσετε τη ρύθμιση.

Σε περίπτωση που δεν θέλετε να ξεκινήσετε τη διαδικασία στον υπολογιστή σας, μπορείτε να βάλετε τα πράγματα στο S23 σας. Εδώ είναι τι θα χρειαστεί να κάνετε:

- Ξεκλειδώστε το Galaxy S23 σας.
- Σύρετε το δάχτυλό σας προς τα κάτω στην Αρχική οθόνη για να αποκαλύψετε το Notification Shade .
- Σύρετε ξανά προς τα κάτω για να εμφανίσετε όλες τις εναλλαγές ειδοποιήσεων.
- Πατήστε Σύνδεση με Windows .
- Συνδεθείτε με τον ίδιο λογαριασμό Microsoft που χρησιμοποιείται στον υπολογιστή σας.
- Πατήστε Να επιτρέπονται δικαιώματα .

Εάν όλα πάνε σύμφωνα με το σχέδιο, τότε το όνομα του υπολογιστή σας θα εμφανιστεί κάτω από το Link to Windows στο Notification Shade.
Τι μπορείτε να κάνετε με το Link to Windows;

Τι μπορείτε λοιπόν να κάνετε μετά τη ρύθμιση της εφαρμογής Your Phone; Λοιπόν, όπως αποδεικνύεται, υπάρχουν αρκετές διαφορετικές δυνατότητες. Η ενσωμάτωση μεταξύ του τηλεφώνου σας και του Galaxy S23 είναι απρόσκοπτη και θα καταλήξετε να μπορείτε βασικά να αφήνετε το τηλέφωνό σας ήσυχο και απλώς να το χρησιμοποιείτε μέσω του υπολογιστή σας.
Αποστολή και λήψη μηνυμάτων
Είναι πραγματικά ενοχλητικό όταν πρέπει να σταματήσετε αυτό που κάνετε μόνο και μόνο για να κοιτάξετε μακριά από τον υπολογιστή σας και να απαντήσετε σε μηνύματα στο τηλέφωνό σας. Με το τηλέφωνό σας, αυτό δεν αποτελεί πλέον πρόβλημα, καθώς μπορείτε να απαντάτε σε μηνύματα στο Galaxy S23, παράλληλα με τη σύνταξη νέων μηνυμάτων. Αυτό είναι ήδη δυνατό με την εφαρμογή Web Messages της Google, αλλά η χρήση της εφαρμογής Your Phone είναι πολύ πιο εύκολη.
Καθρεφτίστε και διαχειριστείτε τις ειδοποιήσεις στον υπολογιστή σας
Οι ειδοποιήσεις δεν φαίνεται να σταματούν ποτέ και κάποια στιγμή θα χρειαστεί να τις «ασχοληθείτε». Λοιπόν, αφού συνδέσετε το S23 στον υπολογιστή σας, μπορείτε να τα χειριστείτε καθώς έρχονται, απευθείας από τον υπολογιστή σας. Ο πίνακας Ειδοποιήσεων στην εφαρμογή Το τηλέφωνό σας θα εμφανίσει όλες τις ειδοποιήσεις που φτάνουν στο Galaxy S23 σας.
Μπορείτε να κάνετε κλικ στο κουμπί "ανανέωση" για να βεβαιωθείτε ότι όλα είναι συγχρονισμένα και, στη συνέχεια, πατήστε το κουμπί Εκκαθάριση όλων για να τα ξεφορτωθείτε όλα. Το καλύτερο μέρος είναι ότι εάν απορρίψετε ή διαγράψετε όλες τις ειδοποιήσεις σας από την εφαρμογή Your Phone, θα συγχρονιστεί με το S23 και οι ειδοποιήσεις σας θα εξαφανιστούν.
Μεταφορά φωτογραφιών και αρχείων
Το προφανές πλεονέκτημα για τη χρήση κάτι σαν το δικό σας τηλέφωνο είναι να μεταφέρετε φωτογραφίες και αρχεία εμπρός και πίσω. Αυτό είναι αρκετά απλό και απλό καθώς απλώς σύρετε και αποθέτετε τα αρχεία στην εφαρμογή Το τηλέφωνό σας.
Επιπλέον, με αυτήν την εφαρμογή, έχετε το πρόσθετο πλεονέκτημα της δυνατότητας προβολής της συλλογής φωτογραφιών σας. Όχι μόνο μπορείτε να προβάλετε τις φωτογραφίες και τα βίντεό σας, αλλά μπορείτε επίσης να τα αποθηκεύσετε απευθείας στον υπολογιστή σας ή να τα ανοίξετε στην εφαρμογή Φωτογραφίες στον υπολογιστή σας για να κάνετε κάποιες αλλαγές.
Προβολή και αλληλεπίδραση με το τηλέφωνό σας
Χωρίς αμφιβολία, το πιο ωραίο χαρακτηριστικό της εφαρμογής Your Phone είναι η λειτουργία κατοπτρισμού οθόνης. Αλλά υπάρχουν δύο τρόποι για να αλληλεπιδράσετε με την οθόνη σας. Χρησιμοποιώντας το ποντίκι και το πληκτρολόγιό σας, μπορείτε να κάνετε σχεδόν τα πάντα από τον υπολογιστή σας όπως θα μπορούσατε στο S23.
Αλλά με την ενσωμάτωση μεταξύ του τηλεφώνου σας και του Galaxy S23, υπάρχει μια ενότητα "Εφαρμογές". Αυτό παρέχει μια λίστα με όλες τις εφαρμογές σας που είναι εγκατεστημένες στο S23. Κάντε διπλό κλικ σε οποιοδήποτε από αυτά από τη λίστα και θα εμφανιστούν στην προβολή κατοπτρισμένης οθόνης στον υπολογιστή σας.
Συνδέστε το Galaxy S23 σε υπολογιστή μέσω Intel Unison

Το Intel Unison δεν είναι το πιο πιασάρικο όνομα εκεί έξω, αλλά είναι μια νέα εφαρμογή που κυκλοφόρησε πριν από το τέλος του 2022 με κύριο στόχο να επιτρέψει στους χρήστες να συνδέσουν τα smartphone τους σε επιλεγμένες συσκευές Windows 11. Με αυτόν τον τρόπο, θα μπορείτε να απαντάτε σε μηνύματα κειμένου, να απαντάτε σε τηλεφωνικές κλήσεις και ακόμη και να μεταφέρετε αρχεία μεταξύ του smartphone σας και του υπολογιστή Windows 11. Αυτή είναι η επίσημη περιγραφή από την Intel:
«Ξεκλειδώστε τον συνδεδεμένο κόσμο και την εμπειρία πολλών συσκευών για να απολαύσετε την ελευθερία να εργάζεστε σε όλα τα λειτουργικά συστήματα. Η Intel Unison συνδέει απρόσκοπτα τον υπολογιστή και τις συσκευές σας για μια καθολική, εύκολη στη χρήση εμπειρία. Η Intel Unison επιτρέπει στους χρήστες να συνδέουν κινητά τηλέφωνα Android/iOS με υπολογιστή δημιουργώντας μια ενσωματωμένη εμπειρία. Οι χρήστες μπορούν να εργάζονται στον υπολογιστή ενώ επίσης απαντούν σε κλήσεις, στέλνουν μηνύματα κειμένου, βλέπουν αναπάντητες κλήσεις και αλληλεπιδρούν με ειδοποιήσεις χρησιμοποιώντας πληκτρολόγιο υπολογιστή, ποντίκι, οθόνη αφής, μικρόφωνο υψηλής ποιότητας υπολογιστή και ηχεία για κλήσεις.»
Οι χρήστες Android ήταν σε θέση να το κάνουν αυτό εδώ και αρκετό καιρό, ειδικά οι κάτοχοι τηλεφώνων Samsung, εν μέρει χάρη στο Phone Link. Αυτή είναι μια δυνατότητα ενσωματωμένη στα Windows, που σας επιτρέπει να χρησιμοποιείτε ουσιαστικά το smartphone σας από τον υπολογιστή σας. Η εφαρμογή έχει ακόμη ενημερωθεί με τη δυνατότητα να χρησιμοποιεί πραγματικά και να ανοίγει εφαρμογές από το τηλέφωνό σας Android στον υπολογιστή σας με Windows, χωρίς να χρειάζεται να σηκώσετε το τηλέφωνό σας. Αν και η Intel Unison δεν πάει τόσο μακριά, τουλάχιστον όχι ακόμα, είναι ένα μεγάλο βήμα προς τη σωστή κατεύθυνση. Υπάρχουν μερικές απαιτήσεις για όσους θέλουν να συνδέσουν το Galaxy S23 με υπολογιστή χρησιμοποιώντας τη νέα εφαρμογή Intel Unison:
- iOS 15 ή νεότερη έκδοση
- Android 9 και νεότερη έκδοση
- Microsoft Windows 11 SV2
Ρυθμίστε το Intel Unison σε Windows και Galaxy S23
- Από τον υπολογιστή σας με Windows, ανοίξτε το Microsoft Store .
- Αναζήτηση για Intel Unison .
- Επιλέξτε την κατάλληλη λίστα από τα αποτελέσματα που εμφανίζονται.
- Κάντε κλικ στο κουμπί Εγκατάσταση .
- Μόλις εγκατασταθεί, ανοίξτε την εφαρμογή Intel Unison στον υπολογιστή σας με Windows.
- Από το Galaxy S23, ανοίξτε το Play Store.
- Αναζητήστε και επιλέξτε Intel Unison.
- Πατήστε το κουμπί Εγκατάσταση .
- Μόλις εγκατασταθεί, ανοίξτε την εφαρμογή Intel Unison στο Galaxy S23 σας.

Τώρα που έγινε λήψη και εγκατάσταση της εφαρμογής Intel Unison τόσο στο Galaxy S23 όσο και στο Windows PC σας, θα πρέπει να βεβαιωθείτε ότι το Wi-Fi και το Bluetooth είναι ενεργοποιημένα και στις δύο συσκευές. Με αυτόν τον τρόπο η εφαρμογή Unison μπορεί να συνδέει τις συσκευές, ενώ μπορεί επίσης να εμφανίζει τις εισερχόμενες ειδοποιήσεις και άλλες λειτουργίες.
Χρησιμοποιήστε το Intel Unison για να συνδέσετε το Galaxy S23 με υπολογιστή
Τώρα που ολοκληρώσατε την εγκατάσταση του Intel Unison τόσο στο Galaxy S23 όσο και στα Windows, θα πρέπει να ακολουθήσετε μερικά ακόμη βήματα για να κάνετε τις συσκευές σας να λειτουργούν και να συγχρονίζονται σωστά. Εδώ είναι τι πρέπει να κάνετε:

- Με την εφαρμογή Intel Unison ανοιχτή στον υπολογιστή σας με Windows, ανοίξτε την εφαρμογή Unison στο Galaxy S23.
- Από τη σελίδα προορισμού Καλώς ορίσατε στη Intel Unison , πατήστε το κουμπί Αποδοχή & Συνέχεια .
- Όταν σας ζητηθεί, πατήστε το κουμπί Allow για να παράσχετε πρόσβαση Intel Unison στις επαφές σας.
- Πατήστε το κουμπί Να επιτρέπεται όταν σας ζητηθεί να επιτρέψετε την πρόσβαση της Intel Unison στις φωτογραφίες και σε άλλα μέσα της συσκευής σας.

- Πατήστε το κουμπί Σάρωση κωδικού QR .
- Στρέψτε την κάμερα του Galaxy S23 στον κωδικό QR που εμφανίζεται στην εφαρμογή Intel Unison στον υπολογιστή σας με Windows.

- Αφού αναγνωριστεί ο κωδικός QR, θα εμφανιστεί ένας κωδικός επαλήθευσης και στις δύο συσκευές.
- Βεβαιωθείτε ότι ο κωδικός είναι ο ίδιος και στις δύο συσκευές και κάντε κλικ στο κουμπί Επιβεβαίωση στον υπολογιστή σας με Windows.

Μετά από λίγα λεπτά, θα δείτε το όνομα του Galaxy S23 σας να εμφανίζεται στην επάνω αριστερή γωνία της εφαρμογής Intel Unison στον υπολογιστή σας με Windows. Από εδώ, υπάρχουν μερικές διαφορετικές επιλογές στις οποίες μπορείτε να έχετε πρόσβαση από τον υπολογιστή σας, οι οποίες περιλαμβάνουν τις ακόλουθες:
- Μεταφορά αρχείων
- Εκθεσιακός χώρος
- Μηνύματα
- κλήσεις
- Ειδοποιήσεις
- Ρυθμίσεις
- Λήψεις
Με την εφαρμογή Intel Unison ανοιχτή στο Galaxy S23, δεν υπάρχουν τόσες πολλές διαθέσιμες επιλογές. Στο επάνω μέρος της σελίδας, θα μπορείτε να δείτε εάν το Galaxy S23 και ο υπολογιστής σας Windows είναι συνδεδεμένοι, μαζί με καρτέλες για Λήψη και Απεσταλμένα . Στην επάνω δεξιά γωνία, υπάρχει ένα εικονίδιο Ρυθμίσεις (γρανάζι) που σας επιτρέπει να διαγράψετε οποιοδήποτε ιστορικό μεταφοράς μαζί με την αλλαγή των ρυθμίσεων άδειας για τη συσκευή σας.