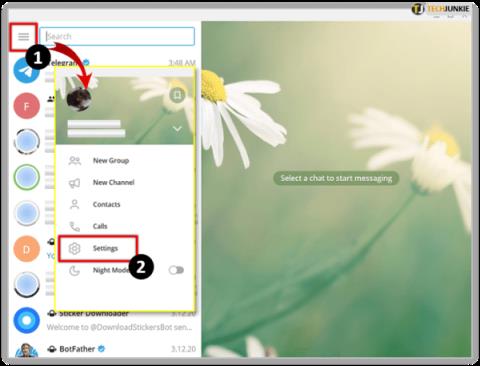Πώς να μάθετε πού τραβήχτηκε μια φωτογραφία

Με τόσο πολύ περιεχόμενο στο Διαδίκτυο, είναι πιο συνηθισμένο να βρίσκουμε απίστευτες φωτογραφίες και μπορεί να θέλετε περισσότερες πληροφορίες για αυτές. Μερικές φορές, το

Το Google Meet είναι μια απλή και καθαρή εφαρμογή τηλεδιάσκεψης από την Google. Έχει πολλές μοναδικές δυνατότητες, όπως ζωντανούς υπότιτλους, συμμετοχή στη σύσκεψη χωρίς σύνδεση στο διαδίκτυο κ.λπ. Ωστόσο, χάνει μερικές δυνατότητες σε σύγκριση με υπηρεσίες όπως το Zoom που μπορούν να βελτιώσουν τη χρηστικότητα του Google Meet. Ωστόσο, οι περισσότερες από αυτές τις λειτουργίες μπορούν να προστεθούν στο Google Meet με τη βοήθεια των επεκτάσεων του Chrome. Ας δούμε μερικές από τις καλύτερες επεκτάσεις Chrome για το Google Meet.
Οι καλύτερες επεκτάσεις Chrome για το Google Meet
1. Συνάντηση για Δάσκαλους
Όπως λέει και το όνομα, αυτή η επέκταση είναι χρήσιμη για εκπαιδευτικούς και εξυπηρετεί μόνο έναν σκοπό. Αποκλείει τα αιτήματα συμμετοχής μόλις ενεργοποιηθούν. Έτσι, μόλις ξεκινήσει το μάθημα, οι δάσκαλοι δεν θα χρειαστεί να χάνουν χρόνο για να δέχονται όλους στην τάξη.
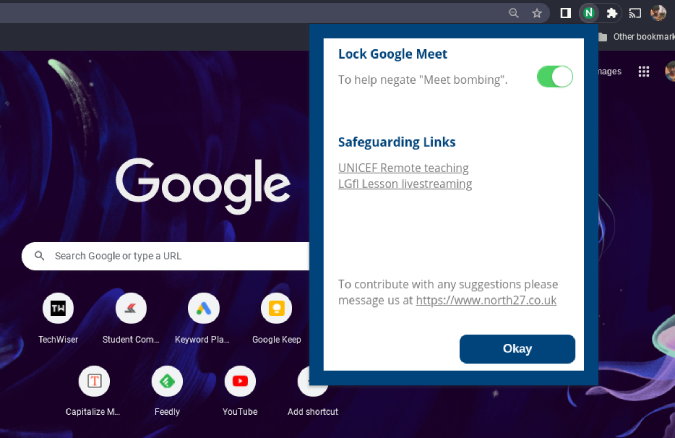
Απλώς κάντε κλικ στο εικονίδιο επέκτασης στην επάνω γωνία του προγράμματος περιήγησης και ενεργοποιήστε την εναλλαγή δίπλα στο Κλείδωμα του Google Meet και αυτό είναι. Θα μπλοκάρει όλους τους μαθητές που καθυστερούν στην τάξη.
Εγκαταστήστε το Meet for Teachers
2. Λίστα συμμετοχών του Google Meet
Αυτή είναι μια άλλη επέκταση του Chrome που μπορεί να είναι χρήσιμη για εκπαιδευτικούς. Μεταξύ όλων των επεκτάσεων του Chrome που απαιτούν τη συμμετοχή, η Λίστα Συμμετοχής του Google Meet είναι λιγότερο εκφοβιστική και απλή. Το μόνο που χρειάζεται να κάνετε είναι να εγκαταστήσετε την επέκταση και να ξεκινήσετε το Google Meet και όταν αποχωρήσετε από το Meet, ανοίξτε την καρτέλα άτομα και κάντε κλικ στο κουμπί Αποθήκευση συμμετοχής . Αυτό θα ανοίξει μια νέα καρτέλα με τη λίστα των ατόμων που συμμετείχαν στη σύσκεψη. Μπορείτε επίσης να δείτε τον χρόνο συμμετοχής τους και τον χρόνο που παρέμειναν στην τάξη.
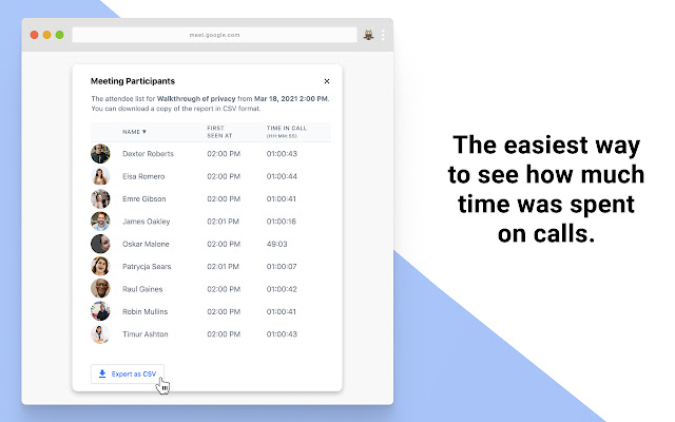
Για να κάνετε αυτή τη διαδικασία αυτόματη, κάντε κλικ στο εικονίδιο επέκτασης στο Chrome και ανοίξτε τη Λίστα Συμμετοχής του Google Meet. Εδώ ενεργοποιήστε την εναλλαγή δίπλα στην αυτόματη παρακολούθηση για να παρακολουθήσετε τη συμμετοχή και κάντε κλικ στην επιλογή Αποθήκευση συμμετοχής. Μπορείτε επίσης να βρείτε το κουμπί Open Meet History εδώ, για να βρείτε μια λίστα συμμετοχών με πρόσφατες συναντήσεις.
Εγκαταστήστε τη λίστα συμμετοχών του Google Meet
3. Αυτόματη αποδοχή για το Google Meet
Εάν είστε ο οικοδεσπότης της συνάντησης με άτομα που δεν είναι από την εταιρεία σας, πρέπει να αποδεχτείτε την είσοδό τους ένα προς ένα. Περιττό να πούμε ότι μπορεί να είναι αρκετά απογοητευτικό αν πρέπει να παραδεχτείτε μια μεγάλη ομάδα ανθρώπων. Αυτή η επέκταση ενεργοποιεί ένα κουμπί Auto Admit στην κάτω δεξιά γωνία, το οποίο μπορείτε να ενεργοποιήσετε και να απενεργοποιήσετε. Μόλις ενεργοποιηθεί, όλα τα άτομα με το σύνδεσμο του meetin μπορούν να εγγραφούν χωρίς να χρειάζεται να τα αποδεχτείτε ένα προς ένα.
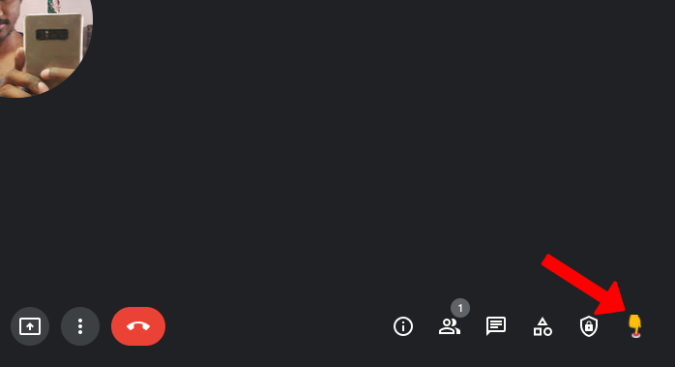
Ωστόσο, θα εξακολουθείτε να βλέπετε την αναδυόμενη ειδοποίηση αποδοχής για ένα δευτερόλεπτο προτού η επέκταση μεταπηδήσει και παραδεχτεί εκ μέρους σας. Υπάρχει πάντα ο κίνδυνος να συμμετάσχει κάποιος στη σύσκεψη που δεν προσκλήθηκε ή δεν ήταν ευπρόσδεκτος, επομένως ελέγξτε τους συμμετέχοντες δύο φορές εάν πρόκειται για προσωπική συνάντηση.
Εγκαταστήστε το Auto Admit για το Google Meet
4. Καταγραφέας συνάντησης Fireflies
Το Fireflies είναι ένα εργαλείο ηχογράφησης και μεταγραφής για διαδικτυακές συναντήσεις. Όχι μόνο το Google Meet, η υπηρεσία υποστηρίζει πολλές άλλες πλατφόρμες όπως Zoom, Microsoft Teams, Webex, Amazon Chime, Slack, GoToMeeting, Google Voice κ.λπ.
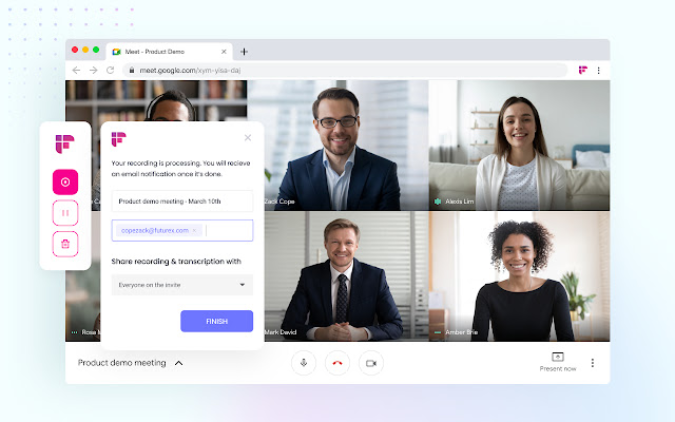
Το μόνο που χρειάζεται να κάνετε είναι να κάνετε κλικ στο εικονίδιο της επέκτασης ενώ το Google Meet είναι ανοιχτό. Σας δείχνει τα στοιχεία ελέγχου εγγραφής στο αναδυόμενο παράθυρο για να ξεκινήσετε, να διακόψετε και να σταματήσετε την εγγραφή. Μπορείτε να βρείτε τις εγγραφές σας στον πίνακα ελέγχου Fireflies όπου μπορείτε να αποθηκεύσετε έως και 3000 λεπτά εγγραφής. Επίσης, μεταγράφει τον ηχογραφημένο ήχο για να τον αποθηκεύσει σε μορφή κειμένου.
Εγκαταστήστε το Fireflies Meeting Recorder
5. Μεταγραφή Google Meet
Το Google Meet διαθέτει μια λειτουργία ζωντανών υπότιτλων που δεν είναι διαθέσιμη σε καμία εφαρμογή βιντεοδιάσκεψης. Αυτή η επέκταση χρησιμοποιεί αυτήν τη λειτουργικότητα και τη μεταφέρει σε ένα εντελώς νέο επίπεδο, κρατώντας σημειώσεις από όλες αυτές τις λεζάντες. Τα αποθηκεύει αυτόματα ως αρχείο Google Doc στο Google Drive σας.
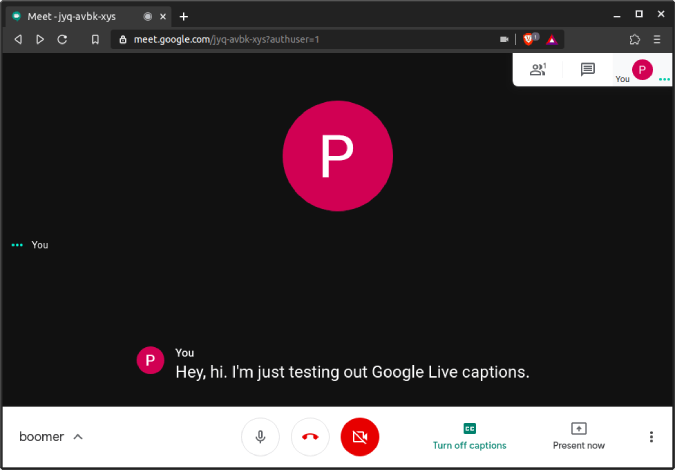
Ωστόσο, δεν υπάρχει τρόπος να το ρυθμίσετε και δεν μπορείτε να σταματήσετε τη μεταγραφή για οποιαδήποτε συνάντηση. Μπορείτε να το διαγράψετε μόνο αργότερα.
Εγκαταστήστε το Google Meet Transcribe
6. Google Meet Grid View
Από προεπιλογή, η προβολή πλέγματος του Google Meet υποστηρίζει μόνο 16 άτομα. Μπορεί να είναι αρκετά καλό για τα περισσότερα σενάρια. Αλλά αν θέλετε να ρίξετε μια ματιά σε όλα τα άτομα σε μια σύσκεψη, χρησιμοποιήστε αυτήν την επέκταση.
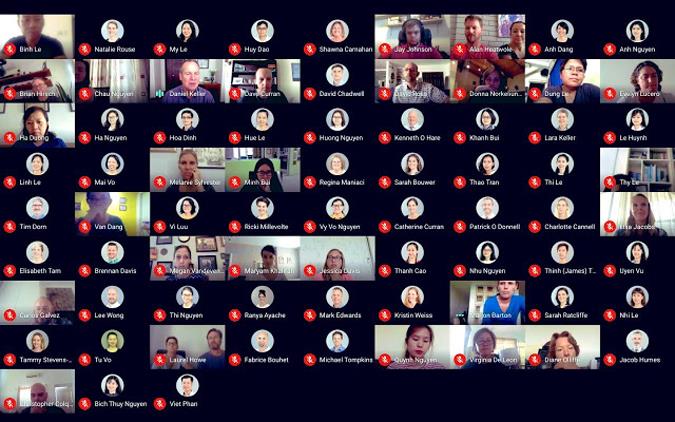
Το καλύτερο μέρος είναι ότι έχετε πολλές επιλογές για να αλλάξετε από την ενεργοποίηση της προβολής πλέγματος από προεπιλογή στην αλλαγή του μεγέθους της γραμμής εργαλείων όταν είναι ενεργοποιημένη η προβολή πλέγματος. Μπορείτε να αποκτήσετε πρόσβαση σε όλες αυτές τις ρυθμίσεις ακριβώς μέσα στη συνάντηση στην επάνω δεξιά γωνία.
Εγκαταστήστε το Google Meet Grid View
7. Χρονόμετρο κλήσης Google Meet
Αυτή η επέκταση Chrome για το Google Meet σάς βοηθά να παρακολουθείτε πόσο χρόνο ξοδεύετε σε μια βιντεοκλήση. Απλώς εγκαταστήστε την επέκταση και παρακολουθήστε το Google Meet. Μπορείτε να ρυθμίσετε το χρονόμετρο μέσα στο παράθυρο του Meet και να φαίνεται καθαρό, μινιμαλιστικό και να συνδυάζεται τέλεια με το στυλ σχεδίασης του Google Meet.
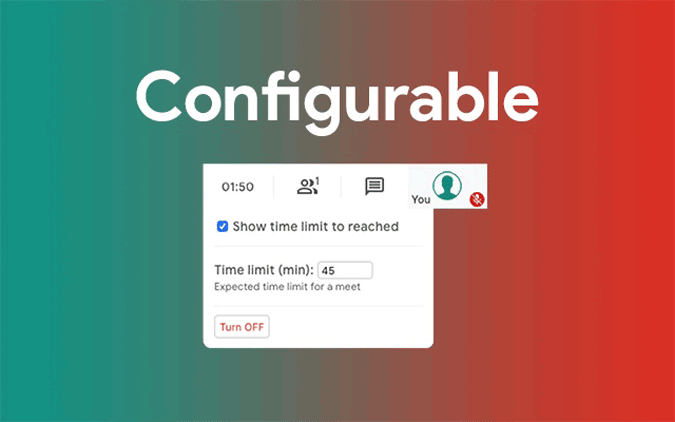
Αυτό το χρονόμετρο μπορείτε να το δείτε μόνο εσείς και δεν κλείνει αυτόματα την κλήση. Παράγει ένα μικρό ηχητικό σήμα και δείχνει το χρονόμετρο στο κόκκινο κείμενο που υποδεικνύει ότι η ώρα σας έληξε. Εάν είστε σε ένα σφιχτό πρόγραμμα ή έχετε λίγη δουλειά, μπορείτε να χρησιμοποιήσετε αυτήν την επέκταση ως υπόλοιπο.
Ωστόσο, το να γνωρίζετε πόσο χρόνο έχετε κάνει κλήση είναι απλώς μια βασική δυνατότητα για κάθε εφαρμογή τηλεδιάσκεψης.
Εγκαταστήστε το χρονόμετρο κλήσης Google Meet
8. Google Meet Breakout Rooms
Το Breakout Rooms είναι μια λειτουργία που είναι διαθέσιμη στο Google Meet αλλά μόνο για πελάτες του Gsuite Enterprise. Για όλους τους άλλους, αυτή η επέκταση μπορεί να είναι χρήσιμη. Το Breakout Rooms είναι χρήσιμο για τον διαχωρισμό της υπάρχουσας σύσκεψης σε πολλές υποομάδες.

Για να μπορείς να ασχολείσαι με τον καθένα ξεχωριστά. Μπορείτε να προσθέσετε άτομα με μη αυτόματο τρόπο σε ομάδες, να αλλάξετε τη διάταξη, να κάνετε σίγαση όλων, να τα αφαιρέσετε όλα και επίσης έχετε την επιλογή να μεταδώσετε τον ήχο και το βίντεό σας σε όλα τα δωμάτια, αν θέλετε.
Με έναν τέτοιο αριθμό χαρακτηριστικών, μπορείτε να περιμένετε ότι αυτή η επέκταση θα είναι λίγο συγκεχυμένη και χρειάζεται μια μικρή καμπύλη εκμάθησης για να αρχίσετε να τη χρησιμοποιείτε.
Εγκαταστήστε το Google Meet Breakout Rooms
9. Γνωρίστε τις ειδοποιήσεις συνομιλίας
Η δυνατότητα συνομιλίας στο Google Meet είναι εξαιρετική για να στείλετε ένα γρήγορο μήνυμα σε όλα τα άτομα στη σύσκεψη. Αλλά για τον θεατή, δεν στέλνει ήχο ειδοποίησης, ούτε εμφανίζει την ειδοποίηση εάν δεν βρίσκεστε στην καρτέλα Meet. Αυτή η επέκταση λύνει πλήρως το πρόβλημα με την ενεργοποίηση μιας ειδοποίησης συστήματος όταν κάποιος στέλνει μηνύματα στο Google Meet.
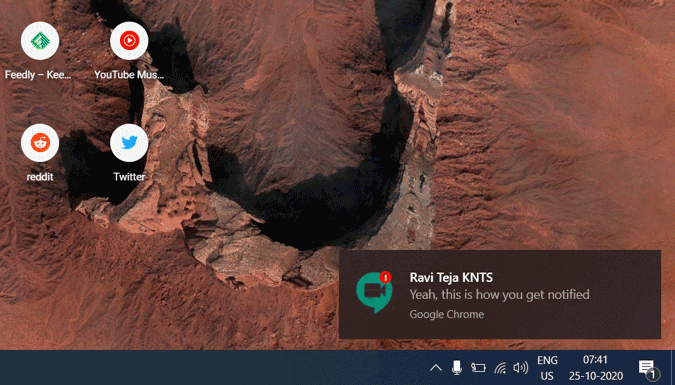
Έτσι, μπορείτε να λαμβάνετε ειδοποιήσεις ακόμα κι αν δεν βρίσκεστε στην καρτέλα Meet και επίσης να λαμβάνετε τον ήχο ειδοποίησης αντί για ένα αναδυόμενο παράθυρο. Ωστόσο, δεν μπορείτε να μεταβείτε απευθείας στην καρτέλα Meet κάνοντας κλικ στην ειδοποίηση. Για να χρησιμοποιήσετε αυτήν την επέκταση, βεβαιωθείτε ότι έχετε ενεργοποιήσει τις ειδοποιήσεις για το Chrome στις ρυθμίσεις συστήματος.
Εγκαταστήστε το Meet Chat Notifications
10. Αντιδράστε
Το React είναι μια άλλη επέκταση Chrome βασισμένη σε διασκέδαση για το Google Meet αλλά για emoji και GIF. Αντί να τα στέλνετε απλώς σαν ένα μήνυμα συνομιλίας ή μια αναδυόμενη ειδοποίηση, το React κολλά το emoji ή το GIF στη ροή βίντεο σας. Επομένως, για να χρησιμοποιήσετε αυτήν τη δυνατότητα, πρέπει να έχετε πάντα ενεργοποιημένη την επιλογή βίντεο.
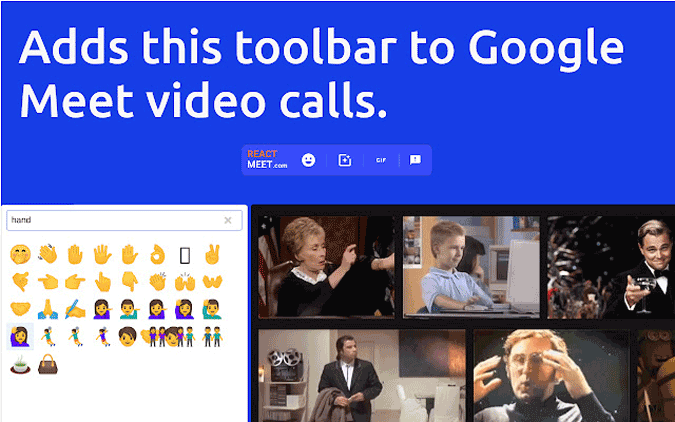
Μεταξύ όλων των επεκτάσεων Emoji στο Google Meet, το React μπορεί να θεωρηθεί ως η καλύτερη εναλλακτική λύση, καθώς άλλα μέρη δεν χρειάζεται να εγκαταστήσουν την επέκταση.
Εγκαταστήστε το React
11. Σουίτα Google Meet Enhancement
Αυτή η επέκταση του Google Meet Chrome προσθέτει πολλαπλές λειτουργίες, όπως push to talk, αυτόματη σίγαση, συντόμευση για τον τερματισμό της σύσκεψης, παράβλεψη της οθόνης σύνδεσης, αυτόματη ενεργοποίηση ορισμένων λειτουργιών όπως ζωντανοί υπότιτλοι κ.λπ.
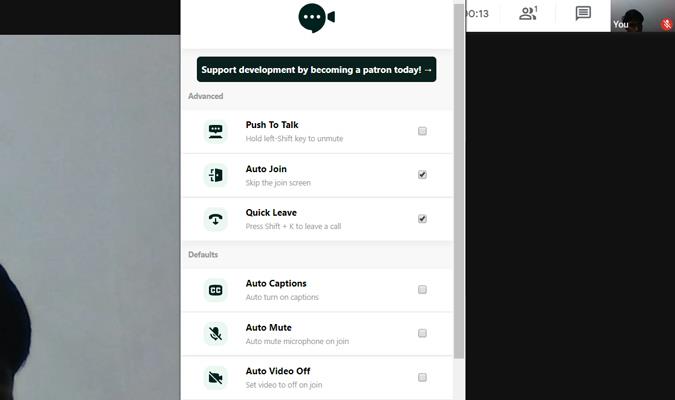
Μου αρέσουν οι λειτουργίες Auto Mute, Quick Leave και Auto-Join. Πατώντας shift+K τερματίζεται η σύσκεψη και μπορείτε να παραλείψετε την οθόνη σύνδεσης. Μπορείτε να επιλέξετε μια premium συνδρομή 7 $ το μήνα και να λάβετε ακόμη περισσότερες δυνατότητες όπως η σκοτεινή λειτουργία, η προβολή εικόνας σε εικόνα, η απόκρυψη αναδυόμενων παραθύρων για την προσθήκη επαφών κ.λπ.
Η μόνη προειδοποίηση είναι ότι ορισμένες από αυτές τις συντομεύσεις λειτουργούν στη λειτουργία συνομιλίας της σύσκεψης, επομένως πατώντας Shift+K στη συνομιλία θα φύγετε αμέσως από τη σύσκεψη και δεν υπάρχει τρόπος να διαμορφώσετε τις συντομεύσεις μόνοι σας.
Εγκαταστήστε το Google Meet Enhancement Suite
12. Κουίζ Μάστερ (Quinzel)
Η επέκταση Quinzel ενεργοποιεί τη λειτουργία κουίζ στο Google Meet. Για να ξεκινήσετε, και τα δύο μέρη πρέπει να εγκαταστήσουν αυτήν την επέκταση. Αργότερα, οποιοσδήποτε μπορεί να επιλέξει να γίνει ο υπεύθυνος κουίζ και να διεξαγάγει ένα κουίζ με τις δικές του ερωτήσεις ή μπορεί να διεξάγει ένα κουίζ με τυχαίες ερωτήσεις που παρέχονται από την επέκταση.
Άλλα άτομα μπορούν να κάνουν κλικ στο κουμπί "Απάντηση" και ο υπεύθυνος κουίζ μπορεί να δει εκείνον που έκανε πρώτος κλικ στο κουμπί "Απάντηση". Αργότερα μπορούν να απαντήσουν στην ερώτηση στη βιντεοκλήση του Google Meet. Αυτή η επέκταση λειτουργεί σαν βομβητής και όχι μια ολοκληρωμένη εφαρμογή κουίζ όπου οι άνθρωποι μπορούν ακόμη και να παρέχουν τις απαντήσεις τους.
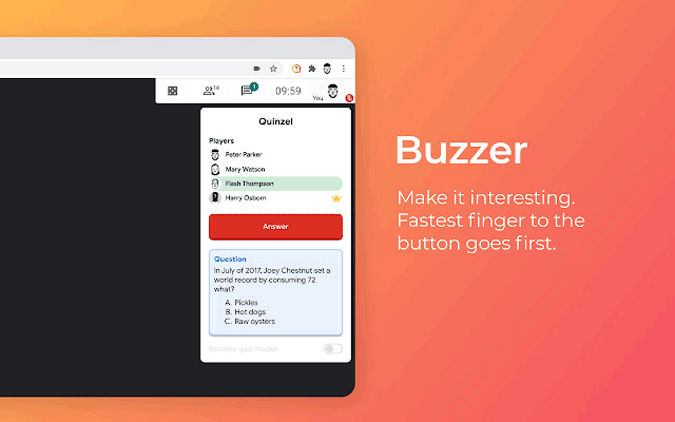
Έχει επίσης επιλογές όπως να δίνει βαθμούς σε αυτόν που έχει τη σωστή απάντηση, αρνητικούς βαθμούς κ.λπ. Μπορείτε να δείτε αυτό το άρθρο για να μάθετε περισσότερα σχετικά με τη ρύθμιση και τη διεξαγωγή κουίζ στο Google Meet
Εγκαταστήστε το Quiz Master (Quinzel)
14. Snap Camera
Το Snap Camera δεν είναι επέκταση του Chrome, αλλά είναι λογισμικό που μπορείτε να εγκαταστήσετε σε Windows και Mac. Αν ψάχνετε για φίλτρα που μπορείτε να προσθέσετε στο Google Meet, η εφαρμογή Snap Camera είναι ο καλύτερος τρόπος, καθώς παρέχει μια επιλογή προσθήκης φίλτρων Snapchat στο Google Meet.
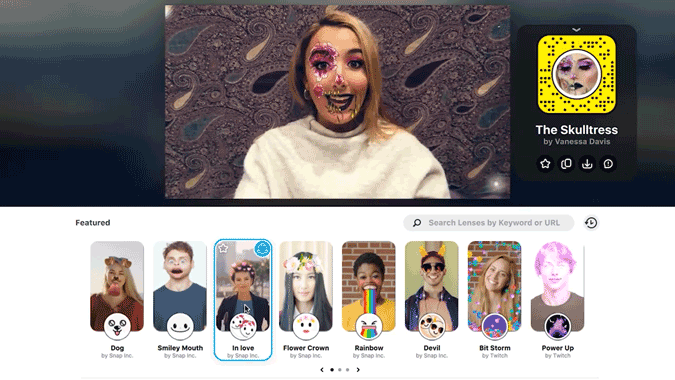
Για να τα χρησιμοποιήσετε, απλώς ανοίξτε την εφαρμογή Snap Camera και επιλέξτε το φίλτρο. Τώρα, στο Google Meet, ανοίξτε τις ρυθμίσεις και στην ενότητα βίντεο, επιλέξτε την επιλογή Snap Camera in the Camera. Αυτό ήταν όλο, μπορείτε πλέον να έχετε φίλτρα Snapchat στο Google Meet.
Για να αλλάξετε το φίλτρο, πρέπει να χρησιμοποιήσετε την εφαρμογή Snap Camera.
Κατεβάστε το Snap Camera
Τελικές Λέξεις
Υπάρχουν λίγες ακόμη επεκτάσεις όπως το κουμπί Party που δίνει μια κινούμενη εικόνα πάρτι popper αλλά είναι ορατή μόνο σε αυτόν που εγκατέστησε την επέκταση. Τακτίκ καρφίτσες για το Google Meet για αποθήκευση ζωντανών υπότιτλων κ.λπ. Ωστόσο, το αγαπημένο μου είναι η σουίτα βελτιώσεων, ποια είναι η δική σας; Ενημερώστε με στην ενότητα σχολίων.
Σχετικό επίσης: Zoom Cloud Meetings εναντίον Google Meet: Η καλύτερη επιλογή για εσάς;
Με τόσο πολύ περιεχόμενο στο Διαδίκτυο, είναι πιο συνηθισμένο να βρίσκουμε απίστευτες φωτογραφίες και μπορεί να θέλετε περισσότερες πληροφορίες για αυτές. Μερικές φορές, το
Το https://www.youtube.com/watch?v=W8ifn3ATpdA Το Telegram είναι μια από τις καλύτερες, πιο κομψές και γρήγορες εφαρμογές συνομιλίας που είναι διαθέσιμες εκεί έξω. Αν και είναι δωρεάν και πολύ
Το Pole V2 είναι ένα από τα πιο επιθυμητά και ισχυρά όπλα στο "Blox Fruits". Παίρνει τη μορφή μιας μεγάλης χρυσής τρίαινας, και έχει πολλά
Το Spotify είναι μια από τις καλύτερες υπηρεσίες για ροή μουσικής και podcast. Μπορείτε να δημιουργήσετε, να μοιραστείτε και να ακούσετε λίστες αναπαραγωγής από άλλους χρήστες του Spotify. Για να ακουσεις
Εάν σκέφτεστε να μοιραστείτε μερικές από τις πιο όμορφες αναμνήσεις σας στο TikTok ή στο Instagram, η εύρεση του κατάλληλου προτύπου μπορεί να φαίνεται δύσκολη. Αλλά με τόσα πολλά
Τα κανάλια Telegram μπορούν να είναι ένας πολύ καλός τρόπος για να παρακολουθείτε τις πιο πρόσφατες ενημερώσεις σχετικά με την πολιτική, τον αθλητισμό, τις επιχειρήσεις ή οποιαδήποτε άλλα θέματα που σας ενδιαφέρουν. Ως κανάλι
Το Sims 4 είναι η τελευταία δόση ενός franchise παιχνιδιών που ξεκίνησε πριν από σχεδόν 20 χρόνια. Σήμερα, προσφέρει δυνατότητες και κρυφές ρυθμίσεις για να παρέχει στους χρήστες
Αν και υπάρχουν πολλά εργαλεία ψηφιακής τέχνης, το Procreate ξεχωρίζει για έναν λόγο. Έχει σχεδιαστεί για να σχεδιάζει πρωτότυπα έργα τέχνης χρησιμοποιώντας μια γραφίδα και ένα tablet, δίνοντάς σας ένα
Είναι αναμφισβήτητο ότι οι εφαρμογές ηλεκτρονικού ταχυδρομείου, όπως το Gmail, έχουν σημαντική επιρροή στον τρόπο με τον οποίο αλληλεπιδρούμε σήμερα, τόσο κοινωνικά όσο και επαγγελματικά. Σου επιτρέπουν
Είτε δημιουργείτε ένα διασκεδαστικό κομμάτι περιεχομένου σε μια μοντέρνα μελωδία TikTok είτε ένα διαφημιστικό απόσπασμα που παρουσιάζει την επωνυμία σας, το CapCut μπορεί να σας βοηθήσει να το κάνετε σωστά.