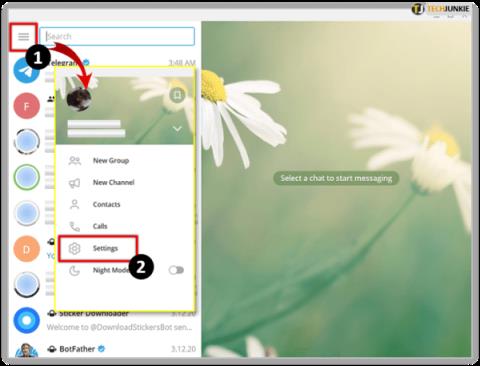Πήγατε στη σελίδα ρυθμίσεων του προγράμματος περιήγησής σας και βρήκατε να εμφανίζεται ένα νέο μήνυμα σε αυτήν; Το μήνυμα λέει, "Το πρόγραμμα περιήγησής σας διαχειρίζεται ο οργανισμός;" Λοιπόν, αυτή μπορεί να είναι μια επιλογή εάν ο υπολογιστής που χρησιμοποιείτε παρέχεται από τον οργανισμό σας. Αλλά αν αρχίσατε να βλέπετε αυτό το μήνυμα πρόσφατα και επίσης χρησιμοποιείτε προσωπικό υπολογιστή, θα μπορούσε να είναι απειλή κακόβουλου λογισμικού. Πολλοί άνθρωποι έχουν αναφέρει αυτό το μήνυμα και μπήκαν σε κατάσταση πανικού αμέσως μετά. Όταν προσπαθούμε να το αφαιρέσουμε από τις ρυθμίσεις μας, δεν σας δείχνει καμία τέτοια μέθοδο. Σε αυτήν την ανάρτηση λοιπόν, σας βοηθάμε να κατανοήσετε αυτό το μήνυμα μαζί με τη μέθοδο αφαίρεσής του.
Τι είναι το μήνυμα "Το πρόγραμμα περιήγησής σας διαχειρίζεται από τον οργανισμό";
Το μήνυμα "Η διαχείριση του προγράμματος περιήγησής σας γίνεται από έναν οργανισμό" σημαίνει ότι έχει τον έλεγχο της ρύθμισης του προγράμματος περιήγησής σας στο μηχάνημα που χρησιμοποιείτε. Ο οργανισμός συχνά παρέχει υπολογιστές σε υπαλλήλους με πολιτικές προγράμματος περιήγησης. Μπορεί να είναι οτιδήποτε, από τον ορισμό μιας συγκεκριμένης αρχικής σελίδας για το πρόγραμμα περιήγησής σας έως τη μαύρη λίστα ορισμένων ιστότοπων. Αυτό φαίνεται επίσης στο κάτω μέρος της λίστας των επιλογών που λαμβάνετε όταν κάνετε κλικ στο σύμβολο των τριών γραμμών στο τέλος της γραμμής διευθύνσεων.
Πηγή εικόνας: Bleepingcomputer
Δεδομένου ότι δίνει τον έλεγχο στον οργανισμό από το λογισμικό, μπορεί να είναι επικίνδυνο εάν δεν είστε συνδεδεμένοι με κανέναν οργανισμό. Διαβάστε περισσότερα στις επόμενες ενότητες γιατί εμφανίστηκε στο πρόγραμμα περιήγησής σας και πώς μπορεί να αφαιρεθεί.
Διαβάστε επίσης: Top 9 πιο γρήγορα προγράμματα περιήγησης για Windows 10, 8, 7
Πώς εμφανίστηκε στις ρυθμίσεις του προγράμματος περιήγησής σας;
Η πιο πιθανή περίπτωση είναι ότι χρησιμοποιείτε μια συσκευή που διαχειρίζεται ο οργανισμός σας. Το Chrome έχει δείξει αυτό το μήνυμα και σε όσους βρίσκονται στους προσωπικούς τους υπολογιστές, στις περισσότερες περιπτώσεις όπου έγινε λήψη κάτι ή ο χρήστης είχε ανοίξει μια κακόβουλη ιστοσελίδα ή σύνδεσμο ιστού.
Αλλά αν όχι, ελέγξτε για τυχόν ύποπτο λογισμικό στον υπολογιστή σας. Πολλά λογισμικά προστασίας από ιούς έχουν βρεθεί υπεύθυνα για αυτήν την πράξη - πιο συχνά λογισμικό προστασίας από ιούς. Αυτό προσπαθεί να κατεβάσει adware και αλλάζει αμέσως την κατάσταση των ρυθμίσεων του προγράμματος περιήγησής σας. Πολύ λογισμικό που, όταν είναι συνδεδεμένο στο Διαδίκτυο, μπορεί να προσπαθήσει να κατεβάσει κακόβουλο λογισμικό, το οποίο μπορεί να αλλάξει τις ρυθμίσεις του προγράμματος περιήγησης. Αυτό συχνά περνά απαρατήρητο, αλλά είναι εξίσου επιβλαβές για τον υπολογιστή σας.
Πώς καταργείτε το πρόγραμμα περιήγησής σας Διαχειρίζεται από το μήνυμα του οργανισμού σας;
Κάποιος πρέπει να μάθει πώς να αφαιρέσει αυτό το μήνυμα – Το πρόγραμμα περιήγησής σας διαχειρίζεται το πρόγραμμα περιήγησής σας. Ξεκινά με την επιθεώρηση των ρυθμίσεων του Google Chrome. Πρώτα, πρέπει να κάνετε κλικ στο ίδιο το μήνυμα για να δείτε ποιος είναι ο λόγος πίσω από αυτό. Εάν χρησιμοποιούσατε εταιρικό λογαριασμό, το όνομα του οργανισμού ενδέχεται να εμφανίζεται εκεί.
Επίσης, η αλλαγή της πολιτικής του Google Chrome θα εμφανιστεί στη σελίδα εάν ήταν πίσω από αυτό το μήνυμα. Αλλά αν τίποτα από αυτά δεν εμφανίζεται και η σελίδα είναι κενή παρόλο που λέγεται: "Η διαχείριση του προγράμματος περιήγησής σας γίνεται, πρέπει να καταλάβετε ότι πρόκειται για κακόβουλο λογισμικό.
Το κακόβουλο λογισμικό είναι ένα επικίνδυνο στοιχείο που μπορεί να είναι οτιδήποτε από adware, spyware, ransomware, trackers. Διεισδύουν στο σύστημα ενώ χρησιμοποιούν το πρόγραμμα περιήγησης με το υποστηριζόμενο λογισμικό που υπάρχει σε αυτό. Επομένως, πρέπει να προχωρήσουμε στον έλεγχο για σχετικές ρυθμίσεις του Chrome.
- Για να δείτε εάν κάποιος οργανισμός κάνει αλλαγές, μεταβείτε στη σελίδα διαχείρισης. Πληκτρολογήστε τα παρακάτω στη γραμμή διευθύνσεων για άνοιγμα.
chrome://management
Εάν υπάρχει κάποιος οργανισμός, θα δείτε τα στοιχεία του διαχειριστή. Εάν δεν εμφανίζεται τίποτα εδώ, απομένουμε για περισσότερη επιθεώρηση προτού μπορέσουμε να το καταλήξουμε ως αποτέλεσμα κακόβουλου λογισμικού.
- Για να ανοίξετε την πολιτική του chrome, πληκτρολογήστε τα ακόλουθα στη γραμμή διευθύνσεων σε μια νέα καρτέλα.
chrome://policy
Αυτό θα σας δείξει τη λίστα των ρυθμίσεων που διαχειρίζεστε εάν δείτε κάτι νέο χωρίς τιμές ή που σας φαίνεται ύποπτο.

Πηγή εικόνας: Techdows
Οι ειδικοί προϊόντων συνιστούν πάντα να ελέγχετε τη χρήση των πολιτικών και να χρησιμοποιείτε το εργαλείο αφαίρεσης πολιτικών Chrome για να διαγράψετε τα περιττά.
ΣΗΜΕΙΩΣΗ: Η πραγματοποίηση αλλαγών στις πολιτικές χωρίς προηγούμενη γνώση μπορεί να διαταράξει την κανονική λειτουργία του προγράμματος περιήγησής σας.
- Πρέπει να καταργήσετε όλες τις επεκτάσεις που χρησιμοποιείτε στο Chrome. Μπορείτε να αποκτήσετε πρόσβαση από την επιλογή Τρεις ράβδοι και εκεί μπορείτε να δείτε την Επέκταση να κάνει κλικ σε αυτήν. Εάν βρείτε κάτι που δεν γνωρίζετε, αφαιρέστε το αμέσως και σας προτείνουμε να αφαιρέσετε όλες τις επεκτάσεις για μία φορά.
- Αποσυνδεθείτε από όλους τους λογαριασμούς και αφαιρέστε τα δεδομένα και το ιστορικό που είναι αποθηκευμένα στο πρόγραμμα περιήγησης ως άμεσο αποτέλεσμα. Θα αποτρέψει το κακόβουλο λογισμικό από το να λάβει περισσότερες πληροφορίες στο πρόγραμμα περιήγησής σας.
- Βήματα για την πλήρη κατάργηση του ύποπτου λογισμικού και του Chrome, μαζί με τα σχετικά αρχεία από το σύστημα. Πρώτα πρέπει να απεγκαταστήσετε τα προγράμματα.
Βήμα 1: Ανοίξτε τον Πίνακα Ελέγχου και μεταβείτε στη λίστα Προγράμματα. Επιλέξτε το πρόγραμμα και κάντε κλικ στο κουμπί Κατάργηση εγκατάστασης.
Τώρα, επαναλάβετε τη διαδικασία για το Chrome.
Βήμα 2: Θυμηθείτε ότι υπάρχουν πολλά αρχεία που σχετίζονται με το λογισμικό και πρέπει να αφαιρεθούν με μη αυτόματο τρόπο.
Αναζητήστε λοιπόν τα ονόματα αρχείων που σχετίζονται με το πρόγραμμα στον υπολογιστή Windows.
- Αρχεία προγράμματος x86.
- Δεδομένα εφαρμογής
- Αρχεία συστήματος
Ωστόσο, πολλά υπολειμματικά αρχεία που σχετίζονται με το απεγκατεστημένο πρόγραμμα μπορούν να βρεθούν στον υπολογιστή. Επομένως, πρέπει να καταργήσετε τις καταχωρίσεις μητρώου και να κάνετε αλλαγές στην πολιτική ομάδας του συστήματός σας.
Βήμα 3: Ανοίξτε το Registry Manager πληκτρολογώντας το όνομα στη γραμμή αναζήτησης από το μενού Έναρξη.
- Σημείωση: εάν δεν είστε ειδικός στον υπολογιστή, μην προχωρήσετε με αυτήν τη μέθοδο, καθώς μπορεί να οδηγήσει σε αποτυχία του συστήματος με ένα λάθος βήμα. Συνιστάται να δημιουργήσετε αντίγραφο ασφαλείας του Μητρώου κάνοντας κλικ στην επιλογή Εξαγωγή από το επάνω μενού για να αποθηκεύσετε ένα αρχείο που μπορεί να ανακτηθεί σε περίπτωση που κάποιες ρυθμίσεις πάνε στραβά. Μπορεί να ανακτηθεί μεταβαίνοντας σε αυτό το αρχείο μητρώου από την επιλογή Εισαγωγή στο Registry Manager.
- Εδώ ανοίξτε Υπολογιστής>HKEY_LOCAL_MACHINE> Λογισμικό.
- Βρείτε τις καταχωρήσεις μητρώου κάτω από το όνομα των προγραμμάτων και διαγράψτε τις. Όλα τα αρχεία που θεωρείτε περιττά μπορούν να αφαιρεθούν από εδώ.
- Τώρα επαναλάβετε τη διαδικασία με Υπολογιστής>HKEY_CURRENT_USER>Λογισμικό.
Μόλις καταργηθούν όλα τα αρχεία και οι φάκελοι, μπορείτε να είστε βέβαιοι ότι καμία από τις καταχωρίσεις δεν μπορεί να χρησιμοποιηθεί για να επικοινωνήσετε ξανά με την κακόβουλη δραστηριότητα.
Βήμα 4: Τώρα, μεταβαίνοντας στην Πολιτική ομάδας, ας κάνουμε τις αλλαγές σε αυτές, ώστε οι ανεπιθύμητες πολιτικές να μην επηρεάσουν το σύστημα.
Ανοίξτε την Επεξεργασία πολιτικής ομάδας πληκτρολογώντας gpedit στη γραμμή αναζήτησης στο μενού Έναρξη. Μεταβείτε στην ενότητα του Chrome εδώ και οποιαδήποτε πολιτική εμφανίστηκε απροσδόκητα στο πρόγραμμα περιήγησης, καταργήστε την.
Όταν τελειώσετε με όλα αυτά τα βήματα, μπορείτε να επανεκκινήσετε τον υπολογιστή σας και να εγκαταστήσετε το Chrome. Με αυτόν τον τρόπο, το λογισμικό θα ξεκινήσει ξανά και δεν θα χρησιμοποιήσει καμία από τις προηγουμένως αποθηκευμένες ρυθμίσεις. Μπορείτε να ελέγξετε τις Ρυθμίσεις και το μήνυμα "Η διαχείριση του προγράμματος περιήγησής σας γίνεται από τον οργανισμό σας" έχει αφαιρεθεί.
Διαβάστε επίσης: Τα κορυφαία 15 καλύτερα δωρεάν προγράμματα περιήγησης για Android TV ή Smart TV
Εν κατακλείδι:
Καθώς τώρα ξέρετε πώς να παρακολουθείτε τηλεόραση online με τις παραπάνω μεθόδους, είναι δύσκολο να χάσετε την αγαπημένη σας εκπομπή. Επίσης, ρίξτε μια ματιά σε αυτούς τους διαδικτυακούς πόρους για να είστε απασχολημένοι με ταινίες, παιχνίδια και βιβλία.
Θα θέλαμε να μάθουμε τις απόψεις σας για αυτήν την ανάρτηση για να την κάνουμε πιο χρήσιμη. Οι προτάσεις και τα σχόλιά σας είναι ευπρόσδεκτα στην παρακάτω ενότητα σχολίων. Μοιραστείτε τις πληροφορίες με τους φίλους σας και άλλους, κοινοποιώντας το άρθρο στα μέσα κοινωνικής δικτύωσης.
Χαιρόμαστε να μαθαίνουμε νέα σου!
Είμαστε στο Facebook , στο Twitter , στο LinkedIn και στο YouTube . Για τυχόν απορίες ή προτάσεις, ενημερώστε μας στην παρακάτω ενότητα σχολίων. Μας αρέσει να επικοινωνούμε μαζί σας με μια λύση. Δημοσιεύουμε τακτικά συμβουλές και κόλπα, μαζί με λύσεις σε κοινά ζητήματα που σχετίζονται με την τεχνολογία. Εγγραφείτε στο ενημερωτικό μας δελτίο για να λαμβάνετε τακτικές ενημερώσεις για τον κόσμο της τεχνολογίας.
Σχετικά θέματα:
Οι καλύτεροι δωρεάν ιστότοποι ροής ταινιών στο διαδίκτυο.
Πώς να αποκτήσετε δωρεάν το Netflix με αυτά τα βήματα.
Πώς να αποκτήσετε το Disney+ δωρεάν.