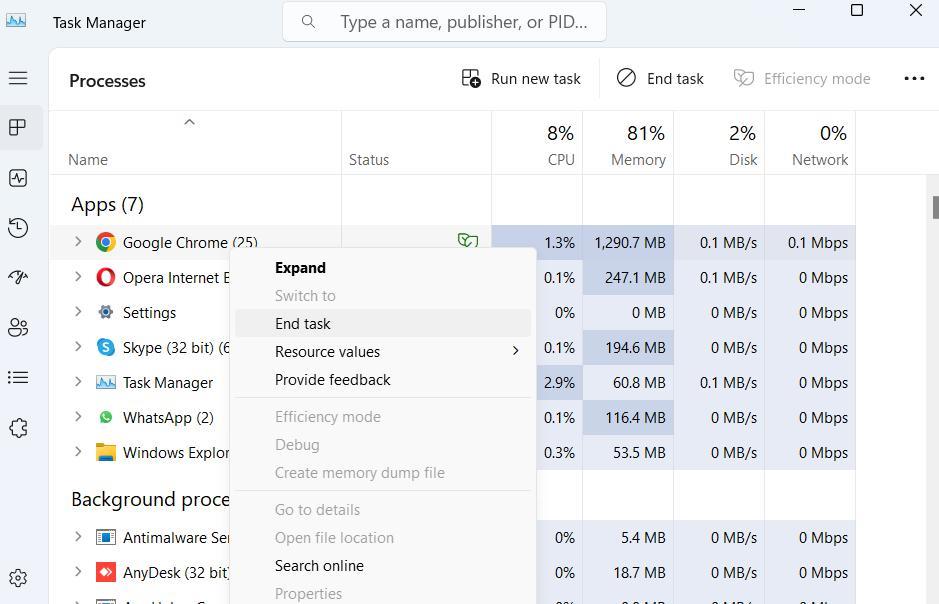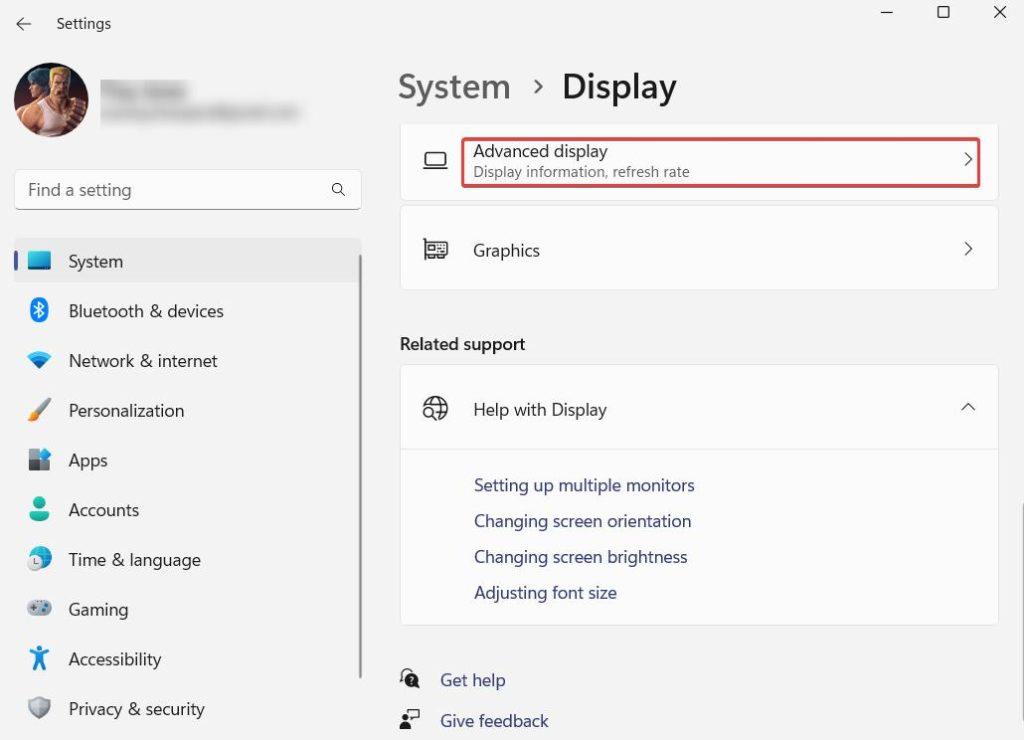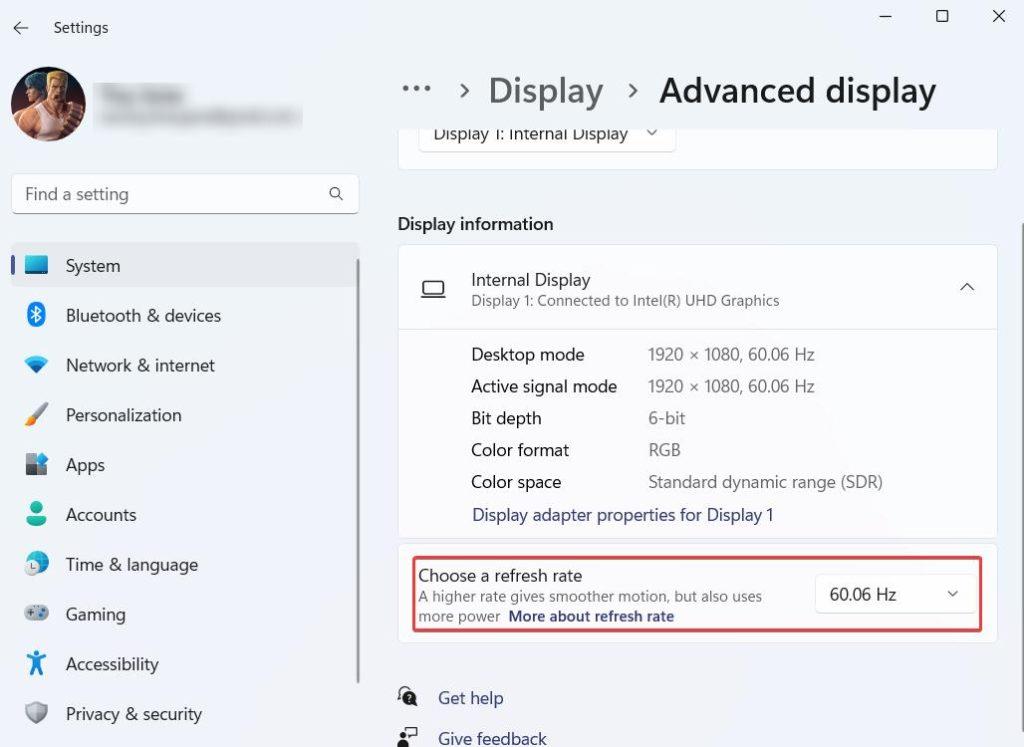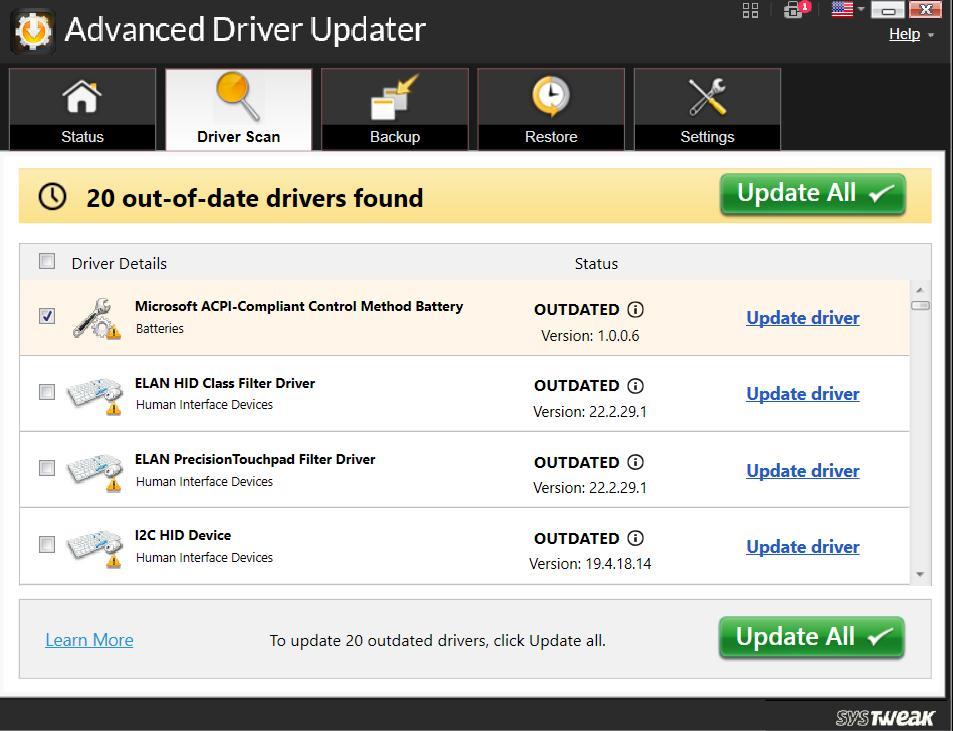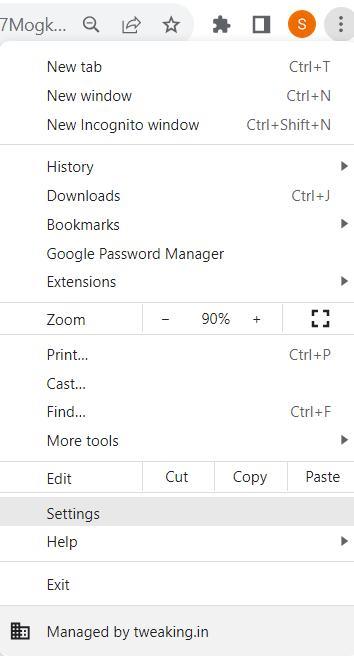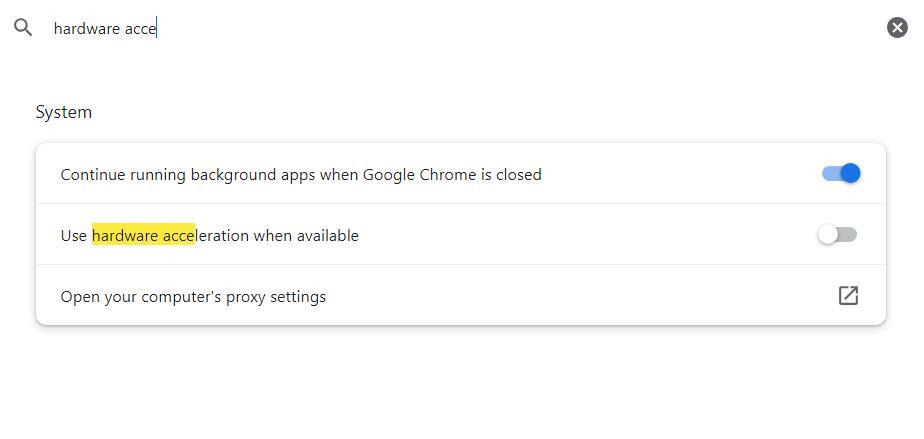Για να κάνουν πολλαπλές εργασίες, πολλοί παίκτες λατρεύουν τη χρήση πολλαπλών οθονών. Ωστόσο, επανειλημμένα, αντιμετωπίζουν πολλά ζητήματα. Για παράδειγμα, τα προβλήματα μαύρης οθόνης και τραυλισμού του παιχνιδιού είναι λίγα από αυτά. Αλλά αν αντιμετωπίζετε προβλήματα με καθυστέρηση με τη δεύτερη οθόνη σας, έχουμε μερικές αποτελεσματικές συμβουλές στα μανίκια μας που θα σας βοηθήσουν να διορθώσετε το πρόβλημα σε ελάχιστο χρόνο. Ακολουθούν ορισμένες λύσεις που μπορούν να σας βοηθήσουν να επαναφέρετε τη δεύτερη οθόνη παιχνιδιών σας σε καλό δρόμο.
Ως άπληστος παίκτης, ίσως θελήσετε να ρίξετε μια ματιά σε ορισμένα πράγματα που πρέπει να έχετε υπόψη όταν επιλέγετε μια οθόνη παιχνιδιών .
Τι να κάνετε όταν η δεύτερη οθόνη σας καθυστερεί όταν παίζετε παιχνίδια
Λύση Νο. 1 – Εγκαταστήστε τις ενημερώσεις των Windows
Αν έχει περάσει καιρός από τότε που ενημερώσατε το λειτουργικό σας σύστημα Windows, ίσως τώρα είναι η ώρα να το κάνετε. Με κάθε νέα ενημέρωση, η Microsoft διορθώνει σφάλματα και διαθέτει νέες δυνατότητες. Ίσως μια απλή ενημέρωση να διορθώσει το πρόβλημα της καθυστέρησης της δεύτερης οθόνης για εσάς.
Βήμα 1 – Πατήστε Windows + I για να ανοίξετε τις Ρυθμίσεις .
Βήμα 2 – Από το αριστερό παράθυρο, κάντε κλικ στο Windows Update που είναι η τελευταία επιλογή.
Βήμα 3 – Κάντε κλικ στο Έλεγχος για ενημερώσεις και ανακτήστε εάν υπάρχουν διαθέσιμες ενημερώσεις.
Δείτε πώς μπορείτε να ελέγξετε και να ενημερώσετε έναν υπολογιστή με Windows 10 .
Λύση Νο. 2 – Κλείσιμο εφαρμογών που έχουν ένταση γραφικών
Το κλείσιμο εφαρμογών με ένταση γραφικών, εκτός από το παιχνίδι που παίζετε, μπορεί να είναι ένας πολύ καλός τρόπος για να καταπολεμήσετε τις καθυστερήσεις στη δεύτερη οθόνη σας. Καθώς το παιχνίδι και οι άλλες εφαρμογές έντασης γραφικών μπορεί να καταπονήσουν τη GPU και την CPU σας, εξ ου και η καθυστέρηση. Εδώ είναι πώς μπορείτε να τα κλείσετε -
Βήμα 1 – Ανοίξτε τη Διαχείριση εργασιών πατώντας Shift + Ctrl + Esc
Βήμα 2 – Εντοπίστε εφαρμογές με ένταση γραφικών και κάντε δεξί κλικ πάνω τους.
Βήμα 3 – Κάντε δεξί κλικ πάνω του και επιλέξτε Τέλος εργασίας .
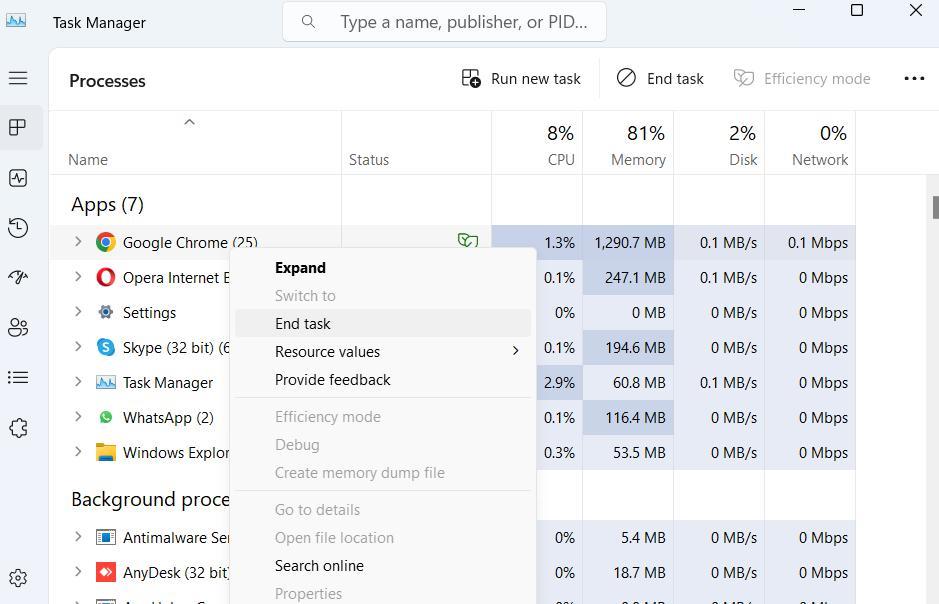
Λύση Νο. 3 – Αλλαγή ρυθμών ανανέωσης και για τις δύο οθόνες
Οι αναντιστοιχίες ρυθμών ανανέωσης μπορεί να οδηγήσουν σε προβλήματα συγχρονισμού μεταξύ των δύο οθονών, εξαιτίας των οποίων η δεύτερη οθόνη ενδέχεται να αντιμετωπίσει προβλήματα απόδοσης. Παρακάτω αναφέρονται τα βήματα για τη ρύθμιση του ρυθμού ανανέωσης, έτσι ώστε να μπορείτε να αφαιρέσετε τα προβλήματα καθυστέρησης από τη δεύτερη οθόνη –
Βήμα 1 – Ανοίξτε τις Ρυθμίσεις πατώντας Windows + I.
Βήμα 2 – Επιλέξτε Σύστημα .
Βήμα 3 – Από τη δεξιά πλευρά, κάντε κλικ στο Εμφάνιση .
Βήμα 4 – Στην περιοχή Σχετικές ρυθμίσεις , κάντε κλικ στην Προηγμένη οθόνη .
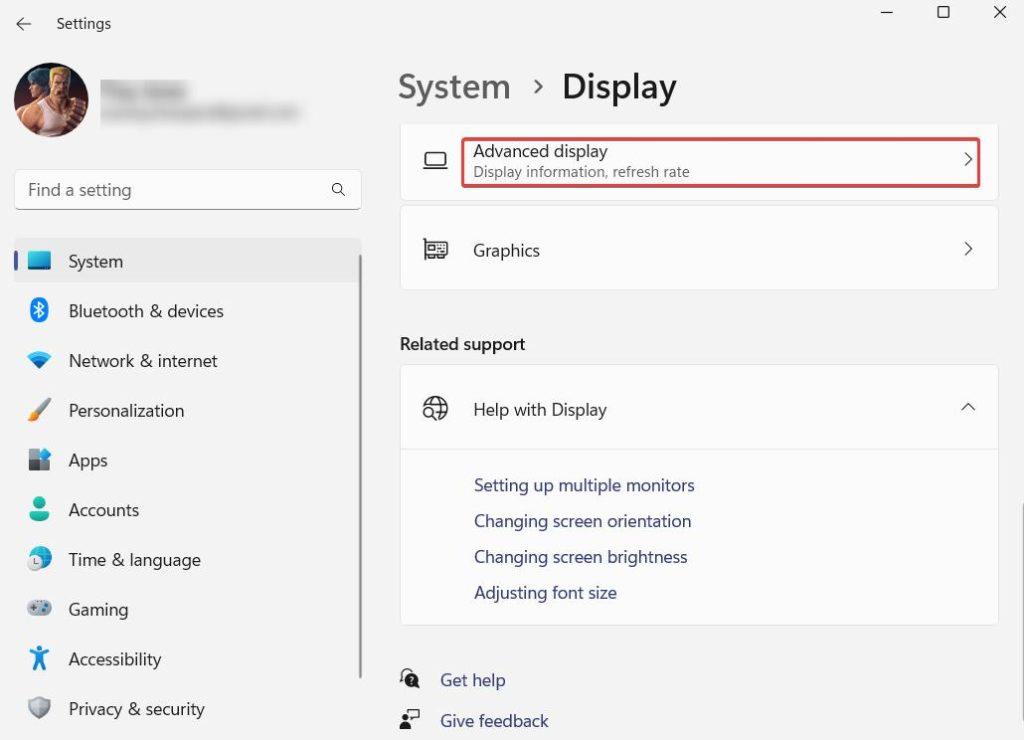
Βήμα 5 – Κάντε κλικ στο αναπτυσσόμενο μενού Επιλέξτε ρυθμό ανανέωσης και επιλέξτε 60 Hz
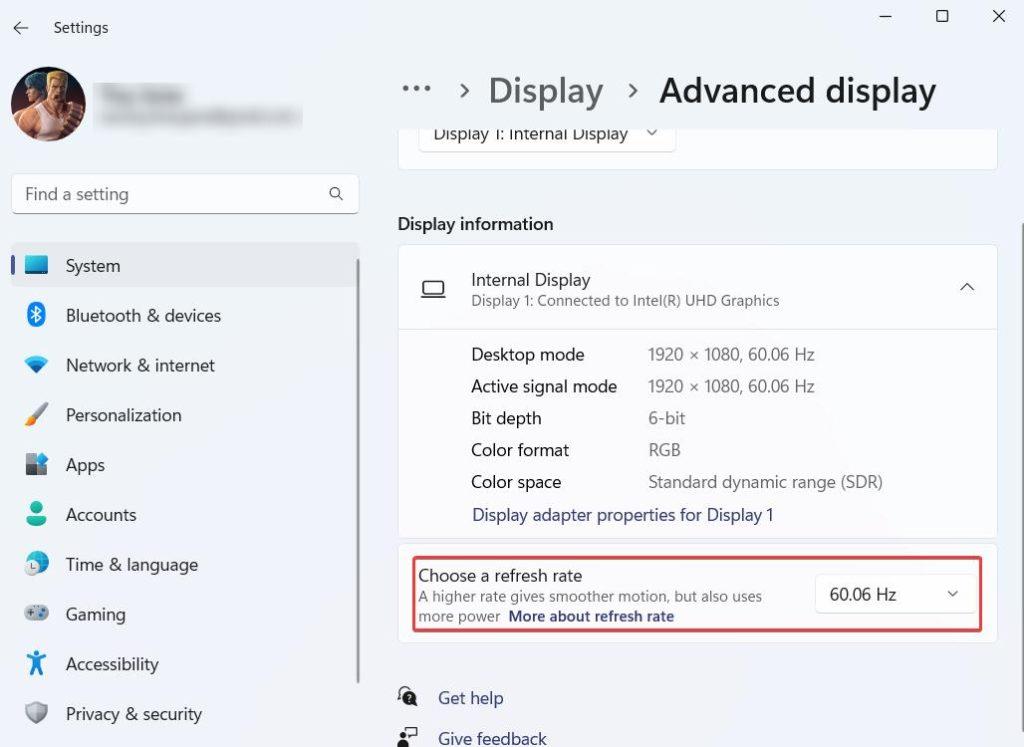
Έχουμε μιλήσει περισσότερα για την αλλαγή του ρυθμού ανανέωσης σε έναν υπολογιστή με Windows 10. Για αυτό, μπορείτε να δείτε αυτήν την ανάρτηση .
Λύση Νο. 4 – Ενημέρωση προγράμματος οδήγησης γραφικών
Τα ξεπερασμένα προγράμματα οδήγησης γραφικών είναι ένας από τους κύριους λόγους πίσω από πολλά προβλήματα οθόνης και εάν η δεύτερη οθόνη σας καθυστερεί, μπορεί να κατηγορηθούν τα ξεπερασμένα προγράμματα οδήγησης γραφικών. Ενώ μπορείτε να ενημερώσετε τα προγράμματα οδήγησης με μη αυτόματο τρόπο , η χρήση ενός εργαλείου ενημέρωσης προγραμμάτων οδήγησης τρίτου κατασκευαστή για Windows μπορεί να είναι ένας γρήγορος και ασφαλής τρόπος ενημέρωσης προγραμμάτων οδήγησης γραφικών. Για τους σκοπούς αυτής της ανάρτησης, λάβαμε το παράδειγμα του Advanced Driver Updater , το οποίο είναι ένα από τα εργαλεία ενημέρωσης προγραμμάτων οδήγησης με την υψηλότερη βαθμολογία για υπολογιστές με Windows. Δείτε πώς μπορείτε να ενημερώσετε προγράμματα οδήγησης γραφικών χρησιμοποιώντας το Advanced Driver Updater –
Βήμα 1 – Κάντε λήψη, εγκατάσταση και εκτέλεση του Advanced Driver Updater από το παρακάτω κουμπί

Βήμα 2 – Για να ξεκινήσετε τη διαδικασία εντοπισμού παλαιών προγραμμάτων οδήγησης, κάντε κλικ στο κουμπί Έναρξη σάρωσης τώρα .
Βήμα 3 – Εντοπίστε το πρόγραμμα οδήγησης γραφικών σας και κάντε κλικ στο πλαίσιο ελέγχου δίπλα του. Στη συνέχεια, κάντε κλικ στο κουμπί Ενημέρωση προγράμματος οδήγησης που μπορείτε να δείτε στα δεξιά, όπως φαίνεται στο παρακάτω στιγμιότυπο οθόνης.
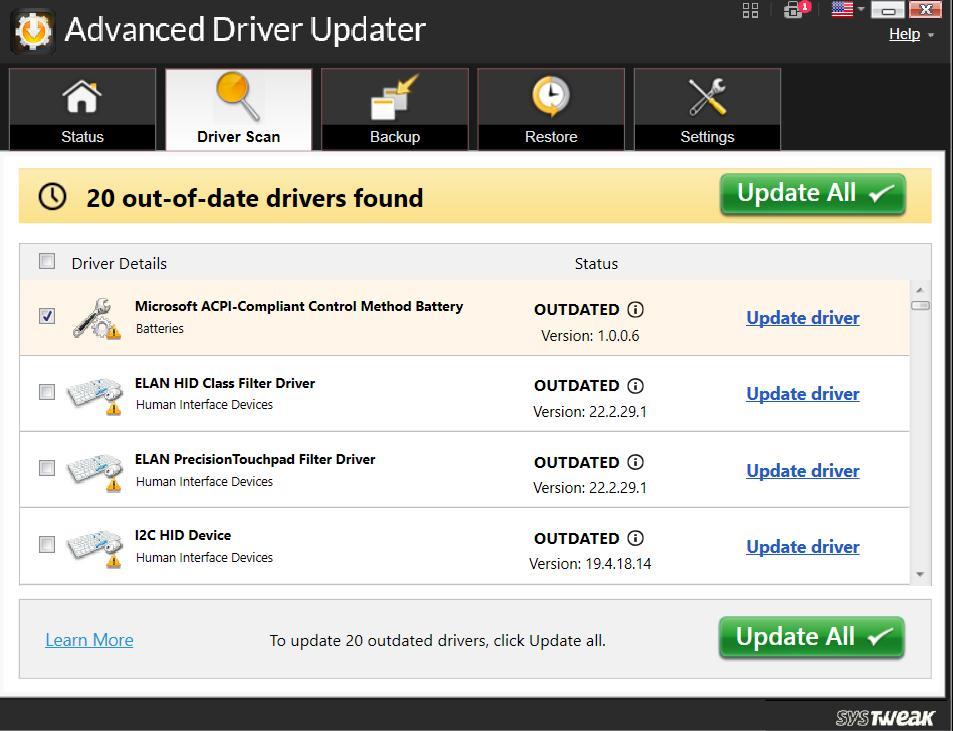
Βήμα 4 – Περιμένετε να ολοκληρωθεί η διαδικασία και επανεκκινήστε τον υπολογιστή.
|
Άλλα αξιοσημείωτα χαρακτηριστικά του Advanced Driver Updater
|
- Μαζική ενημέρωση παλιά προγράμματα οδήγησης.
- Προγραμματίστε σαρώσεις προγραμμάτων οδήγησης.
- Δημιουργήστε αντίγραφα ασφαλείας των προγραμμάτων οδήγησης πριν από την ενημέρωση τους.
- Επαναφέρετε την παλιά έκδοση του προγράμματος οδήγησης σε περίπτωση έκτακτης ανάγκης.
- Μείνετε ενημερωμένοι για την πιο πρόσφατη έκδοση ενός προγράμματος οδήγησης.
- Εξαίρεση προγραμμάτων οδήγησης από τη σάρωση.
Τιμολόγηση – Δωρεάν έκδοση διαθέσιμη. Η τιμή ξεκινά από 39,95 δολάρια ΗΠΑ
|
Λύση αρ. 5 – Απενεργοποιήστε την επιτάχυνση υλικού στο πρόγραμμα περιήγησής σας
Η απενεργοποίηση της επιτάχυνσης υλικού στο πρόγραμμα περιήγησης που χρησιμοποιείτε μπορεί να είναι μια σοφή κίνηση εάν η δεύτερη οθόνη σας καθυστερεί ενώ παίζετε παιχνίδια. Αυτό συμβαίνει επειδή η επιτάχυνση υλικού ασκεί πίεση στη GPU και επηρεάζει την απόδοση στην απόδοση παιχνιδιών. Δείτε πώς μπορείτε να απενεργοποιήσετε την επιτάχυνση υλικού στο Chrome –
Βήμα 1 – Κάντε κλικ στις τρεις τελείες από την επάνω δεξιά πλευρά και επιλέξτε Ρυθμίσεις .
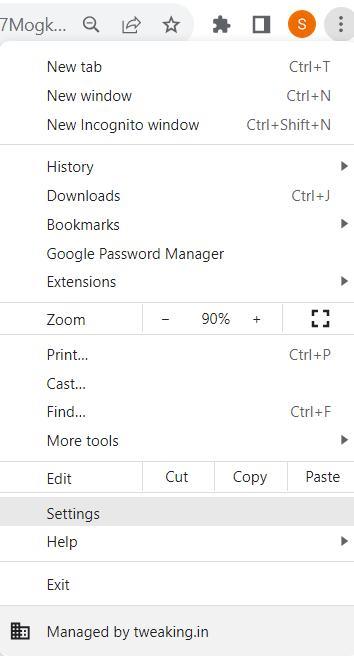
Βήμα 2 – Στη γραμμή αναζήτησης, πληκτρολογήστε hardware acceleration .
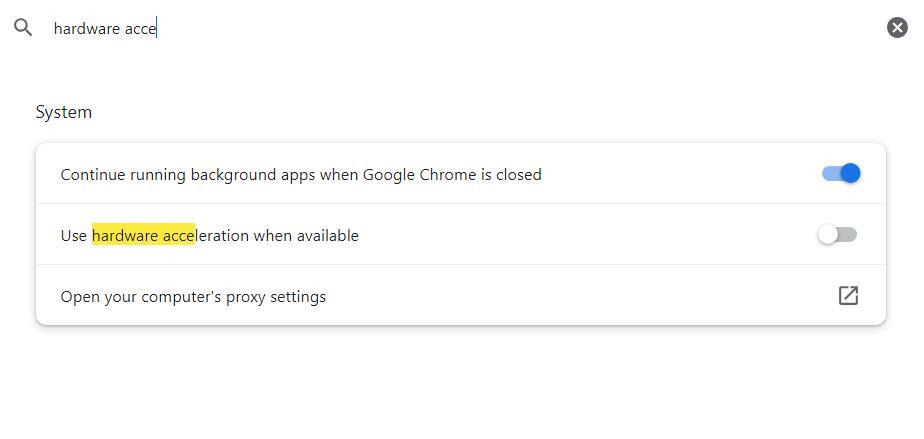
Βήμα 3 – Απενεργοποιήστε το διακόπτη που λέει Χρήση επιτάχυνσης υλικού όταν είναι διαθέσιμη.
Δείτε πώς μπορείτε να απενεργοποιήσετε την επιτάχυνση υλικού στον Firefox.
Τυλίγοντας
Λοιπόν, αυτοί είναι μερικοί από τους καλύτερους τρόπους για να διορθώσετε τη «υστερία της δεύτερης οθόνης» κατά την αναπαραγωγή παιχνιδιών σε υπολογιστή με Windows 11/10. Ενημερώστε μας εάν αυτές οι λύσεις σας βοήθησαν να διορθώσετε το πρόβλημα και εάν μπορείτε να παίξετε παιχνίδια στη δεύτερη οθόνη σας χωρίς καθυστέρηση. Για περισσότερο τέτοιο περιεχόμενο, συνεχίστε να διαβάζετε το BlogWebTech360.
Δημοσιεύουμε συχνά συμβουλές, κόλπα και λύσεις σε κοινά προβλήματα που σχετίζονται με την τεχνολογία. Μπορείτε επίσης να μας βρείτε στο Facebook, Twitter, YouTube , Instagram , Flipboard και Pinterest .