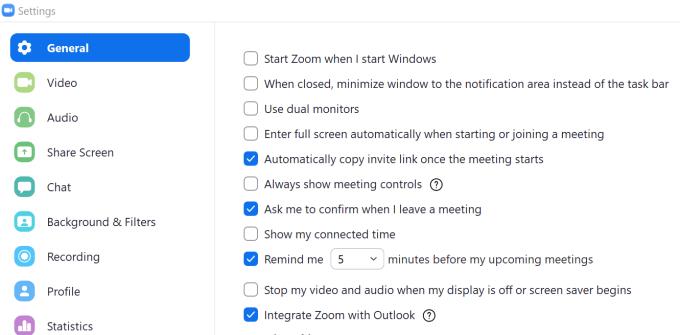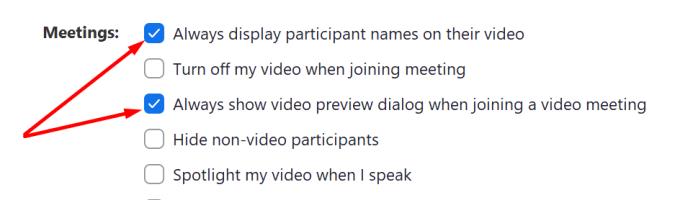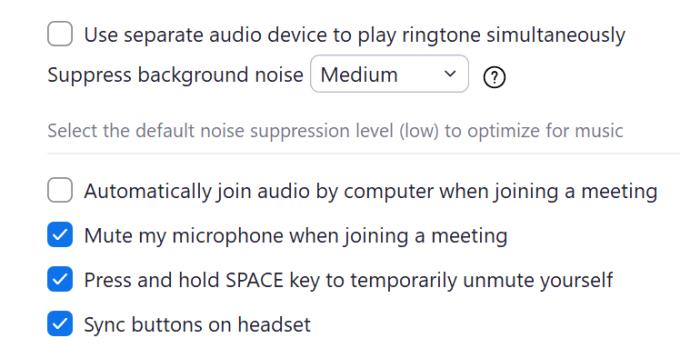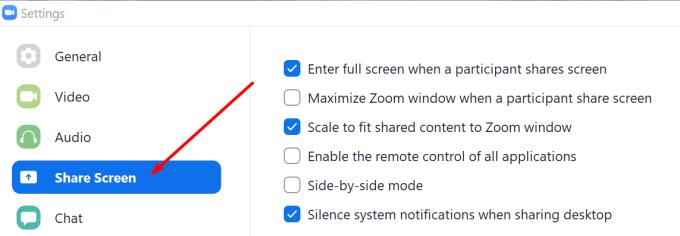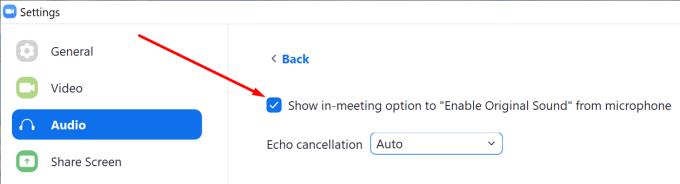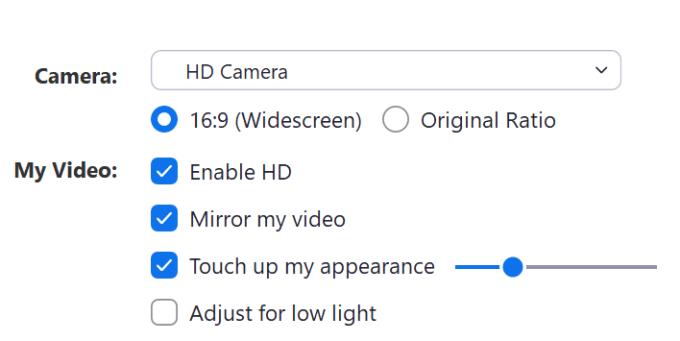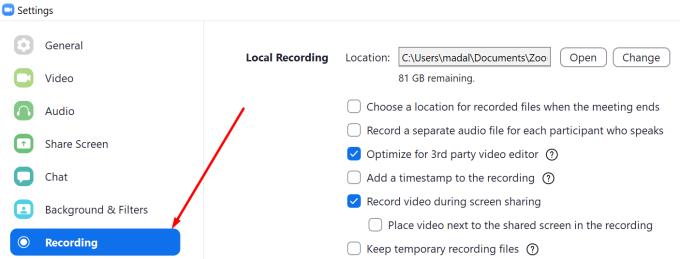Το Zoom είναι το λογισμικό απομακρυσμένης εργασίας και συνεργασίας για εκατομμύρια χρήστες παγκοσμίως χάρη στην ευελιξία του. Μπορείτε να χρησιμοποιήσετε το Zoom για εκπαιδευτικούς σκοπούς, ζωντανή μουσική, εταιρικές βιντεοδιασκέψεις και πολλά άλλα.
Για να αξιοποιήσετε στο έπακρο την εμπειρία ζουμ, πρέπει να χρησιμοποιήσετε τις σωστές ρυθμίσεις για κάθε τύπο δραστηριότητας. Και αυτό είναι ακριβώς το θέμα αυτού του οδηγού.
Καλύτερες ρυθμίσεις ζουμ για καθηγητές και μαθητές
Εάν είστε δάσκαλος ή μαθητής και βασίζεστε στο Zoom για να παραδίδετε ή να παρακολουθείτε διαδικτυακά μαθήματα, εδώ είναι οι καλύτερες ρυθμίσεις για χρήση στην πλατφόρμα.
Κάντε κλικ στο εικονίδιο Ρυθμίσεις
Κάντε κλικ στην καρτέλα Γενικά και ενεργοποιήστε τις ακόλουθες επιλογές:
- Αντιγράψτε αυτόματα τη διεύθυνση URL της πρόσκλησης μόλις ξεκινήσει η σύσκεψη — αν αργήσετε στη σύσκεψη, μπορείτε απλώς να επικολλήσετε τη διεύθυνση URL της πρόσκλησης και να συμμετάσχετε γρήγορα στους άλλους συμμετέχοντες αντί να χάνετε πολύτιμο χρόνο αναζητώντας την πρόσκληση στα εισερχόμενά σας.
- Να εμφανίζονται πάντα τα στοιχεία ελέγχου σύσκεψης — θα μπορείτε να προσαρμόσετε γρήγορα τις ρυθμίσεις κατά τη διάρκεια της διάσκεψης.
- Ζητήστε μου να επιβεβαιώσω όταν φεύγω από μια σύσκεψη — για να αποφύγετε κατά λάθος κλικ στο κουμπί Αποχώρηση.
- Θυμίστε μου 5 λεπτά πριν από τις επερχόμενες συναντήσεις μου — φροντίστε να συμμετάσχετε στη σύσκεψη όταν ξεκινήσει, όχι αργότερα.
- Ενσωματώστε το Zoom με το Outlook — χρησιμοποιήστε αυτήν την επιλογή εάν το σχολείο σας χρησιμοποιεί το Outlook ως την κύρια πλατφόρμα ηλεκτρονικού ταχυδρομείου για να διατηρεί συνδεδεμένους καθηγητές και μαθητές.
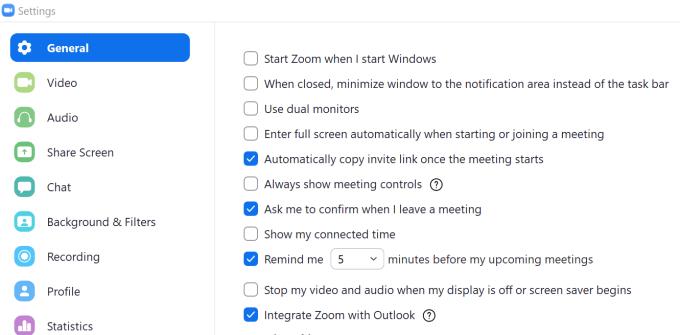
Μεταβείτε στην ενότητα Βίντεο και ενεργοποιήστε τις ακόλουθες επιλογές:
- Προεπισκόπηση βίντεο για να δοκιμάσετε το φόντο και να βεβαιωθείτε ότι φαίνεται ωραίο και προσεγμένο
- Να εμφανίζονται πάντα τα ονόματα των συμμετεχόντων — αυτή είναι μια πολύ χρήσιμη δυνατότητα, ειδικά αν αυτή είναι η πρώτη φορά που διδάσκετε σε μια συγκεκριμένη τάξη
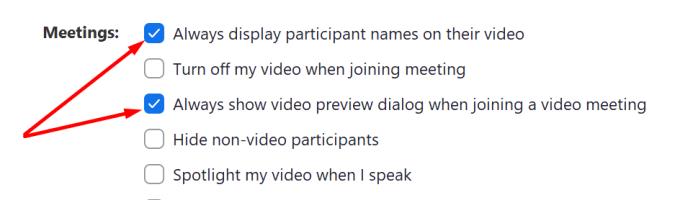
Μεταβείτε στην ενότητα Ήχος, ελέγξτε την ένταση του μικροφώνου και του ηχείου σας και βεβαιωθείτε ότι είναι ενεργοποιημένες οι ακόλουθες ρυθμίσεις:
- Σίγαση του μικροφώνου μου όταν συμμετέχω σε μια σύσκεψη για να αποτρέψετε άλλους συμμετέχοντες στη σύσκεψη να ακούσουν κατά λάθος συζητήσεις που δεν θέλετε να ακούσουν
- Ενεργοποιήστε τη χρήση του πλήκτρου Space για σίγαση και κατάργηση σίγασης
- Συγχρονίστε τα κουμπιά των ακουστικών
- Μπορείτε επίσης να ρυθμίσετε την επιλογή Καταστολή θορύβου φόντου σε υψηλή για να βεβαιωθείτε ότι η ποιότητα του ήχου φωνής είναι κορυφαία
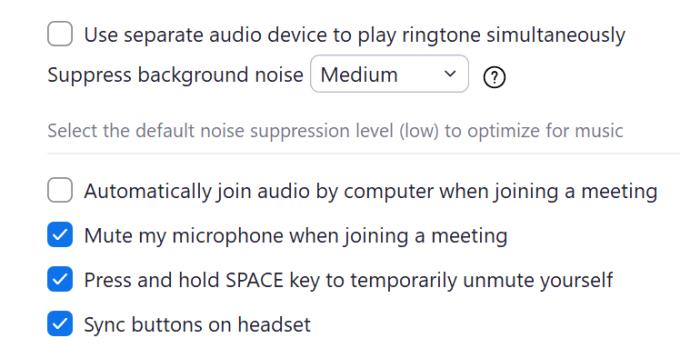
Στη συνέχεια, μεταβείτε στο Share Screen και ενεργοποιήστε τις ακόλουθες επιλογές:
- Εισέλθετε σε πλήρη οθόνη όταν ένας συμμετέχων μοιράζεται την οθόνη
- Μόνο φιλοξενία — οι δάσκαλοι είναι οι μόνοι που μπορούν να μοιράζονται περιεχόμενο και να ελέγχουν πότε οι μαθητές μπορούν να μοιράζονται τις οθόνες τους με την ομάδα
- Σίγαση ειδοποιήσεων συστήματος κατά την κοινή χρήση οθόνης
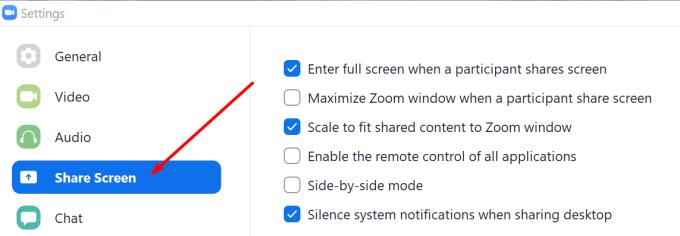
Επιλέξτε την ενότητα Συνομιλία και απενεργοποιήστε τις επιλογές που αναφέρονται παρακάτω:
- Αλλάξτε την κατάστασή μου σε Εκτός όταν είμαι ανενεργός για 5 λεπτά — αυτό θα ενημερώσει τους μαθητές σας ότι δεν είστε μπροστά στον υπολογιστή σας και δεν θα λάβουν απαντήσεις σύντομα.
- Κρατήστε τα μη αναγνωσμένα μηνύματά σας στην κορυφή και Ξεκινήστε από το πρώτο αδιάβαστο — γρήγορα θα πάρετε μια ιδέα πόσα μη αναγνωσμένα μηνύματα υπάρχουν.
- Ενεργοποιήστε τις ειδοποιήσεις push μόνο για προσωπικά μηνύματα και αναφορές — δεν θέλετε ο υπολογιστής σας να πλημμυρίζει από ειδοποιήσεις για κάθε μήνυμα Zoom.
Χρήσιμες συμβουλές ζουμ για εκπαιδευτικούς
- Κλείδωμα της συνεδρίας Zoom : Αυτό επιτρέπει στους δασκάλους να κλειδώνουν την εικονική τους τάξη μόλις χτυπήσει το κουδούνι. Απλώς κάντε κλικ στους συμμετέχοντες που καθυστερούν και, στη συνέχεια, επιλέξτε το κουμπί Κλείδωμα σύσκεψης.
- Έλεγχος κοινής χρήσης οθόνης : Στους μαθητές αρέσει να αστειεύονται και μπορεί να θέλουν να χρησιμοποιήσουν τη δυνατότητα κοινής χρήσης οθόνης για να μοιραστούν κάτι που δεν σχετίζεται με την τάξη.
- Ρύθμιση της αίθουσας αναμονής : Χρησιμοποιήστε αυτήν τη λειτουργία για να ελέγξετε ποιος μπορεί να παρακολουθήσει τα εικονικά σας μαθήματα.
- Απενεργοποιήστε τη συνομιλία εντός της τάξης : Δεν θέλετε οι μαθητές σας να στέλνουν προσωπικά μηνύματα στους συμμαθητές τους, αλλά να επικεντρώνονται στο μάθημα.
- Χρησιμοποιήστε αυτά τα εργαλεία Zoom για να δημιουργήσετε αλληλεπίδραση με την τάξη σας: δημοσκόπηση, μη λεκτική ανατροφοδότηση, λευκό πίνακα και σχολιασμό.
- Συζητήστε τη διαδικτυακή εθιμοτυπία και ενημερώστε τους μαθητές σας τι περιμένετε από αυτούς.
Οι καλύτερες ρυθμίσεις ζουμ για μαθήματα μουσικής, ζωντανής μουσικής, τραγουδιού και μουσικής
Το ζουμ εστιάζει αυτόματα στο άτομο που μιλάει, ησυχάζοντας τους άλλους συμμετέχοντες στη σύσκεψη προκειμένου να εξοικονομηθεί εύρος ζώνης. Η πλατφόρμα δίνει επίσης προτεραιότητα στη φωνή έναντι της μουσικής. Λάβετε αυτό υπόψη σας και μην ξεχνάτε να απενεργοποιείτε το μικρόφωνό σας όταν κάποιος άλλος τραγουδάει ή παίζει ένα όργανο.
Εάν είστε μουσικός και θέλετε να μοιραστείτε το πάθος σας για τη μουσική ή να παίξετε ζωντανή μουσική μέσω του Zoom, εδώ είναι μερικές από τις καλύτερες πρακτικές για τη συνεδρία Zoom.
Συνδεθείτε στον λογαριασμό σας Zoom στη διεύθυνση zoom.us , μεταβείτε στις Ρυθμίσεις και ενεργοποιήστε την επιλογή Να επιτρέπεται στους χρήστες να επιλέγουν τον αρχικό ήχο στις ρυθμίσεις πελάτη τους .
Εκκινήστε την εφαρμογή Ζουμ, μεταβείτε στην επιλογή Ήχος και απενεργοποιήστε την επιλογή Αυτόματη ρύθμιση έντασης μικροφώνου .
Κάντε κλικ στην επιλογή Για προχωρημένους στην εφαρμογή Ζουμ και ενεργοποιήστε αυτήν την επιλογή: Εμφάνιση της επιλογής στη σύσκεψη για να ενεργοποιήσετε τον αρχικό ήχο από το μικρόφωνο . Ζητήστε από τους άλλους συμμετέχοντες στη σύσκεψη να κάνουν το ίδιο.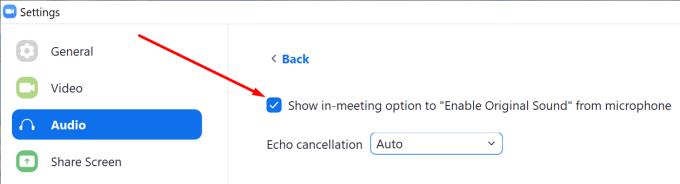
Για να βελτιστοποιήσετε το Ζουμ για μουσική, ορίστε τις ρυθμίσεις ακύρωσης θορύβου σε χαμηλή και την ακύρωση ηχούς σε αυτόματη.
Καλύτερες ρυθμίσεις ζουμ για εγγραφή και κοινή χρήση βίντεο
Μία από τις πιο σημαντικές ρυθμίσεις βίντεο Zoom είναι το εικονικό φόντο , ειδικά αν παρακολουθείτε εικονικές συσκέψεις από την άνεση του σπιτιού σας. Μπορείτε να ορίσετε μια από τις εικόνες που είναι διαθέσιμες στη συλλογή ως εικόνα φόντου ή να ανεβάσετε τις δικές σας εικόνες.
Όταν συμμετέχετε σε μια σύσκεψη, είναι καλύτερο να απενεργοποιήσετε την κάμερά σας. Για να το κάνετε αυτό, μεταβείτε στις Ρυθμίσεις → Βίντεο → Απενεργοποιήστε το βίντεό μου όταν συμμετέχετε σε μια σύσκεψη .
Εάν υπάρχουν δεκάδες συμμετέχοντες που παρακολουθούν τη σύσκεψη, θέλετε να διατηρήσετε την οθόνη σας χωρίς ακαταστασία. Μεταβείτε στις Ρυθμίσεις → Βίντεο → Συσκέψεις και επιλέξτε Απόκρυψη συμμετεχόντων χωρίς βίντεο για να κρύψετε τους χρήστες που δεν χρησιμοποιούν βίντεο.
Εάν η βιντεοδιάσκεψη είναι μαγνητοσκοπημένη, ίσως θελήσετε να ενεργοποιήσετε το φίλτρο ομορφιάς για να βεβαιωθείτε ότι φαίνεστε καλύτερα. Ακόμα κι αν δεν κοιμηθήκατε πολύ το προηγούμενο βράδυ, το φίλτρο θα σας κάνει να φαίνεστε φρέσκος και ξεκούραστος.
Μεταβείτε στις Ρυθμίσεις βίντεο → Το βίντεό μου → επιλέξτε την επιλογή " Αγγίξτε την εμφάνισή μου ". Μην ξεχάσετε να ενεργοποιήσετε και το HD για να βελτιώσετε την ποιότητα του βίντεο.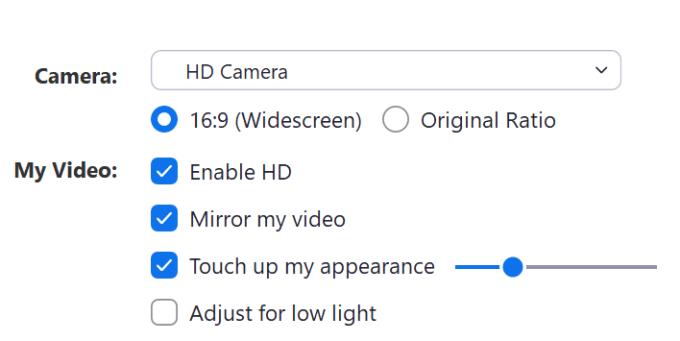
Εάν το βίντεο με ζουμ θα επεξεργαστεί σε λογισμικό επεξεργασίας βίντεο, βεβαιωθείτε ότι έχετε ενεργοποιήσει την επιλογή Βελτιστοποίηση για πρόγραμμα επεξεργασίας βίντεο τρίτου μέρους .
Επίσης, μην ξεχάσετε να απενεργοποιήσετε τις ειδοποιήσεις επιτραπέζιου υπολογιστή εάν μοιράζεστε την οθόνη σας για να αποφύγετε την αμηχανία μόνο σε περίπτωση που λαμβάνετε τον τύπο ειδοποιήσεων που δεν θα θέλατε να βλέπουν άλλα άτομα.
Μιλώντας για την εγγραφή της διάσκεψης, υπάρχουν δύο επιλογές από τις οποίες μπορείτε να διαλέξετε: αποθήκευση του βίντεο στον υπολογιστή σας (δωρεάν και επί πληρωμή συνδρομητές) ή στο cloud (συνδρομητές επί πληρωμή). Μπορείτε να επιλέξετε ό,τι θέλετε από τις Ρυθμίσεις → Εγγραφή .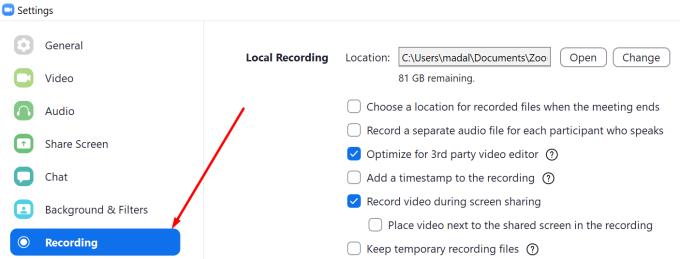
Είτε είστε δάσκαλος, είτε μαθητής είτε μουσικός, εάν θέλετε να αξιοποιήσετε στο έπακρο την εμπειρία Zoom, ενεργοποιήστε τις ρυθμίσεις για τις οποίες μιλήσαμε σε αυτόν τον οδηγό και σίγουρα θα λατρέψετε το τελικό αποτέλεσμα.
Απολαύστε τη χρήση του Zoom.