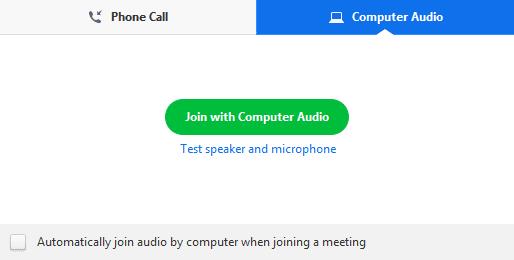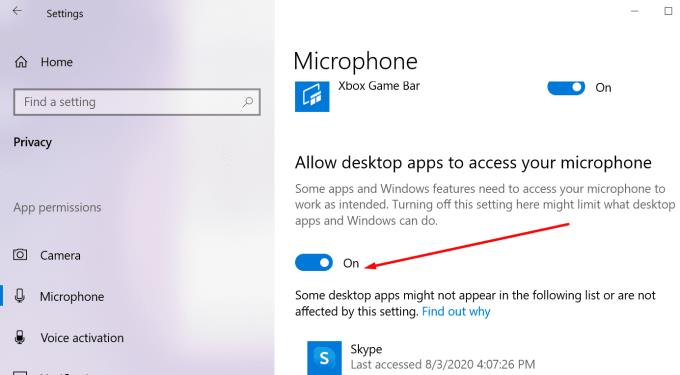Τι μπορεί να είναι πιο ενοχλητικό από το να συνειδητοποιήσετε ότι το ηχείο και το μικρόφωνο του υπολογιστή σας δεν είναι συνδεδεμένα στο Zoom Meeting; Συμμετείχατε στην αντίστοιχη βιντεοδιάσκεψη επιθυμώντας να μοιραστείτε χρήσιμες πληροφορίες με όλους τους συμμετέχοντες, αλλά δεν υπάρχει ήχος. Δεν μπορείτε να τους ακούσετε ή δεν μπορούν να σας ακούσουν.
Ίσως έχετε ήδη δοκιμάσει τη σύνδεσή σας ήχου πριν ξεκινήσει η σύσκεψη κάνοντας κλικ στον σύνδεσμο Test Computer Audio και όλα λειτουργούσαν μια χαρά.
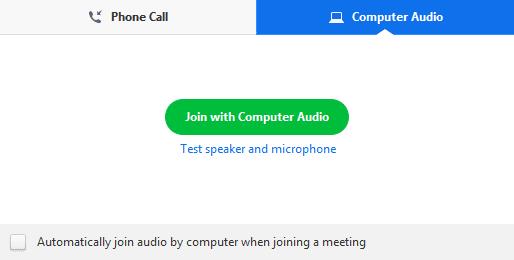
Μην πανικοβάλλεστε, είμαστε εδώ για να σας βοηθήσουμε. Ακολουθήστε τις οδηγίες σε αυτόν τον οδηγό αντιμετώπισης προβλημάτων και θα μπορέσετε να λύσετε γρήγορα αυτό το πρόβλημα ήχου Zoom.
Συνάντηση ζουμ Χωρίς επιδιόρθωση ήχου υπολογιστή
Προκαταρκτικοί έλεγχοι:
- Βεβαιωθείτε ότι έχετε κάνει κλικ στο κουμπί σύνδεση με τον υπολογιστή . Με αυτόν τον τρόπο, επιτρέπετε στο Zoom Meeting να συνδεθεί με το ηχείο και το μικρόφωνο του υπολογιστή σας.
Χρήσιμη συμβουλή: Εάν συνδέεστε πάντα στο Zoom χρησιμοποιώντας το ηχείο και το μικρόφωνο του υπολογιστή σας, μπορείτε να ενεργοποιήσετε την επιλογή Αυτόματη σύνδεση ήχου μέσω υπολογιστή όταν συμμετέχετε σε μια σύσκεψη και δεν θα χρειάζεται να παραχωρείτε πρόσβαση στο Zoom στο ηχείο και το μικρόφωνό σας κάθε φορά που συμμετάσχετε σε ένα νέο συνέδριο.
- Ελέγξτε την ένταση του ηχείου και του μικροφώνου και βεβαιωθείτε ότι ακούγεται.
- Βεβαιωθείτε ότι οι συσκευές ήχου σας είναι σωστά συνδεδεμένες και δεν έχουν τεθεί σε σίγαση.
- Απενεργοποιήστε το Bluetooth. Εάν ο υπολογιστής σας είναι συνδεδεμένος σε μια εξωτερική συσκευή ήχου μέσω Bluetooth, η επαναφορά της σύνδεσης μπορεί να βοηθήσει. Εάν η αντίστοιχη συσκευή βρίσκεται σε άλλο δωμάτιο, δεν θα την ακούσετε. Η απενεργοποίηση του Bluetooth θα αλλάξει αυτόματα τις πηγές εισόδου και εξόδου ήχου στο ενσωματωμένο ηχείο και μικρόφωνο του υπολογιστή σας.
- Αλλάξτε την πηγή εξόδου και χρησιμοποιήστε διαφορετικό ηχείο, εάν είναι δυνατόν. Ίσως το ηχείο σας σταμάτησε ξαφνικά να λειτουργεί.
- Χρησιμοποιήστε διαφορετική συσκευή εισόδου, διαφορετικό μικρόφωνο, εάν έχετε διαθέσιμο. Ίσως το μικρόφωνό σας να μην λειτουργεί σωστά.
Εάν το πρόβλημα παραμένει ή δεν έχετε δεύτερο ηχείο ή μικρόφωνο για δοκιμή, ακολουθούν δύο χρήσιμες μέθοδοι αντιμετώπισης προβλημάτων που μπορεί να σας σώσουν.
1. Εκτελέστε τα ενσωματωμένα προγράμματα αντιμετώπισης προβλημάτων των Windows 10
Τα Windows 10 διαθέτουν μια σειρά από χρήσιμα ενσωματωμένα προγράμματα αντιμετώπισης προβλημάτων που μπορείτε να χρησιμοποιήσετε για να διορθώσετε αυτόματα διάφορα προβλήματα υπολογιστή με ένα μόνο κλικ.
Επειδή μιλάμε για σφάλματα ήχου Zoom σε υπολογιστές, συνιστούμε να εκτελέσετε το ακόλουθο εργαλείο αντιμετώπισης προβλημάτων ως πρώτη μέθοδο αντιμετώπισης προβλημάτων: Ομιλία , Αναπαραγωγή ήχου , Εγγραφή ήχου και Bluetooth, εάν χρησιμοποιείτε ηχεία και μικρόφωνα συνδεδεμένα με Bluetooth.
Για να εκτελέσετε αυτά τα προγράμματα αντιμετώπισης προβλημάτων, ανοίξτε τη σελίδα Ρυθμίσεις → μεταβείτε στο Ενημέρωση και ασφάλεια → Αντιμετώπιση προβλημάτων → επιλέξτε και εκτελέστε τα τέσσερα προγράμματα αντιμετώπισης προβλημάτων ένα προς ένα.

2. Ελέγξτε τις ρυθμίσεις απορρήτου σας
Τα Windows 10 σάς επιτρέπουν να ελέγχετε ποιες εφαρμογές και προγράμματα μπορούν να έχουν πρόσβαση στο μικρόφωνο και την κάμερά σας. Αυτή η επιλογή αποτελεί μέρος της στρατηγικής απορρήτου της Microsoft, σύμφωνα με την οποία η εταιρεία έδωσε στους χρήστες των Windows 10 περισσότερο έλεγχο στα προσωπικά τους δεδομένα.
Εάν δεν επιτρέπεται στο Zoom να χρησιμοποιεί το μικρόφωνό σας, οι άλλοι συμμετέχοντες στη σύσκεψη βιντεοδιάσκεψης δεν θα μπορούν να σας ακούσουν. Βεβαιωθείτε ότι η πρόσβαση ήχου Zoom είναι ενεργοποιημένη στο μηχάνημά σας.
Ανοίξτε την εφαρμογή Ρυθμίσεις και μεταβείτε στο Απόρρητο
Κάντε κύλιση προς τα κάτω στην Άδεια εφαρμογής , επιλέξτε Μικρόφωνο
Μεταβείτε στην επιλογή Να επιτρέπεται στις εφαρμογές επιτραπέζιου υπολογιστή να έχουν πρόσβαση στο μικρόφωνό σας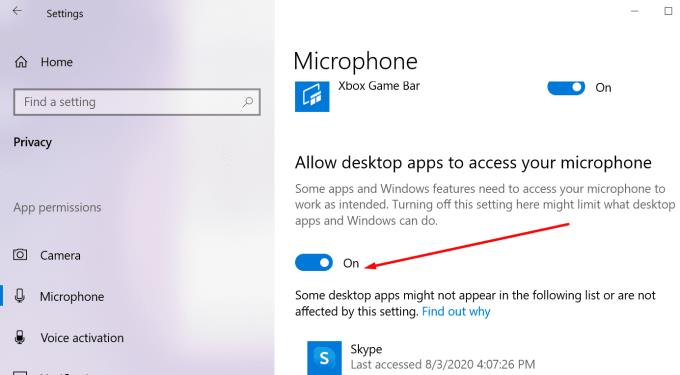
Ενεργοποιήστε την πρόσβαση στο μικρόφωνο για εφαρμογές επιτραπέζιου υπολογιστή.
Ορίστε, ελπίζουμε οι λύσεις που αναφέρονται σε αυτόν τον οδηγό να σας βοήθησαν να διορθώσετε τα προβλήματα ήχου Zoom στα Windows 10.