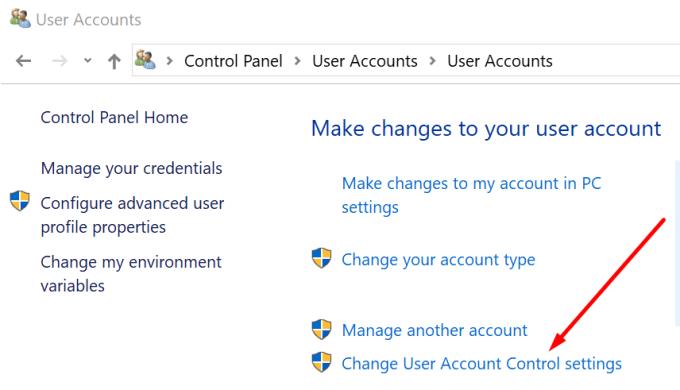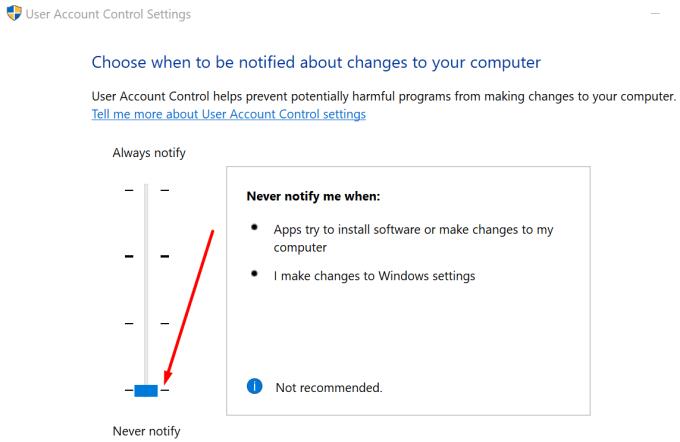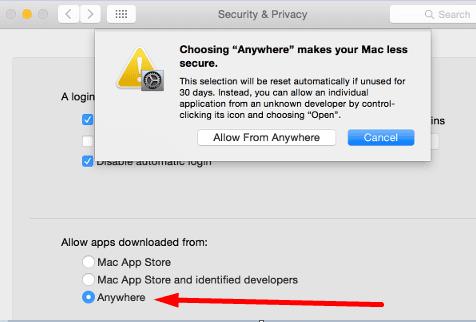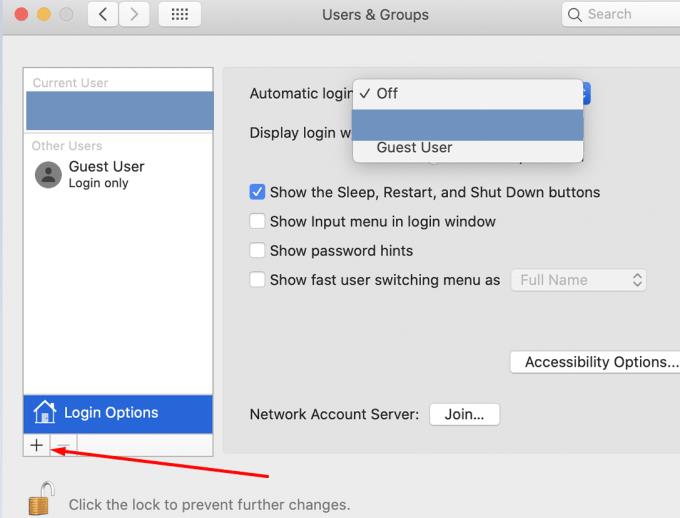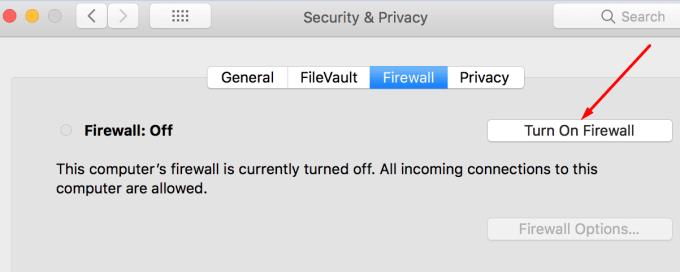Το Zoom είναι ένα λογισμικό τηλεδιάσκεψης και απομακρυσμένης εργασίας που παρέχει τα απαραίτητα εργαλεία σε εταιρείες και εργαζόμενους ώστε να παραμένουν συνδεδεμένοι με τον παλμό της επιχείρησης όπου κι αν βρίσκονται. Είναι ένα εύχρηστο πρόγραμμα με πολύ φιλικό περιβάλλον εργασίας. Η χρήση του δεν είναι καθόλου περίπλοκη. Για ορισμένους χρήστες, το πιο δύσκολο είναι να εγκαταστήσουν το Zoom στα μηχανήματα τους.
Έχουν υπάρξει πολλές αναφορές σχετικά με διάφορα προβλήματα και σφάλματα εγκατάστασης του Zoom που επηρεάζουν τόσο τους υπολογιστές Windows και Mac, καθώς και τα τηλέφωνα Android και iOS. Μερικά από τα πιο συνηθισμένα σφάλματα εγκατάστασης Zoom περιλαμβάνουν το σφάλμα 10003, 10006, 1012, 10088 ή σφάλμα 3000.
Δυστυχώς, η εύρεση της σωστής λύσης για τη γρήγορη επίλυση του προβλήματος δεν είναι τόσο προφανής. Και εδώ ακριβώς έρχεται αυτός ο οδηγός αντιμετώπισης προβλημάτων.
Πρώτα, ελέγξτε τις λύσεις αντιμετώπισης προβλημάτων παραγωγής. Εάν το πρόβλημα παραμένει, χρησιμοποιήστε το παρακάτω μενού πλοήγησης για να μεταβείτε στις λύσεις που αφορούν την πλατφόρμα που χρησιμοποιείτε:
Γενικές λύσεις για τη διόρθωση προβλημάτων εγκατάστασης ζουμ
Πριν προχωρήσουμε σε λύσεις αντιμετώπισης προβλημάτων για συγκεκριμένες πλατφόρμες, ακολουθούν μερικές γενικές μέθοδοι που μπορείτε να χρησιμοποιήσετε ανεξάρτητα από την πλατφόρμα ή το λειτουργικό σύστημα στο οποίο προσπαθείτε να εγκαταστήσετε το Zoom.
1. Ελέγξτε τη σύνδεσή σας στο Διαδίκτυο
και βεβαιωθείτε ότι έχετε σταθερή ασύρματη, καλωδιακή ή σύνδεση δεδομένων κινητής τηλεφωνίας. Προτιμήστε τις καλωδιακές συνδέσεις έναντι των ασύρματων συνδέσεων και τις συνδέσεις Wi-Fi έναντι των συνδέσεων δεδομένων κινητής τηλεφωνίας.
Μην ξεχάσετε να επανεκκινήσετε το μόντεμ σας και να ενημερώσετε το δρομολογητή σας. Αν και το Zoom δεν απαιτεί τεράστια χρήση εύρους ζώνης κατά τη λήψη και την εγκατάσταση, μπορείτε να αποσυνδέσετε άλλες συσκευές χρησιμοποιώντας τη σύνδεση — για κάθε ενδεχόμενο.
2. Επανεκκινήστε τη συσκευή σας
Εάν η εγκατάσταση του Zoom απέτυχε μετά από πολλές προσπάθειες, επανεκκινήστε τη συσκευή σας. Αυτό θα ανανεώσει το σύστημα και θα διαγράψει τα προσωρινά αρχεία από τις προηγούμενες περιόδους λειτουργίας.
3. Λάβετε τις πιο πρόσφατες ενημερώσεις
Βεβαιωθείτε ότι χρησιμοποιείτε την πιο πρόσφατη έκδοση λειτουργικού συστήματος στη συσκευή σας προτού προσπαθήσετε να εγκαταστήσετε το Zoom ή οποιοδήποτε άλλο εργαλείο για αυτό το θέμα. Οι πιο πρόσφατες ενημερώσεις φέρνουν πάντα βελτιώσεις συστήματος και διορθώσεις σφαλμάτων για γνωστά προβλήματα.
Μερικές φορές, η εγκατάσταση της πιο πρόσφατης έκδοσης Zoom δεν είναι δυνατή εκτός εάν το σύστημά σας είναι ενημερωμένο.
4. Απενεργοποιήστε το VPN σας
Εάν χρησιμοποιείτε VPN ή οποιοδήποτε λογισμικό που κρύβει τη διεύθυνση IP σας, απενεργοποιήστε το ενώ εγκαθιστάτε το Zoom. Αυτά τα προγράμματα ενδέχεται να εμποδίσουν τη λήψη και την εγκατάσταση ορισμένων αρχείων Zoom στον υπολογιστή ή το τηλέφωνό σας.
Πώς να διορθώσετε σφάλματα εγκατάστασης ζουμ στα Windows
Χρήσιμη συμβουλή: Κάντε δεξί κλικ στο αρχείο εγκατάστασης του Zoom και εκτελέστε το ως διαχειριστής κατά την εγκατάσταση του προγράμματος. Εάν αυτό δεν λειτούργησε, χρησιμοποιήστε τις παρακάτω λύσεις.
1. Εκτελέστε το πρόγραμμα αντιμετώπισης προβλημάτων εγκατάστασης και απεγκατάστασης
Η Microsoft έχει ήδη σκεφτεί να βοηθήσει τους χρήστες να επιλύσουν γρήγορα προβλήματα εγκατάστασης προγράμματος και δημιούργησε το πρόγραμμα αντιμετώπισης προβλημάτων εγκατάστασης και απεγκατάστασης προγράμματος . Αυτό το εργαλείο εντοπίζει αυτόματα και διορθώνει τα προβλήματα που σας εμπόδισαν να εγκαταστήσετε το Zoom.
Εγκαταστήστε το εργαλείο αντιμετώπισης προβλημάτων και απλώς ακολουθήστε τις οδηγίες που εμφανίζονται στην οθόνη για να ξεκινήσετε τη διαδικασία αυτόματης αντιμετώπισης προβλημάτων.
2. Απενεργοποιήστε το πρόγραμμα προστασίας από ιούς και το τείχος προστασίας
Εάν πρόκειται να χρησιμοποιήσετε αυτήν την επιλογή, βεβαιωθείτε ότι χρησιμοποιείτε τον νόμιμο ιστότοπο Zoom για τη λήψη του προγράμματος. Η απενεργοποίηση του antivirus και του τείχους προστασίας καθιστά τον υπολογιστή σας ευάλωτο σε απειλές.
Από την άλλη πλευρά, δεν είναι ασυνήθιστο ότι τα εργαλεία προστασίας από ιούς εμποδίζουν την εγκατάσταση προγραμμάτων επισημαίνοντας κατά λάθος ορισμένα αρχεία ως ύποπτα. Στις περισσότερες περιπτώσεις, αυτή είναι μόνο μια ψευδώς θετική ειδοποίηση. Απλώς βεβαιωθείτε ότι κάνετε λήψη του Zoom, ή οποιουδήποτε άλλου προγράμματος, από επίσημη πηγή.
Ελέγξτε τη σελίδα υποστήριξης προστασίας από ιούς ή τείχους προστασίας για λεπτομερείς οδηγίες σχετικά με τον τρόπο προσωρινής απενεργοποίησης αυτών των εργαλείων. Μην ξεχάσετε να ενεργοποιήσετε ξανά τα εργαλεία ασφαλείας σας αφού καταφέρετε να εγκαταστήσετε το Zoom.
3. Απενεργοποιήστε τα στοιχεία ελέγχου λογαριασμού χρήστη
Πολλοί χρήστες επιβεβαίωσαν ότι η απενεργοποίηση των ειδοποιήσεων UAC τους επέτρεψε να εγκαταστήσουν τα προγράμματα που αρχικά απέτυχαν να εγκαταστήσουν στους υπολογιστές τους.
Δείτε πώς να το κάνετε αυτό:
Ανοίξτε τον Πίνακα Ελέγχου και μεταβείτε στους Λογαριασμούς χρηστών
Κάντε ξανά κλικ στο User Accounts
Κάντε κλικ στον σύνδεσμο που λέει Αλλαγή ρυθμίσεων ελέγχου λογαριασμού χρήστη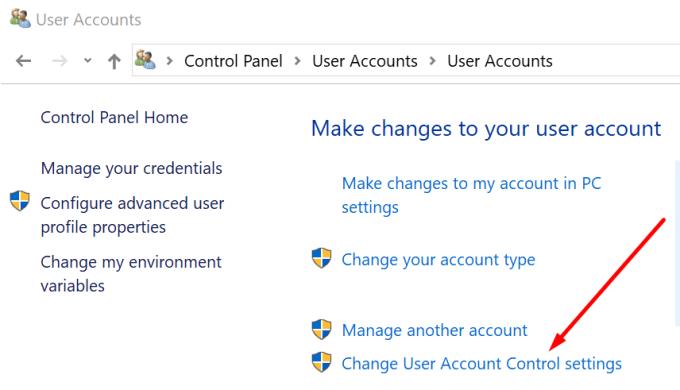
Ρυθμίστε τις ειδοποιήσεις σε Ποτέ ειδοποιήστε και προσπαθήστε να εγκαταστήσετε ξανά το Zoom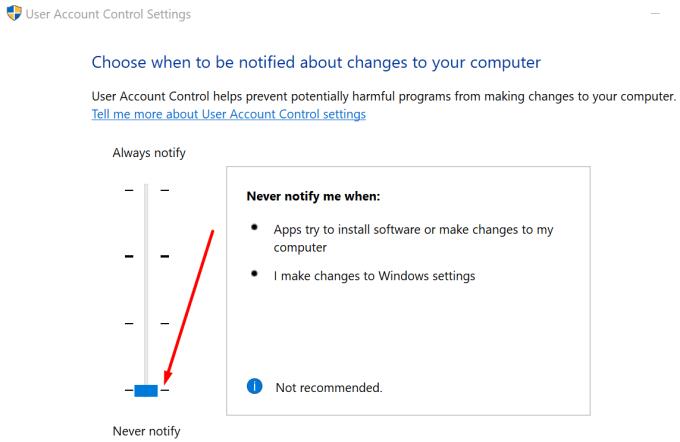
Ενεργοποιήστε ξανά τις ρυθμίσεις UAC όταν τελειώσετε.
Πώς να διορθώσετε σφάλματα εγκατάστασης ζουμ σε Mac
1. Επιτρέψτε την εγκατάσταση εφαρμογών τρίτων κατασκευαστών
Μεταβείτε στις Προτιμήσεις συστήματος
Κάντε κλικ στο Security & Privacy
Μεταβείτε στην καρτέλα Γενικά → επιλέξτε το κλείδωμα για να βεβαιωθείτε ότι μπορείτε να αλλάξετε τις ρυθμίσεις
Εισαγάγετε τα διαπιστευτήριά σας και επιλέξτε Ξεκλείδωμα όταν σας ζητηθεί
Εντοπίστε την ενότητα Να επιτρέπονται οι εφαρμογές που έχουν ληφθεί από και ορίστε την σε Anywhere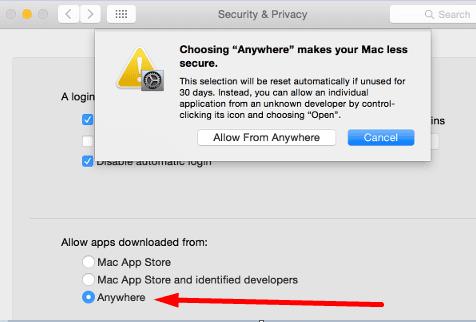
Εφαρμόστε τις αλλαγές και προσπαθήστε να εγκαταστήσετε ξανά το Zoom.
2. Δημιουργήστε έναν νέο λογαριασμό χρήστη
Η δημιουργία ενός νέου λογαριασμού χρήστη και η παροχή αδειών διαχειριστή θα μπορούσε να σώσει την ημέρα. Ελέγξτε εάν μπορείτε να εγκαταστήσετε το Zoom από αυτόν τον λογαριασμό.
Μεταβείτε στις Προτιμήσεις συστήματος
Επιλέξτε Χρήστες & Ομάδες και ξεκλειδώστε το κλείδωμα
Κάντε κλικ στο εικονίδιο + για να προσθέσετε τον νέο λογαριασμό και ακολουθήστε τις οδηγίες που εμφανίζονται στην οθόνη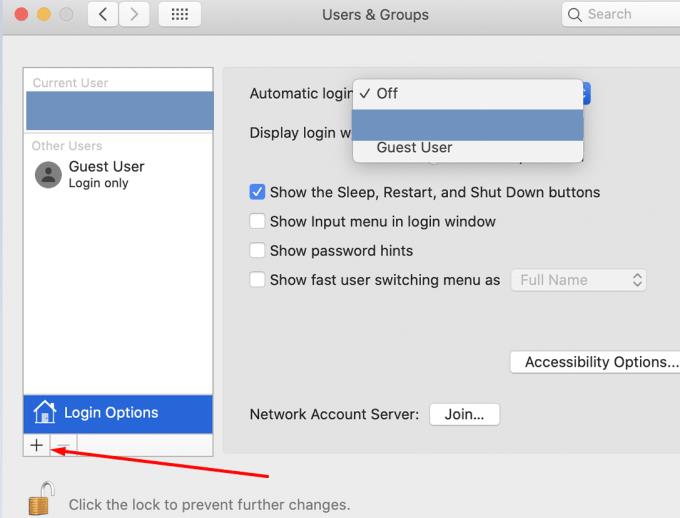
Αποθηκεύστε τον νέο λογαριασμό, αποσυνδεθείτε και, στη συνέχεια, συνδεθείτε στον νέο λογαριασμό και ελέγξτε εάν μπορείτε τώρα να εγκαταστήσετε το Zoom.
3. Απενεργοποιήστε το τείχος προστασίας και το πρόγραμμα προστασίας από ιούς
Το τείχος προστασίας σας διατηρεί το Mac σας ασφαλές, αλλά μερικές φορές μπορεί να επηρεάσει τα αρχεία εγκατάστασης των προγραμμάτων που θέλετε να εγκαταστήσετε ή να ενημερώσετε. Μπορείτε να απενεργοποιήσετε το τείχος προστασίας ενώ κάνετε λήψη και εγκατάσταση προγραμμάτων, εάν η εγκατάσταση απέτυχε με την πρώτη προσπάθεια.
Αλλά κάντε το μόνο όταν εγκαθιστάτε προγράμματα από αξιόπιστους προγραμματιστές, όπως το Zoom, και κάνετε λήψη των αντίστοιχων εργαλείων από επίσημες πηγές.
Μεταβείτε στις Προτιμήσεις συστήματος
Μεταβείτε στην ενότητα Ασφάλεια και απόρρητο
Επιλέξτε Τείχος προστασίας
Κάντε κλικ στο λουκέτο και εισάγετε τον κωδικό πρόσβασής σας για να ξεκλειδώσετε τις ρυθμίσεις
Κάντε κλικ στην επιλογή Απενεργοποίηση τείχους προστασίας και προσπαθήστε να εγκαταστήσετε ξανά το Zoom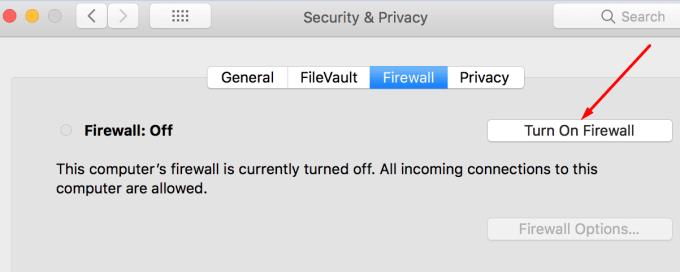
Ενεργοποιήστε την προστασία του τείχους προστασίας όταν τελειώσετε.
Μπορείτε να επαναλάβετε τα παραπάνω βήματα και για το antivirus σας. Απλώς θυμηθείτε να ενεργοποιήσετε ξανά το antivirus μετά την ολοκλήρωση της εγκατάστασης του Zoom.
Διορθώστε τα σφάλματα εγκατάστασης του Zoom στο Android
1. Εκκαθαρίστε την προσωρινή μνήμη του Play Store
Αυτό θα διαγράψει προσωρινά αρχεία που ενδέχεται να παρεμποδίσουν ή να εμποδίσουν την εγκατάσταση του Zoom.
Ανοίξτε την εφαρμογή Ρυθμίσεις
Μεταβείτε στη λίστα με τις εφαρμογές που είναι εγκατεστημένες στη συσκευή σας
Εντοπίστε το Google Play Store
Πατήστε Αποθήκευση, πατήστε Εκκαθάριση προσωρινής μνήμης και μετά πατήστε Εκκαθάριση δεδομένων
Επανεκκινήστε το τηλέφωνό σας και εκκινήστε ξανά το Play Store
Δοκιμάστε να κατεβάσετε και να εγκαταστήσετε ξανά το Zoom.
2. Ελευθερώστε λίγο χώρο εάν χρειάζεται
Εάν ο χώρος του τηλεφώνου σας εξαντλείται και υπάρχει λιγότερο από 1 GB ελεύθερου χώρου, πρέπει να διαγράψετε ορισμένες από τις εφαρμογές και τα αρχεία που δεν χρησιμοποιείτε πλέον.
3. Ελέγξτε την κάρτα SD
και βεβαιωθείτε ότι έχει ρυθμιστεί σωστά. Μπορείτε να το κάνετε γρήγορα αφαιρώντας την κάρτα SD και στη συνέχεια τοποθετώντας την ξανά.
4. Εγκαταστήστε ξανά την εφαρμογή Play Store
Εάν εξακολουθείτε να μην μπορείτε να εγκαταστήσετε το Zoom στο τηλέφωνό σας Android, δοκιμάστε να απεγκαταστήσετε και να εγκαταστήσετε ξανά την ίδια την εφαρμογή Play Store. Εάν η εφαρμογή είναι χαλασμένη, δεν θα μπορείτε να ενημερώσετε υπάρχουσες εφαρμογές ή να εγκαταστήσετε νέες.
Διορθώστε τα σφάλματα εγκατάστασης Zoom στο iOS
1. Επανεκκινήστε τη λήψη της εφαρμογής
Μεταβείτε στην Αρχική οθόνη και πατήστε σταθερά Ζουμ. Επιλέξτε Παύση λήψης και περιμένετε 30 δευτερόλεπτα. Στη συνέχεια, πατήστε Συνέχιση λήψης .
2. Απενεργοποιήστε τους Περιορισμούς
- Σε iOS 11 και παλαιότερες εκδόσεις, μεταβείτε στις Ρυθμίσεις , πατήστε Γενικά και κάντε κύλιση προς τα κάτω μέχρι να βρείτε Περιορισμούς . Βεβαιωθείτε ότι η επιλογή είναι απενεργοποιημένη.
- Σε iOS 13 και νεότερη έκδοση, μεταβείτε στο Screen Time , πατήστε Περιορισμοί περιεχομένου και απορρήτου και σύρετε το διακόπτη στη θέση απενεργοποίησης.
3. Ελέγξτε τον αποθηκευτικό σας χώρο και φροντίστε να ελευθερώσετε λίγο χώρο
αν εξαντλείται ο χώρος. Μεταβείτε στις Ρυθμίσεις → πατήστε Γενικά → μεταβείτε στην Αποθήκευση & Χρήση iCloud . Μπορείτε να μεταφέρετε μερικές από αυτές τις φωτογραφίες και τα βίντεο σε μια εξωτερική συσκευή αποθήκευσης ή να τα διατηρήσετε στο cloud . Ή μπορείτε να διαγράψετε εκείνες τις εφαρμογές που δεν έχετε χρησιμοποιήσει εδώ και πολλά χρόνια.
Ορίστε, ελπίζουμε ότι αυτός ο οδηγός σας βοήθησε να διορθώσετε αυτό το πρόβλημα και τώρα μπορείτε να χρησιμοποιήσετε το Zoom χωρίς προβλήματα στον υπολογιστή σας Windows, Macbook, Android ή iOS.