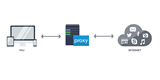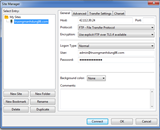Εισαγωγή
Σχετικά με το NVDA Remote
Εγκαταστήστε το NVDA Remote Locally
Εγκατάσταση του NVDA Remote στον διακομιστή
Ρύθμιση παραμέτρων NVDA Remote
Σύνδεση στον διακομιστή με το NVDA Remote
Έλεγχος του διακομιστή
Απεγκατάσταση του NVDA Remote
Αντιμετώπιση προβλημάτων
Γρήγορες σημειώσεις
Εισαγωγή
Το πρωτόκολλο απομακρυσμένης επιφάνειας εργασίας (RDP) είναι μερικές φορές δύσκολο στη χρήση με πρόγραμμα ανάγνωσης οθόνης στα Windows. Εάν χρησιμοποιείτε το NVDA, το δωρεάν πρόγραμμα ανάγνωσης οθόνης, τότε το πρόσθετο NVDA Remote μπορεί να χρησιμοποιηθεί στον κύριο υπολογιστή σας και στο VPS της επιλογής σας. Το NVDA Remote είναι ένας βολικός τρόπος για να ελέγχετε τον διακομιστή σας από οπουδήποτε. Είναι προσβάσιμο και παρέχει εύκολη πλοήγηση. Αυτό το άρθρο εξηγεί τις δυνατότητες του NVDA Remote και τον τρόπο χρήσης του.
Σχετικά με το NVDA Remote
Το NVDA Remote είναι ένα δωρεάν πρόσθετο που μπορείτε να εγκαταστήσετε απευθείας στο NVDA που σας επιτρέπει να ελέγχετε τον διακομιστή σας από οπουδήποτε. Είναι ελαφρύ και λειτουργεί καλά με όλα τα λειτουργικά συστήματα διακομιστών Windows. Μια απλή συντόμευση πληκτρολογίου σάς επιτρέπει να ελέγχετε τον διακομιστή σας με το πληκτρολόγιό σας με τον ίδιο τρόπο που ελέγχετε τον φυσικό σας υπολογιστή στο σπίτι ή στο γραφείο.
Εγκαταστήστε το NVDA Remote Locally
- Εκκινήστε το NVDA.
- Κατεβάστε το NVDA Remote στη διεύθυνση https://nvdaremote.com/download/
- Εντοπίστε τη λήψη του NVDA Remote και, στη συνέχεια, κάντε κλικ στο αρχείο για να το ανοίξετε.
- Το NVDA θα σας ζητήσει να επιβεβαιώσετε ότι θέλετε να εγκαταστήσετε το πρόσθετο. Χρησιμοποιήστε το TABγια να μεταβείτε στο κουμπί Ναι και , στη συνέχεια, πατήστε ENTERγια επιβεβαίωση.
- Επανεκκινήστε το NVDA για να ενεργοποιήσετε το πρόσθετο.
Εγκατάσταση του NVDA Remote στον διακομιστή
- Συνδεθείτε στον διακομιστή σας χρησιμοποιώντας την Απομακρυσμένη επιφάνεια εργασίας.
- Εκκινήστε το NVDA.
- Κατεβάστε το NVDA Remote στη διεύθυνση https://nvdaremote.com/download/
- Εντοπίστε τη λήψη του NVDA Remote και, στη συνέχεια, κάντε κλικ στο αρχείο για να το ανοίξετε.
- Το NVDA θα σας ζητήσει να επιβεβαιώσετε ότι θέλετε να εγκαταστήσετε το πρόσθετο. Χρησιμοποιήστε το TABγια να μεταβείτε στο κουμπί Ναι και , στη συνέχεια, πατήστε ENTERγια επιβεβαίωση.
- Επανεκκινήστε το NVDA για να ενεργοποιήσετε το πρόσθετο.
Ρύθμιση παραμέτρων NVDA Remote
- Στον διακομιστή, από το μενού NVDA, επιλέξτε Εργαλεία , μετά Απομακρυσμένη και μετά Επιλογές . Θα ανοίξει το παράθυρο διαλόγου Επιλογές.
- Η πρώτη επιλογή είναι το πλαίσιο ελέγχου αυτόματης σύνδεσης. Επιλέξτε αυτό το πλαίσιο. Το NVDA Remote θα συνδεθεί αυτόματα κατά την εκκίνηση του διακομιστή σας. Μπορεί να χρησιμοποιηθεί στην οθόνη σύνδεσης.
- TABστο παράθυρο διαλόγου κεντρικού υπολογιστή. Εισαγάγετε τη διεύθυνση διακομιστή αναμετάδοσης
nvdaremote.com.
- Στο πεδίο Κλειδί, επιλέξτε ένα κλειδί ασφαλείας με αριθμούς, γράμματα και σύμβολα.
- Κάντε κλικ στο κουμπί OK .
- Επανεκκινήστε το NVDA. Θα ακούσετε τρία ηχητικά σήματα που υποδεικνύουν ότι το NVDA Remote έχει συνδεθεί και είναι τώρα έτοιμο.
- Μεταβείτε στο μενού NVDA, μετά Προτιμήσεις και μετά Ρυθμίσεις .
- Στην καρτέλα Γενικά , πατήστε TABμέχρι να ακούσετε το NVDA να λέει "χρησιμοποιήστε τις τρέχουσες αποθηκευμένες ρυθμίσεις στη σύνδεση και σε άλλες ασφαλείς οθόνες".
- Το NVDA θα σας προειδοποιήσει ότι έχουν εγκατασταθεί πρόσθετα και η αντιγραφή τους στο προφίλ συστήματος θα επηρεάσει όλους τους χρήστες. Αυτή η προειδοποίηση μπορεί να αγνοηθεί. Αυτό το πρόσθετο απαιτείται για την εισαγωγή του κωδικού πρόσβασής σας στην οθόνη σύνδεσης. Επιλέξτε Ναι στο πλαίσιο διαλόγου προειδοποίησης.
- Το NVDA θα αντιγράψει τις ρυθμίσεις. Όταν τελειώσει, επανεκκινήστε τον διακομιστή σας.
Σύνδεση στον διακομιστή με το NVDA Remote
Τώρα που εγκαταστήσατε το NVDA Remote, ήρθε η ώρα να συνδεθείτε.
- Στον επιτραπέζιο υπολογιστή σας, από το μενού NVDA, επιλέξτε Εργαλεία , μετά Απομακρυσμένη και μετά Σύνδεση . Θα ανοίξει το παράθυρο διαλόγου Σύνδεση.
- Στο πεδίο Host, πληκτρολογήστε
nvdaremote.com.
- Στο πεδίο Κλειδί, εισαγάγετε το κλειδί που επιλέξατε κατά τη διαμόρφωση του διακομιστή στο βήμα 4 παραπάνω.
- Πατήστε ENTER. Θα ακούσετε ένα παρατεταμένο ηχητικό σήμα που θα υποδεικνύει ότι έχετε συνδεθεί στον διακομιστή. Βρίσκεστε στην οθόνη σύνδεσης, έτοιμοι να εισαγάγετε τον κωδικό πρόσβασής σας.
Έλεγχος του διακομιστή
Για να ελέγξετε τον διακομιστή σας, πατήστε F11. Το NVDA θα στείλει όλα τα πλήκτρα στον διακομιστή. Για να διακόψετε τον έλεγχο του διακομιστή, πατήστε F11ξανά. Δεν χρειάζεται να έχετε ανοιχτή την Απομακρυσμένη επιφάνεια εργασίας.
Απεγκατάσταση του NVDA Remote
Αυτή η διαδικασία θα καταργήσει όλες τις ρυθμίσεις και τα δεδομένα NVDA από τον διακομιστή.
- Συνδεθείτε στον διακομιστή χρησιμοποιώντας την Απομακρυσμένη επιφάνεια εργασίας.
- Από το μενού NVDA, επιλέξτε Εργαλεία και , στη συνέχεια, Διαχείριση πρόσθετων . Θα ανοίξει ένα παράθυρο διαλόγου που θα εμφανίζει όλα τα διαθέσιμα πρόσθετά σας.
- Πατήστε το DOWNμέχρι να ακούσετε το NVDA Remote .
- Πατήστε TABμέχρι να ακούσετε το Uninstall .
- Επανεκκινήστε το NVDA.
Αντιμετώπιση προβλημάτων
Το NVDA Remote δεν είναι τέλειο και μερικές φορές έχει προβλήματα με τη συνδεσιμότητα. Εάν το NVDA δεν ανταποκρίνεται αφού πατήσετε το F11, χρησιμοποιήστε αυτά τα βήματα εντοπισμού σφαλμάτων.
- Πρώτα, βεβαιωθείτε ότι έχετε σταθερή πρόσβαση στο Διαδίκτυο. Μια αργή σύνδεση θα επιβραδύνει την πρόσβασή σας στον διακομιστή σας. Εάν η σύνδεση είναι καλή, βεβαιωθείτε ότι ο διακομιστής έχει επίσης καλή σύνδεση. Συνδεθείτε με την Απομακρυσμένη επιφάνεια εργασίας και δοκιμάστε τη συνδεσιμότητα.
- Εάν δεν αντιμετωπίζετε προβλήματα κατά τη χρήση της Απομακρυσμένης επιφάνειας εργασίας, επανεκκινήστε το NVDA. Αυτό μερικές φορές διορθώνει προβλήματα με το NVDA Remote.
- Είναι πιθανό το NVDA Remote να έχει ενημερώσεις. Ελέγξτε τη διεύθυνση http://www.nvdaremote.com και ενημερώστε τον επιτραπέζιο υπολογιστή σας και τον διακομιστή.
- Ελέγξτε για ενημερώσεις NVDA. Από το μενού NVDA, επιλέξτε Εργαλεία και , στη συνέχεια, Έλεγχος για ενημερώσεις . Η NVDA θα εγκαταστήσει την πιο πρόσφατη ενημέρωση εάν είναι διαθέσιμη.
Γρήγορες σημειώσεις
Το NVDA Remote δεν εμφανίζει τίποτα στην οθόνη για τον απομακρυσμένο υπολογιστή. Το NVDA Remote χρησιμοποιεί μια περίοδο λειτουργίας Console windows, όπως το TeamViewer. Χρησιμοποιεί μόνο ομιλία για να σας πει τι συμβαίνει στον διακομιστή σας. Διατηρείτε πάντα ενεργοποιημένη την Απομακρυσμένη επιφάνεια εργασίας στον διακομιστή σας, ώστε να μπορείτε να συνδεθείτε χρησιμοποιώντας RDP εάν είναι απαραίτητο.