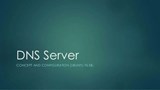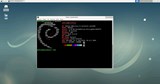Μέρος 1: Προετοιμασία του διακομιστή σας
Μέρος 2: Διαμόρφωση Samba
συμπέρασμα
Το Samba είναι μια λύση ανοιχτού κώδικα που επιτρέπει στους χρήστες να ρυθμίζουν γρήγορα και ασφαλή κοινόχρηστα αρχεία και να εκτυπώνουν. Σε αυτό το άρθρο, θα καλύψω πώς να ρυθμίσετε το Samba με τον αποθηκευτικό χώρο μπλοκ του Vultr στο Debian 9. Αυτό περιλαμβάνει προαιρετικά όρια, έλεγχο ταυτότητας και οδηγίες για την πρόσβαση σε αυτό μέσω της οικιακής σας σύνδεσης.
Αυτό το άρθρο θα λειτουργήσει σε οποιοδήποτε επίπεδο της γραμμής παρουσίας του Vultr.
Μέρος 1: Προετοιμασία του διακομιστή σας
Είναι σημαντικό να εγκαταστήσουμε πρώτα τις εξαρτήσεις του Samba, καθώς και να θέσουμε σε λειτουργία τον χώρο αποθήκευσης μπλοκ. Εάν δεν γνωρίζετε τι είναι ο μπλοκ αποθήκευσης του Vultr, είναι μια εξαιρετικά διαθέσιμη, επεκτάσιμη λύση αποθήκευσης που βασίζεται σε SSD και τοποθετείται σε Vultr VPS. Περισσότερες πληροφορίες σχετικά με την αποθήκευση μπλοκ διατίθενται σε αυτό το έγγραφο .
Το πρώτο πράγμα που πρέπει να κάνετε είναι να συνδεθείτε μέσω SSH στο Vultr VPS σας ή μέσω KVM. Συνιστάται η χρήση SSH, επειδή η χρήση PuTTY ή μια έκδοση γραμμής εντολών του SSH σας επιτρέπει να αντιγράψετε και να επικολλήσετε εντολές.
Μόλις συνδεθείτε, εάν δεν χρησιμοποιείτε τον χρήστη root, προχωρήστε σε root.
su -
Εάν η αποθήκευση του μπλοκ σας είναι ήδη τοποθετημένη και προετοιμασμένη, μεταβείτε στην ενότητα Β.
Σημείωση: Το τρέχον άρθρο αποθήκευσης μπλοκ του Vultr δεν καλύπτει ποσοστώσεις ενεργοποίησης. Εάν αυτό είναι κάτι που θέλετε να κάνετε, κατευθυνθείτε στην ενότητα A.1.
Ενότητα Α: Προετοιμασία της αποθήκευσης του μπλοκ σας
Τώρα, ας προετοιμάσουμε το μπλοκ αποθηκευτικό σας χώρο. Σε αυτό το άρθρο, παρέχονται μόνο βασικές οδηγίες σχετικά με τη ρύθμιση, επομένως εάν θέλετε πρόσθετες λεπτομέρειες, χρησιμοποιήστε τον σύνδεσμο που γράφτηκε νωρίτερα στο μέρος 1.
Αρχικά, ας δημιουργήσουμε τα απαραίτητα διαμερίσματα με fdisk.
fdisk /dev/vdb
Εντός fdisk, πληκτρολογήστε:
n (enter)
p (enter)
1 (enter)
(enter)
(enter)
w (enter)
q (enter)
Τώρα, μορφοποιήστε το ως EXT4:
mkfs.ext4 /dev/vdb1
Ο δίσκος μας είναι τώρα έτοιμος για τοποθέτηση. Στο επόμενο βήμα, δημιουργήστε έναν κατάλογο στην τοποθεσία της επιλογής σας. Αυτό το άρθρο θα χρησιμοποιήσει τον κατάλογο παραδείγματος /var/blockstorage, αλλά είστε ελεύθεροι να αλλάξετε αυτήν την τοποθεσία.
mkdir -p /var/blockstorage
mount /dev/vdb1 /var/blockstorage
Πριν προσθέσουμε τη γραμμή στο /etc/fstab, εκτελέστε την ακόλουθη εντολή:
cat /etc/fstab | grep "UUID="
Εάν αλλάξει ποτέ το όνομα της μονάδας (π.χ. /dev/vdbμετονομαστεί σε /dev/sdb), το UUID θα διασφαλίσει ότι προσαρτούμε τη σωστή μονάδα δίσκου.
Αντιγράψτε το τμήμα μετά το =στο κενό πριν από την κάθετο. Θα πρέπει να μοιάζει με «8db639c7-d77d-49a3-a4b0-c9d2916ba873».
Στη συνέχεια, παραθέστε τις μονάδες δίσκου σας ανά UUID και αποθηκεύστε τις σε μια μεταβλητή για αργότερα:
CURRENT_UUID='UUID_YOU_COPIED'
NEW_UUID=`ls /dev/disks/by-uuid/ | grep -v "$CURRENT_UUID"`
Τέλος, ας προσθέσουμε την καταχώριση για /etc/fstabνα διασφαλίσουμε ότι θα παραμείνει στους κύκλους ισχύος.
echo "UUID=$NEW_UUID /var/blockstorage ext4 defaults,usrquota,grpquota,noatime 0 0" >> /etc/fstab
Αυτό είναι όλο για τη ρύθμιση αποθήκευσης μπλοκ! Προχωρήστε στο μέρος 2.
Ενότητα A.1: Ενεργοποίηση ορίων για προηγουμένως διαμορφωμένη αποθήκευση μπλοκ
Αυτό είναι σχετικά απλό, επομένως ανοίξτε το αγαπημένο σας πρόγραμμα επεξεργασίας κειμένου στο /etc/fstab. Θα πρέπει να μοιάζει με αυτό:

Μεταβείτε στη γραμμή με /dev/vdb1και προσθέστε usrquota,grpquotaμετά defaults,. Το αρχείο σας θα πρέπει τώρα να μοιάζει με αυτό:

Αποθήκευση και έξοδος. Για να εφαρμόσετε τις αλλαγές σας, θα χρειαστεί να επανατοποθετήσουμε τη μονάδα δίσκου.
mount -o remount /dev/vdb1
Τώρα, ας συνεχίσουμε στο τμήμα Β..
Ενότητα Β: Εγκατάσταση Samba
Το πρώτο πράγμα που θα θέλετε να κάνετε είναι να ενημερώσετε τις πηγές του πακέτου σας.
apt-get update -y
Δώστε του μερικά λεπτά και όταν τελειώσει, προχωρήστε στην επόμενη εντολή. Τώρα, ας εγκαταστήσουμε το Samba και τυχόν εξαρτήσεις.
apt-get install samba quota firewalld -y
Αυτό είναι για την εγκατάσταση του Samba. Μπράβο μέχρι στιγμής, τα πας τέλεια! Ας πάμε στο μέρος 2, όπου θα διαμορφώσουμε τη Samba σύμφωνα με τις ανάγκες σας.
Μέρος 2: Διαμόρφωση Samba
Αυτό είναι ίσως το πιο δύσκολο βήμα, οπότε υπομονή! Επί του παρόντος, αυτό το άρθρο υποστηρίζει τρεις διαφορετικές επιλογές διαμόρφωσης. Είναι οι εξής: ένα δημόσιο κοινόχρηστο στοιχείο στο οποίο μπορεί να έχει πρόσβαση κάθε χρήστης (A.1). ένα ιδιωτικό κοινόχρηστο στοιχείο με δικαιώματα χρήστη (A.2). ένα ιδιωτικό κοινόχρηστο στοιχείο με δικαιώματα χρήστη και ποσοστώσεις (A.3).
Προτού μεταβείτε στην κατάλληλη ενότητα, υπάρχουν μερικά πράγματα που πρέπει να αλλάξουμε σε /etc/samba/smb.confσχέση με κάθε ενότητα.
Ανοίξτε το αγαπημένο σας πρόγραμμα επεξεργασίας κειμένου και βρείτε τη γραμμή με το # wins support = no. Καταργήστε το σχόλιο της γραμμής (αφαιρέστε το #σύμβολο) και αλλάξτε το "όχι" σε "ναι". Αποθηκεύστε το αρχείο.
Σε αυτό το σημείο, μπορείτε να μεταβείτε στην κατάλληλη ενότητα.
Ενότητα A.1: Δημόσιο μερίδιο Samba
Αυτή η υποενότητα θα καλύψει τον τρόπο ρύθμισης ενός δημόσιου μεριδίου Samba. Αυτό είναι σχετικά εύκολο, καθώς δεν χρειάζεται να εφαρμόσουμε ειδικά δικαιώματα ή επιλογές διαμόρφωσης.
Προσθέστε τα ακόλουθα στο /etc/samba/smb.confαρχείο διαμόρφωσής σας :
[Public Share]
comment = Publicly accessible share that allows ANY user to access it
path = /var/blockstorage
read only = no
guest ok = yes
Σημείωση: Αυτό το κοινόχρηστο στοιχείο είναι προσβάσιμο από ΟΠΟΙΟΝΔΗΠΟΤΕ μπορεί να συνδεθεί στον διακομιστή σας Samba. Είναι δυνατό να το διασφαλίσετε, δημιουργώντας έναν μόνο χρήστη που θα μοιραστείτε με οποιονδήποτε χρειάζεται πρόσβαση στο κοινόχρηστο στοιχείο. Τα βήματα για αυτό είναι διαθέσιμα στην ενότητα A.2.
Στη συνέχεια, επανεκκινήστε το Samba:
systemctl restart smbd
Ενότητα A.2: Ιδιωτική κοινή χρήση με δικαιώματα
Το Samba έχει μια πληθώρα επιλογών όσον αφορά τον έλεγχο ταυτότητας, επειδή το Samba αναγνωρίζει το homeπρόθεμα, θα ελέγχει αυτόματα την ταυτότητα του συστήματος σας και με το δικό του σύστημα ελέγχου ταυτότητας. Επίσης, δεν είναι απαραίτητο να καθορίσετε μια διαδρομή, γιατί η Samba θα το διαβάσει από την /etc/passwdκαταχώριση του χρήστη .
Προσθέστε τα ακόλουθα στο /etc/samba/smb.confαρχείο διαμόρφωσής σας .
[homes]
browsable = no
writable = yes
read only = no
Για να ρυθμίσετε έναν χρήστη, θα χρειαστεί πρώτα να δημιουργήσουμε έναν ξεχωριστό λογαριασμό Linux για αυτόν. Η ακόλουθη εντολή θα δημιουργήσει έναν χρήστη, χωρίς πρόσβαση κελύφους ή SFTP:
NEW_USER="Username of the user you'd like to create"
useradd -d /var/blockstorage/$NEW_USER -s /usr/sbin/nologin $NEW_USER
Στη συνέχεια, ορίστε έναν κωδικό πρόσβασης για αυτό:
passwd $NEW_USER
Τέλος, πρέπει να ενεργοποιήσουμε τον χρήστη στο Samba. Εισαγάγετε τον ίδιο κωδικό πρόσβασης που κάνατε νωρίτερα αφού εισαγάγετε την πρώτη smbpasswdεντολή. Η δεύτερη εντολή θα ενεργοποιήσει τον χρήστη.
smbpasswd -a $NEW_USER
smbpasswd -e $NEW_USER
Επαναλάβετε αυτήν την ενότητα για να δημιουργήσετε νέους χρήστες όπως απαιτείται.
Section A.3: Private share with permissions and quotas
The steps are the same as A.2, so please complete those steps and then come back here.
Setting up quotas with Samba is similar to how you'd setup quotas for the standard Linux user.
We haven't initialized our mounted directory for quotas yet, so let's do that now.
quotacheck -cug /var/blockstorage
That should be it for turning quotas on.
Assuming you've already created some users, we can now give them disk limits.
We need to calculate how much disk space to allocate, but since quotas are measured in blocks, here's the equation to convert MB to blocks:
mb to allocate * 1024 = number of blocks
Example: 1024MB * 1024 = 1048576 blocks
Now that you have an idea of the amount of blocks you want to allocate, let's set the limit.
edquota $NEW_USER
It will look like this:

Go to the first hard past the blocks portion, and move to the number (probably 0) under it.
Change this to the number of blocks you calculated earlier.
Save and exit.
That should be it for setting up quotas; feel free to repeat this section as needed.
Section B: Allowing external connections from your connection
Obviously, at the moment, the Samba share cannot be accessed via the Internet at the moment because the firewall is blocking the ports it uses.
As we installed FirewallD earlier, opening ports is very simple.
Simply run the following set of commands to open Samba.
firewall-cmd --permanent --add-port=139/tcp
firewall-cmd --permanent --add-port=445/tcp
firewall-cmd --permanent --add-port=137/udp
firewall-cmd --permanent --add-port=138/udp
systemctl restart firewalld
There we go. You are now able to access your Samba share from anywhere.
Conclusion
Σε αυτό το άρθρο, καλύψαμε τον τρόπο διαμόρφωσης του Samba με τον αποθηκευτικό χώρο μπλοκ του Vultr στο Debian 9. Είναι μια αξιόπιστη και γρήγορη λύση και μπορείτε εύκολα να επεκτείνετε το μέγεθος του μπλοκ αποθηκευτικού χώρου σας ανά πάσα στιγμή (θα χρειαστεί να κάνετε επανεκκίνηση, ωστόσο!) Είναι ιδανικό για κοινή χρήση φωτογραφιών και πολυμέσων με την οικογένεια, τους φίλους σας και, μεταξύ άλλων, και είναι εύκολο να το συντηρήσετε.
Καλό hacking!