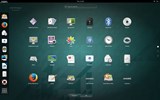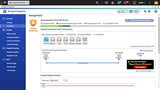Διαμόρφωση στατικής δικτύωσης και IPv6 στο CentOS 7

Το VULTR έκανε πρόσφατα αλλαγές στο τέλος του και όλα θα πρέπει τώρα να λειτουργούν σωστά με το NetworkManager ενεργοποιημένο. Εάν θέλετε να απενεργοποιήσετε
Για να επαναφέρετε τον κωδικό πρόσβασης root του διακομιστή σας, θα χρειαστεί να κάνετε εκκίνηση σε λειτουργία ενός χρήστη.
Αποκτήστε πρόσβαση στο διακομιστή σας στην πύλη πελατών Vultr και, στη συνέχεια, ακολουθήστε τα παρακάτω βήματα για το λειτουργικό σύστημα που είναι εγκατεστημένο στον διακομιστή σας.
[View Console]για πρόσβαση στην κονσόλα και κάντε κλικ στο send CTRL+ALT+DELκουμπί πάνω δεξιά. Εναλλακτικά, μπορείτε επίσης να κάνετε κλικ [RESTART]για επανεκκίνηση του διακομιστή.singleκαι πατήστε ENTER.passwdγια να αλλάξετε τον κωδικό πρόσβασης root και, στη συνέχεια, επανεκκινήστε ξανά.[View Console]για πρόσβαση στην κονσόλα και κάντε κλικ στο send CTRL+ALT+DELκουμπί πάνω δεξιά. Εναλλακτικά, μπορείτε επίσης να κάνετε κλικ [RESTART]για επανεκκίνηση του διακομιστή.roσε rw init=/sysroot/bin/sh.chroot /sysroot.passwdγια να αλλάξετε τον κωδικό πρόσβασης root.reboot -f.[View Console]για πρόσβαση στην κονσόλα και κάντε κλικ στο send CTRL+ALT+DELκουμπί πάνω δεξιά. Εναλλακτικά, μπορείτε επίσης να κάνετε κλικ [RESTART]για επανεκκίνηση του διακομιστή.roσε rw init=/sysroot/bin/sh.chroot /sysroot.passwdγια να αλλάξετε τον κωδικό πρόσβασης root.touch /.autorelabelγια επιβολή επανασήμανσης συστήματος αρχείων.exit.logout.reboot.Το CoreOS από προεπιλογή χρησιμοποιεί έλεγχο ταυτότητας κλειδιού SSH. Στο Vultr, δημιουργείται ένας χρήστης root και ένας κωδικός πρόσβασης. Εάν επιλεγεί ένα κλειδί SSH κατά τη δημιουργία του VPS, αυτό το κλειδί SSH μπορεί να χρησιμοποιηθεί για να συνδεθείτε ως "πυρήνας" χρήστη.
Είναι δυνατή η επαναφορά της τυπικής σύνδεσης root εκτελώντας sudo passwdως "πυρήνα" χρήστη. Συνδεθείτε ως "πυρήνας" χρησιμοποιώντας πρώτα το κλειδί SSH.
Εάν χάσατε το κλειδί SSH σας, τότε μπορείτε να συνδεθείτε ως ο "πυρήνας" χρήστης επεξεργάζοντας το πρόγραμμα φόρτωσης grub. Ακολουθήστε αυτά τα βήματα:
[View Console]για πρόσβαση στην κονσόλα και κάντε κλικ στο send CTRL+ALT+DELκουμπί πάνω δεξιά. Εναλλακτικά, μπορείτε επίσης να κάνετε κλικ [RESTART]για επανεκκίνηση του διακομιστή.linux$add coreos.autologin=tty1.[View Console]για πρόσβαση στην κονσόλα και κάντε κλικ send CTRL+ALT+DEL buttonστο επάνω δεξιά. Εναλλακτικά, μπορείτε επίσης να κάνετε κλικ [RESTART]για επανεκκίνηση του διακομιστή.linux /boot/) και προσθέστε init=/bin/bashστο τέλος της γραμμής.mount -o remount,rw /και, στη συνέχεια, passwdγια να αλλάξετε τον κωδικό πρόσβασης root και, στη συνέχεια, επανεκκινήστε ξανά.[View Console]για πρόσβαση στην κονσόλα και κάντε κλικ στο send CTRL+ALT+DELκουμπί πάνω δεξιά. Εναλλακτικά, μπορείτε επίσης να κάνετε κλικ [RESTART]για επανεκκίνηση του διακομιστή.roσε rw init=/sysroot/bin/sh.chroot /sysroot.passwdγια να αλλάξετε τον κωδικό πρόσβασης root.touch /.autorelabelγια επιβολή επανασήμανσης συστήματος αρχείων.exit.logout.reboot.Το μενού εκκίνησης έχει την επιλογή για εκκίνηση σε λειτουργία ενός χρήστη.
mount -u -a -o rwγια να επανατοποθετήσετε το δίσκο RW.passwdγια να αλλάξετε τον κωδικό πρόσβασης root και, στη συνέχεια, επανεκκινήστε ξανά.Δείτε το "Ξέχασα τον κωδικό πρόσβασης ρίζας μου" στις επίσημες Συχνές Ερωτήσεις.
[View Console]για πρόσβαση στην κονσόλα και κάντε κλικ send CTRL+ALT+DEL buttonστο επάνω δεξιά. Εναλλακτικά, μπορείτε επίσης να κάνετε κλικ [RESTART]για επανεκκίνηση του διακομιστή.linux /boot/) και προσθέστε init=/bin/bashστο τέλος της γραμμής.mount -o remount,rw /και, στη συνέχεια, passwdγια να αλλάξετε τον κωδικό πρόσβασης root και, στη συνέχεια, επανεκκινήστε ξανά.Ανατρέξτε στην ενότητα Επαναφορά κωδικού πρόσβασης διαχειριστή του Windows Server για οδηγίες σχετικά με τον τρόπο επαναφοράς του κωδικού πρόσβασης διαχειριστή.
Το VULTR έκανε πρόσφατα αλλαγές στο τέλος του και όλα θα πρέπει τώρα να λειτουργούν σωστά με το NetworkManager ενεργοποιημένο. Εάν θέλετε να απενεργοποιήσετε
Αποκλείουμε πολλές θύρες εξόδου για ασφάλεια δικτύου. Αποκλεισμένο από προεπιλογή Μπορείτε να ζητήσετε να αφαιρεθούν αυτά τα μπλοκ ανοίγοντας ένα δελτίο υποστήριξης. Θύρα TCP 2
Δημιουργία του ISO των Windows (μόνο εκδόσεις διακομιστή) Αποκτήστε τα πιο πρόσφατα δυαδικά προγράμματα οδήγησης VirtIO για Windows, συσκευασμένα ως αρχείο ISO, από
Κατά την πρόσβαση στη λειτουργία ανάκτησης στον Windows Server 2016, ενδέχεται να αντιμετωπίσετε ένα σφάλμα διακοπής (μπλε οθόνη). Η λύση είναι να αποκτήσετε πρόσβαση στην επιλογή Repair Computer
Η τεχνολογία Vultrs Cloud Block Storage σάς επιτρέπει να τοποθετήσετε κλιμακωτό χώρο αποθήκευσης υψηλής απόδοσης στην περίπτωσή σας, καθιστώντας τη διαχείριση χώρου σημαντικά μεγαλύτερη
Το Vultr παρέχει πολλούς διαφορετικούς τρόπους πρόσβασης στο VPS σας για διαμόρφωση, εγκατάσταση και χρήση. Διαπιστευτήρια πρόσβασης Τα προεπιλεγμένα διαπιστευτήρια πρόσβασης για το VPS ar
Αυτός ο οδηγός εξηγεί πώς να αλλάξετε το μέγεθος του σκληρού δίσκου σε ένα Vultr VPS. Εάν έχετε πρόσφατα αναβαθμίσει το σχέδιό σας σε ένα σχέδιο με μεγαλύτερο δίσκο, τότε μπορείτε να ακολουθήσετε αυτά
Εισαγωγή Το Vultr δεν διαθέτει επί του παρόντος ένα σύστημα που να επιτρέπει τη μεταφόρτωση και την τοποθέτηση προσαρμοσμένων ISO σε γυμνό μέταλλο. Ωστόσο, αυτό δεν σας εμποδίζει
Η αποθήκευση αντικειμένων συμβατή με S3* είναι πλέον διαθέσιμη στο νέφος Vultr. Η τεχνολογία αποθήκευσης αντικειμένων μας είναι προσιτή, επεκτάσιμη και εύκολη στην ενσωμάτωση σε εσάς
Σημείωση: Αυτός ο οδηγός θα λειτουργήσει για παρουσίες Windows 2012 R2 και Windows 2016. Οι διακομιστές Windows, από προεπιλογή, δεν έχουν ενεργοποιημένη την υπηρεσία Windows Audio.
Πώς μπορώ να κατεβάσω τα δεδομένα μου στο cloud από το Vultr; Φορητότητα δεδομένων στην πλατφόρμα Vultr Παρέχουμε μια σειρά από απλές λύσεις που μπορείτε να τις κατεβάσετε
Το Vultr προσφέρει μια μεγάλη ποικιλία λειτουργικών συστημάτων για να διαλέξετε. Μερικές φορές, ωστόσο, μπορεί να θέλετε να ανεβάσετε το δικό σας προσαρμοσμένο λειτουργικό σύστημα ISO όπως το Kal
Για να επαναφέρετε τον κωδικό πρόσβασης root του διακομιστή σας, θα χρειαστεί να κάνετε εκκίνηση σε λειτουργία ενός χρήστη. Αποκτήστε πρόσβαση στον διακομιστή σας στην πύλη πελατών Vultr και, στη συνέχεια, ακολουθήστε το βήμα
Εισαγωγή Η επίσημη βιβλιοθήκη Vultr Go μπορεί να χρησιμοποιηθεί για αλληλεπίδραση με το Vultr API. Το Vultr API σάς επιτρέπει να ελέγχετε τους πόρους που σχετίζονται με εσάς
Τα στιγμιότυπα είναι ένας αποτελεσματικός τρόπος για να δημιουργήσετε ένα πλήρες αντίγραφο ασφαλείας του διακομιστή σας. Δεν θα μπορείτε να επαναφέρετε μεμονωμένα αρχεία, αλλά ολόκληρο τον διακομιστή. Thi
Ένα κλειδί SSH σάς επιτρέπει να συνδεθείτε στον διακομιστή σας χωρίς να χρειάζεστε κωδικό πρόσβασης. Τα κλειδιά SSH μπορούν να προστεθούν αυτόματα στους διακομιστές κατά τη διαδικασία εγκατάστασης.
Μετά την επαναφορά ενός στιγμιότυπου σε ένα νέο μηχάνημα, ενδέχεται να αντιμετωπίσετε προβλήματα που προκαλούνται από την αλλαγή της διεύθυνσης MAC του προσαρμογέα δικτύου. Συνήθως, όταν το networ
We now include 10Gbps DDoS Protection from attacks on all Vultr Dedicated Cloud (VDC) instances in NY/NJ, free of charge. How does DDoS protection work?
Σημείωση: Διαβάστε αυτό το έγγραφο πλήρως προτού εγκαταστήσετε το Vultr WHMCS Module Module Information Έκδοση: 2.0.0 (Ενημερωμένη) Ημερομηνία κυκλοφορίας: 25 Ιουνίου 2019
Το εταιρικό σας σύστημα σύνδεσης μπορεί να ενσωματωθεί στο σύστημα λογαριασμού Vultrs χρησιμοποιώντας τη λειτουργία Single Sign-On (SSO). Το SSO βοηθά στην απλοποίηση της διαχείρισης κωδικών πρόσβασης
Η Τεχνητή Νοημοσύνη δεν είναι στο μέλλον, είναι εδώ ακριβώς στο παρόν Σε αυτό το blog Διαβάστε πώς οι εφαρμογές Τεχνητής Νοημοσύνης έχουν επηρεάσει διάφορους τομείς.
Είστε επίσης θύμα των επιθέσεων DDOS και έχετε μπερδευτεί σχετικά με τις μεθόδους πρόληψης; Διαβάστε αυτό το άρθρο για να λύσετε τις απορίες σας.
Μπορεί να έχετε ακούσει ότι οι χάκερ κερδίζουν πολλά χρήματα, αλλά έχετε αναρωτηθεί ποτέ πώς κερδίζουν τέτοια χρήματα; ας συζητήσουμε.
Θέλετε να δείτε επαναστατικές εφευρέσεις της Google και πώς αυτές οι εφευρέσεις άλλαξαν τη ζωή κάθε ανθρώπου σήμερα; Στη συνέχεια, διαβάστε στο blog για να δείτε τις εφευρέσεις της Google.
Η ιδέα των αυτοκινούμενων αυτοκινήτων να βγαίνουν στους δρόμους με τη βοήθεια της τεχνητής νοημοσύνης είναι ένα όνειρο που έχουμε εδώ και καιρό. Όμως, παρά τις πολλές υποσχέσεις, δεν φαίνονται πουθενά. Διαβάστε αυτό το blog για να μάθετε περισσότερα…
Καθώς η Επιστήμη εξελίσσεται με γρήγορους ρυθμούς, αναλαμβάνοντας πολλές από τις προσπάθειές μας, αυξάνονται και οι κίνδυνοι να υποβάλλουμε τον εαυτό μας σε μια ανεξήγητη Ιδιότητα. Διαβάστε τι σημαίνει η μοναδικότητα για εμάς.
Οι μέθοδοι αποθήκευσης των δεδομένων εξελίσσονται μπορεί να είναι από τη γέννηση των Δεδομένων. Αυτό το ιστολόγιο καλύπτει την εξέλιξη της αποθήκευσης δεδομένων με βάση ένα infographic.
Διαβάστε το ιστολόγιο για να μάθετε διαφορετικά επίπεδα στην Αρχιτεκτονική Μεγάλων Δεδομένων και τις λειτουργίες τους με τον απλούστερο τρόπο.
Σε αυτόν τον ψηφιακό κόσμο, οι έξυπνες οικιακές συσκευές έχουν γίνει κρίσιμο μέρος της ζωής. Ακολουθούν μερικά εκπληκτικά οφέλη των έξυπνων οικιακών συσκευών σχετικά με το πώς κάνουν τη ζωή μας να αξίζει και να απλοποιείται.
Πρόσφατα, η Apple κυκλοφόρησε το macOS Catalina 10.15.4 μια συμπληρωματική ενημέρωση για την επιδιόρθωση προβλημάτων, αλλά φαίνεται ότι η ενημέρωση προκαλεί περισσότερα προβλήματα που οδηγούν σε bricking των μηχανών mac. Διαβάστε αυτό το άρθρο για να μάθετε περισσότερα