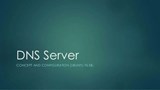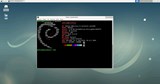Βήμα 1.
Βήμα 2.
Βήμα 3.
Βήμα 4.
Βήμα 5.
Βήμα 6.
Βήμα 7.
Βήμα 8.
Βήμα 9.
Τελικές σημειώσεις
Αυτό το σεμινάριο εξηγεί πώς να εγκαταστήσετε το Team Fortress 2 στο λειτουργικό σύστημα Ubuntu. Εκτελέστηκε σε Ubuntu 12.04 x86. Άλλες εκδόσεις του Debian ή του Ubuntu ενδέχεται επίσης να λειτουργούν χωρίς αλλαγές.
Βήμα 1.
Συνδεθείτε στο VPS σας χρησιμοποιώντας τα στοιχεία σύνδεσης root.
Βήμα 2.
Εγκαταστήστε τα απαραίτητα πακέτα πληκτρολογώντας:
apt-get install screen
Εάν εκτελείτε σύστημα 64 bit, θα πρέπει επίσης να εκτελέσετε:
apt-get install lib32gcc1
Παρατηρήστε ότι το πακέτο τελειώνει σε ένα 1(ένα), όχι σε ένα L.
Βήμα 3.
Δημιουργήστε έναν νέο χρήστη εκτελώντας την εντολή:
adduser tf2
Ακολουθήστε τις προτροπές στην οθόνη συμπληρώνοντας τις επιθυμητές πληροφορίες. Λάβετε υπόψη ότι τα πεδία που αφορούν πληροφορίες όπως "Ονοματεπώνυμο" και "Διεύθυνση" είναι προαιρετικά.
Βήμα 4.
Συνδεθείτε ξανά στο VPS με το όνομα χρήστη tf2και τον κωδικό πρόσβασης που επιλέξατε στη δημιουργία χρήστη.
Βήμα 5.
Δημιουργήστε έναν νέο φάκελο για το αντίγραφο διακομιστή του Steam εκτελώντας την εντολή:
mkdir steamcmd
Στη συνέχεια, εισαγάγετε το φάκελο εκτελώντας:
cd steamcmd
Μετά από αυτό, το SteamCMD μπορεί να ληφθεί εκτελώντας την εντολή:
wget http://media.steampowered.com/installer/steamcmd_linux.tar.gz
Μόλις ολοκληρωθεί η λήψη (θα χρειαστούν μόνο λίγα δευτερόλεπτα) εκτελέστε την εντολή:
tar -xvzf steamcmd_linux.tar.gz
Βήμα 6.
Εκκινήστε το SteamCMD πληκτρολογώντας:
./steamcmd.sh
Το SteamCMD θα πρέπει να πραγματοποιήσει μια αυτόματη ενημέρωση και, στη συνέχεια, να εμφανίσει μια γραμμή που λέει Steam>. Σε αυτό το σημείο, πρέπει να συνδεθείτε στο Steam εκτελώντας:
login anonymous
Στη συνέχεια, στην Steam>προτροπή, πληκτρολογήστε:
force_install_dir /home/tf2/server/
Σε αυτό το σημείο, το Steam είναι έτοιμο να κατεβάσει τα αρχεία διακομιστή Team Fortress 2. Εκτελέστε την ακόλουθη εντολή για να ξεκινήσετε τη λήψη. Αυτό μπορεί να πάρει κάποιο χρόνο.
app_update 232250 validate
Βήμα 7.
Δημιουργήστε ένα σενάριο για την εκκίνηση του διακομιστή. Αυτό μπορεί να γίνει εκτελώντας:
cd /home/tf2
nano start_tf2.sh
Στη συνέχεια, αντιγράψτε τα ακόλουθα στο αρχείο:
#!/bin/sh
sleep 1
screen -A -m -d -S tf2-server ./ttt/srcds_run -console -game tf2 +map cp_badlands +maxplayers 24
echo "TF2 Server Started, type screen -r to view console"
Πατήστε Ctrl + X ακολουθούμενο από Y για να αποθηκεύσετε το αρχείο.
Για να κάνετε το αρχείο εκτελέσιμο, εκτελέστε την εντολή:
chmod +x start_tf2.sh
Βήμα 8.
Ξεκινήστε τον διακομιστή εκτελώντας:
./start_tf2.sh
Στη συνέχεια, ο διακομιστής θα ξεκινήσει και μπορεί να συνδεθεί στο παιχνίδι.
Βήμα 9.
Προσαρμόστε τον διακομιστή πληκτρολογώντας nano start_tf2.shκαι αλλάζοντας την τιμή μετά το "+map" ή "+maxplayers" στον χάρτη ή τον αριθμό παικτών που θέλετε. Αφού κάνετε αυτές τις αλλαγές, πατήστε Ctrl + X και στη συνέχεια Y για αποθήκευση.
Για να αλλάξετε άλλες επιλογές διαμόρφωσης, πληκτρολογήστε:
cd server/tf/cfg
nano server.cfg
Αυτό ανοίγει το κύριο αρχείο διαμόρφωσης για τον διακομιστή. Αυτές οι τιμές μπορούν να τροποποιηθούν με διάφορους τρόπους, ώστε ο διακομιστής σας να φαίνεται διαφορετικός.
Η πρώτη τιμή που πρέπει να προσθέσετε είναι το "hostname". Αυτή η μεταβλητή χρησιμοποιείται για να ορίσετε το όνομα του διακομιστή σας. Μπορεί να επεξεργαστεί προσθέτοντας μια γραμμή που λέει:
hostname "My Vultr Server"
Μια άλλη μεταβλητή που αλλάζει συχνά είναι η "mp_maxrounds". Αυτή η μεταβλητή χρησιμοποιείται για την αλλαγή των αριθμών γύρων μεταξύ κάθε αλλαγής χάρτη. Μπορεί να τροποποιηθεί προσθέτοντας μια άλλη γραμμή server.cfgκαι πληκτρολογώντας:
mp_maxrounds 5
Αφού ορίσετε την τιμή "mp_maxrounds", πατήστε Ctrl + X και στη συνέχεια Y για αποθήκευση και έξοδο.
Μια τελευταία πτυχή της διαμόρφωσης που θα καλύψω σε αυτό το σεμινάριο είναι ο κύκλος του χάρτη. Ο κύκλος του χάρτη απλώς γράφεται ως λίστα στο αρχείο mapcycle.txt. Ανοίξτε τον κύκλο του χάρτη πληκτρολογώντας:
nano mapcycle.txt
Σε αυτό το αρχείο, γράφεται μια λίστα με έναν χάρτη σε κάθε γραμμή. Για παράδειγμα:
cp_badlands
cp_granary
cp_degrootkeep
Αφού πληκτρολογήσετε όλους τους χάρτες που θέλετε, πατήστε Ctrl + X και στη συνέχεια Y για αποθήκευση και έξοδο. Αυτές οι ρυθμίσεις απαιτούν επανεκκίνηση διακομιστή. Αυτό μπορεί να επιτευχθεί είτε με τη σύνδεση στο σπίτι μέλους Vultr και την επανεκκίνηση του διακομιστή και την επανασύνδεση ως χρήστη tf2και πληκτρολόγηση:
./start_tf2.sh
Εναλλακτικά, ο διακομιστής TF2 μπορεί να επανεκκινηθεί πληκτρολογώντας:
screen -r
Στη συνέχεια, πατήστε Ctrl + C και πληκτρολογήστε:
cd /home/tf2
./start_tf2.sh
Τελικές σημειώσεις
Η πρόσβαση στην κονσόλα διακομιστή είναι ανά πάσα στιγμή πληκτρολογώντας τα παρακάτω στην οθόνη του τερματικού.
screen -r
Για να αποχωρήσετε από την κονσόλα διακομιστή, κρατήστε πατημένο το πλήκτρο Ctrl και πληκτρολογήστε AD .
Σε ορισμένα σημεία, ο διακομιστής μπορεί να χρειαστεί ενημέρωση. Θα δώσει προειδοποιήσεις στην κονσόλα διακομιστή όταν αυτό είναι απαραίτητο. Μια ενημέρωση μπορεί να πραγματοποιηθεί εκτελώντας:
cd /home/tf2/steamcmd/
./steamcmd.sh +login anonymous +force_install_dir /home/tf2/server/ +app_update 232250
Μετά από λίγα λεπτά, μπορείτε να κάνετε επανεκκίνηση του διακομιστή και οι πελάτες θα μπορούν να συνδεθούν ξανά.