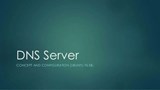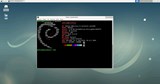Βήμα 1:
Βήμα 2:
Βήμα 3:
Βήμα 4:
Αυτός ο οδηγός παρέχει βήματα για την εγκατάσταση του Gnome desktop και TightVNC σε ένα Debian 7 VPS. Όταν ολοκληρωθεί, θα μπορείτε να συνδεθείτε στο VPS σας με έναν πελάτη VNC και να χρησιμοποιήσετε την επιφάνεια εργασίας του Gnome.
Βήμα 1:
Το πρώτο βήμα είναι να εγκαταστήσετε την επιφάνεια εργασίας του Gnome και τις απαιτούμενες γραμματοσειρές για το Gnome. Εκτελέστε τις ακόλουθες εντολές για να ενημερώσετε το σύστημά σας Debian.
apt-get update
apt-get upgrade
Για να εγκαταστήσετε την επιφάνεια εργασίας του Gnome:
apt-get install gnome
Για να εγκαταστήσετε τις απαιτούμενες γραμματοσειρές για το Gnome:
apt-get install xfonts-100dpi xfonts-100dpi-transcoded xfonts-75dpi xfonts-75dpi-transcoded xfonts-base
Βήμα 2:
Εγκαταστήστε το λογισμικό διακομιστή TightVNC.
apt-get install tightvncserver
Βήμα 3:
Δημιουργήστε έναν νέο κωδικό πρόσβασης για τον διακομιστή TightVNC.
tightvncserver :1
Σταματήστε το TightVNC για να διαμορφώσετε τη ρύθμιση και να ενεργοποιήσετε την επιφάνεια εργασίας του Gnome.
tightvncserver -kill :1
Τώρα, επεξεργαστείτε το αρχείο διαμόρφωσης για το TightVNC. Μπορείτε να χρησιμοποιήσετε το πρόγραμμα επεξεργασίας κειμένου της επιλογής σας εδώ, προτιμώ το nano.
nano ~/.vnc/xstartup
Αντικαταστήστε τα περιεχόμενα αυτού του αρχείου με το παρακάτω κείμενο.
#!/bin/shxrdb $HOME/.Xresources
xsetroot -solid grey
x-terminal-emulator -geometry 80x24+10+10 -ls -title "$VNCDESKTOP Desktop" &
# x-window-manager &
gnome-session &
Αποθηκεύστε το αρχείο.
Βήμα 4:
Εκκινήστε τον διακομιστή TightVNC.
tightvncserver -geometry 1024x720 :1
Τώρα μπορείτε να έχετε πρόσβαση στο VNC στη SERVER_IP:1( θύρα 1 ) από οποιονδήποτε πελάτη VNC. Αντικαταστήστε SERVER_IPμε τη διεύθυνση IP του Vultr VPS σας.