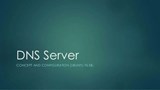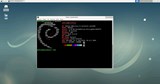Απαιτήσεις
Εγκατάσταση Java και Screen
Δημιουργία νέου χρήστη (Προαιρετικό)
Λήψη Sponge
Εγκατάσταση Forge
Γράψτε ένα σενάριο για την εκκίνηση του διακομιστή
Συμφωνία στην EULA
Διατήρηση του διακομιστή με την οθόνη
συμπέρασμα
Το Sponge είναι ένα έργο ανοιχτού κώδικα που επεκτείνει τις δυνατότητες των διακομιστών Minecraft μέσω προσθηκών. Σε συνδυασμό με το modding API Forge, οι κεντρικοί υπολογιστές μπορούν να δημιουργήσουν μια εξαιρετικά μοναδική εμπειρία για τους παίκτες τους. Σε αυτό το σεμινάριο, θα μάθετε να ρυθμίζετε έναν διακομιστή Minecraft τόσο με το Forge όσο και με το Sponge σε μια παρουσία Vultr.
Σημείωση: Ενώ τα πρόσθετα Sponge χρειάζεται να εγκατασταθούν μόνο στον διακομιστή, τα mods Forge συχνά απαιτούν από όλους τους παίκτες στον διακομιστή σας να έχουν επίσης εγκατεστημένο το mod. Εάν επιλέξετε να εγκαταστήσετε τέτοια mods, φροντίστε να δώσετε στους παίκτες σας ένα heads-up.
Απαιτήσεις
Εγκατάσταση Java και Screen
Για να τρέξει ο διακομιστής Minecraft, θα χρειαστούμε Java. Χρειαζόμαστε επίσης ένα εργαλείο που ονομάζεται screenκαι θα χρησιμοποιήσουμε αργότερα. Για να εγκαταστήσουμε και τα δύο ταυτόχρονα, θα χρησιμοποιήσουμε την aptεντολή του Debian . Όσο βρισκόμαστε σε αυτό, θα ενημερώσουμε επίσης ολόκληρο το σύστημα.
Σημείωση: Τα σύμβολα #και $στην αρχή αυτών των γραμμών δεν προορίζονται για πληκτρολόγηση, είναι οπτικές ενδείξεις της γραμμής εντολών.
# apt update && apt upgrade && apt install default-jre screen
Όταν ερωτηθείτε αν θέλετε να συνεχίσετε, πληκτρολογήστε " y" και πατήστε " Enter".
Δημιουργία νέου χρήστη (Προαιρετικό)
Είναι γενικά καλή ιδέα να δημιουργήσετε έναν μη προνομιούχο χρήστη όταν εκτελείτε διακομιστές. Αν και αυτό δεν απαιτείται, συνιστάται ο μετριασμός της ζημιάς σε περίπτωση εκμετάλλευσης ασφαλείας.
Αρχικά, θα δημιουργήσουμε τον νέο μας χρήστη με το όνομα minecraft.
# adduser minecraft
Δημιουργήστε έναν κωδικό πρόσβασης και επεξεργαστείτε τις προτροπές.
Αφού ολοκληρωθεί αυτό, αποσυνδεθείτε από το πρόγραμμα-πελάτη SSH και επανασυνδεθείτε χρησιμοποιώντας το νέο όνομα χρήστη και τον κωδικό πρόσβασής σας. Η προτροπή σας θα μοιάζει τώρα κάπως έτσι.
minecraft@my-server:~$
Λήψη Sponge
Δημιουργήστε έναν νέο φάκελο για τα αρχεία διακομιστή με την mkdirεντολή και cdσε αυτόν.
$ mkdir minecraft && cd minecraft
Δημιουργήστε έναν άλλο φάκελο που ονομάζεται modsκαι cdσε αυτόν.
$ mkdir mods && cd mods
Επισκεφτείτε τη σελίδα λήψης του SpongeForge και βρείτε μια έκδοση που ταιριάζει με την έκδοση του Minecraft που θα χρησιμοποιείτε για τον διακομιστή σας. Για αυτό το σεμινάριο, θα χρησιμοποιήσουμε την έκδοση 1.10.2.
Αντί να κάνετε λήψη του αρχείου, κάντε δεξί κλικ στον σύνδεσμο λήψης και κάντε κλικ στο " Copy Link Location". Επιστρέψτε στη συνεδρία SSH και επικολλήστε τη διεύθυνση URL σε μια wgetεντολή.
$ wget https://repo.spongepowered.org/maven/org/spongepowered/spongeforge/1.10.2-2477-5.2.0-BETA-2731/spongeforge-1.10.2-2477-5.2.0-BETA-2731.jar
Σημειώστε τον αριθμό μετά την έκδοση του Minecraft στη διεύθυνση URL. Αυτός είναι ο αριθμός κατασκευής του Forge. Σε αυτή την περίπτωση, είναι 2477. Θα το χρειαστούμε στο επόμενο βήμα.
Μόλις το ολοκληρώσετε, επιστρέψτε στον προηγούμενο φάκελο.
$ cd ..
Εγκατάσταση Forge
Μεταβείτε στη σελίδα λήψης του Forge , επιλέξτε την έκδοση του Minecraft που διαθέτετε και αναζητήστε τον αριθμό έκδοσης που βρέθηκε στο τελευταίο βήμα. Θα είναι μετά το τελευταίο " ." στους αριθμούς πλήρους έκδοσης του Forge. Για παράδειγμα, 12.18.3. 2477στην περίπτωσή μας. " Click Installer".
Για άλλη μια φορά, κάντε δεξί κλικ στο Skipκουμπί " " αφού τελειώσει το χρονόμετρο και χρησιμοποιήστε το " Copy Link Location". Επικολλήστε το σε μια wgetεντολή.
$ wget http://files.minecraftforge.net/maven/net/minecraftforge/forge/1.10.2-12.18.3.2477/forge-1.10.2-12.18.3.2477-installer.jar
Θα χρειαστεί να εκτελέσουμε αυτό το αρχείο σε Java. Πληκτρολογήστε java -jar forgeκαι πατήστε το πλήκτρο " Tab" για να συμπληρώσετε αυτόματα το όνομα του αρχείου. Πληκτρολογήστε --installServerγια να ολοκληρώσετε την εντολή.
$ java -jar forge-1.10.2-12.18.3.2477-installer.jar --installServer
Λάβετε υπόψη το όνομα αρχείου του προγράμματος εγκατάστασης Forge καθώς θα χρησιμοποιήσουμε μέρος του στο επόμενο βήμα.
Γράψτε ένα σενάριο για την εκκίνηση του διακομιστή
Στη συνέχεια, θα γράψουμε ένα σενάριο που μπορεί να εκκινήσει τον διακομιστή. Θα χρησιμοποιήσουμε nanoγια να το κάνουμε αυτό.
$ nano start.sh
Από εδώ, γράψτε τις ακόλουθες γραμμές.
#!/bin/bash
java -Xmx[memory]M -jar [filename]
Αντικαταστήστε [memory]με την ποσότητα μνήμης σωρού σε megabyte που θέλετε να χρησιμοποιεί ο διακομιστής Minecraft. Θυμηθείτε να αφήσετε μερικά για το λειτουργικό σύστημα. Σε διακομιστή 1 GB, χρησιμοποιήστε κάτι περίπου 768 MB.
Αντικαταστήστε το [filename]με το όνομα του αρχείου από προηγούμενες αλλά υποκαθιστά -installer.jarγια -universal.jar.
Ακολουθεί ένα παράδειγμα για το πώς πρέπει να μοιάζει.
#!/bin/bash
java -Xmx768M -jar forge-1.10.2-12.18.3.2477-universal.jar
Χρησιμοποιήστε το " Control+X", πατήστε " y" και πατήστε " Enter" για αποθήκευση και έξοδο.
Στη συνέχεια, πρέπει να επισημάνετε το αρχείο ως εκτελέσιμο.
$ chmod +x start.sh
Συμφωνία στην EULA
Τώρα θα μπορείτε να εκτελέσετε το σενάριο.
$ ./start.sh
Ο διακομιστής θα λειτουργήσει για λίγο και θα βγει με ένα σφάλμα. Αυτό συμβαίνει επειδή το Minecraft απαιτεί από τους κατόχους διακομιστών να συμφωνήσουν με τη Σύμβαση Άδειας Χρήσης Τελικού Χρήστη . Μπορείτε να αποδεχτείτε αυτούς τους όρους ανοίγοντας τους νέους όρους eula.txtκαι αλλάζοντας falseσε true.
$ nano eula.txt
Αφού κάνετε τις αλλαγές σας, χρησιμοποιήστε ξανά το " Control+X", πατήστε " y" και πατήστε " Enter" για να τις αποθηκεύσετε.
Διατήρηση του διακομιστή με την οθόνη
Για να συνεχίσουμε να λειτουργεί ο διακομιστής μετά το κλείσιμο του παραθύρου SSH, θα χρησιμοποιήσουμε ένα βοηθητικό πρόγραμμα που ονομάζεται screen.
$ screen
Πατήστε " Spacebar" για να περάσετε από την οθόνη πληροφοριών και, στη συνέχεια, εκτελέστε ξανά το αρχείο σεναρίου.
$ ./start.sh
Ο διακομιστής Minecraft θα ξεκινήσει τώρα με επιτυχία.
Τέλος, χρησιμοποιήστε το " Control+A" και πατήστε " D" για να αναστείλετε screenκαι μετά να αποσυνδεθείτε από το πρόγραμμα-πελάτη SSH σας. Τώρα θα μπορείτε να συνδεθείτε μέσω του Minecraft χρησιμοποιώντας τη διεύθυνση IP του διακομιστή Vultr.
Αν χρειαστεί να αποκτήσετε ξανά πρόσβαση στον διακομιστή Minecraft (π.χ. επανεκκίνηση μετά την εγκατάσταση mods/plugins ή εκτέλεση εντολών Minecraft όπως op), συνδεθείτε ξανά στον πελάτη SSH και χρησιμοποιήστε την εντολή screen -rγια να συνεχίσετε τη screenσυνεδρία.
συμπέρασμα
Σε αυτό το σεμινάριο μάθατε πώς να ρυθμίζετε έναν διακομιστή Minecraft με το Minecraft Forge και το Sponge. Αυτή τη στιγμή, ωστόσο, εξακολουθεί να είναι μια εμπειρία Minecraft κυρίως με βανίλια. Για να ξεκινήσετε να επεκτείνετε τη λειτουργικότητα του Minecraft, ρίξτε μια ματιά στις λειτουργίες Forge στο CurseForge και στις προσθήκες Sponge στο Ore .
Χρησιμοποιήστε έναν πελάτη SFTP ή την wgetτεχνική που περιγράφηκε προηγουμένως για να τα προσθέσετε στον διακομιστή. Για να εγκαταστήσετε τα Forge mods, απλώς τοποθετήστε τα στον modsφάκελο. Τα πρόσθετα Sponge ανήκουν στον pluginsυποφάκελο του mods. Ωστόσο, ίσως χρειαστεί να δημιουργήσετε αυτόν τον φάκελο.
$ mkdir ~/minecraft/mods/plugins