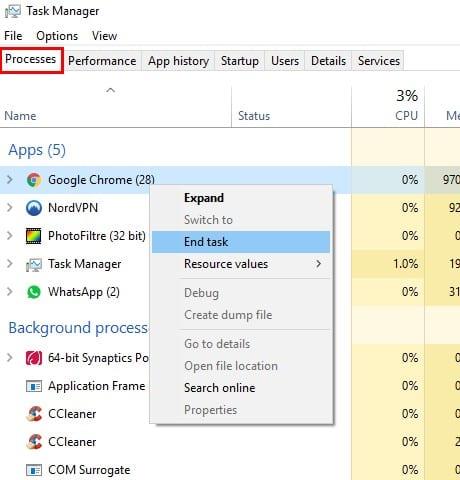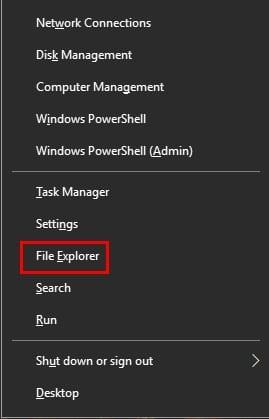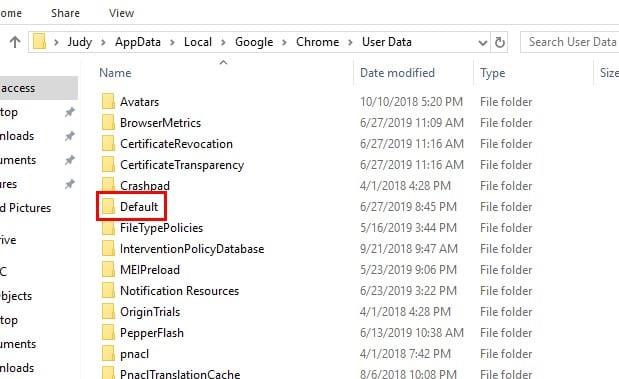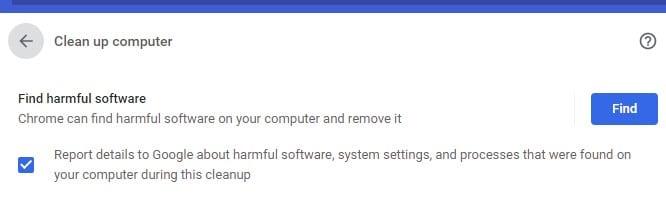Το να γνωρίζετε πώς να διορθώσετε το Chrome όταν δεν ανοίγει είναι απαραίτητη τεχνογνωσία. Κανένα πρόγραμμα περιήγησης δεν είναι τέλειο και μπορεί να αποτύχει σε σημείο που να μην μπορεί καν να ανοίξει στα Microsoft Windows. Εφόσον η Google γνωρίζει ότι αυτό μπορεί να συμβεί, έχει παράσχει στους χρήστες της διάφορες συμβουλές για να το δοκιμάσουν.
Οι πιθανές διορθώσεις δεν απαιτούν τη λήψη πρόσθετου λογισμικού. Τα εργαλεία που μπορείτε να χρησιμοποιήσετε είναι ενσωματωμένα στο πρόγραμμα περιήγησης και απέχουν μόνο μερικά κλικ. Ακόμα κι αν το πρόγραμμα περιήγησής σας δεν σας έχει αποτύχει ακόμα, είναι καλό να ξέρετε τι να κάνετε πριν συμβεί πραγματικά.
Το Chrome δεν ανοίγει: Τι να κάνετε
Σκοτώστε το Chrome στη Διαχείριση εργασιών
Ένας λόγος για τον οποίο το Chrome δεν ανοίγει θα μπορούσε να είναι επειδή η διαδικασία εκτελείται στο παρασκήνιο. Δεν θα το γνωρίζετε γιατί δεν θα μπορείτε να δείτε το παράθυρο του προγράμματος περιήγησης. Αυτό που πρέπει να γίνει εδώ είναι να κλείσετε αναγκαστικά το Chrome και να το επανεκκινήσετε.
Μπορείτε να το κάνετε αυτό ανοίγοντας τη Διαχείριση εργασιών. Μερικοί τρόποι με τους οποίους μπορείτε να ανοίξετε τη Διαχείριση εργασιών είναι χρησιμοποιώντας τους συνδυασμούς πλήκτρων Ctrl + Shift + Esc, πατώντας τα πλήκτρα Windows και X και κάνοντας κλικ στην επιλογή ή κάνοντας δεξί κλικ στη γραμμή εργασιών.
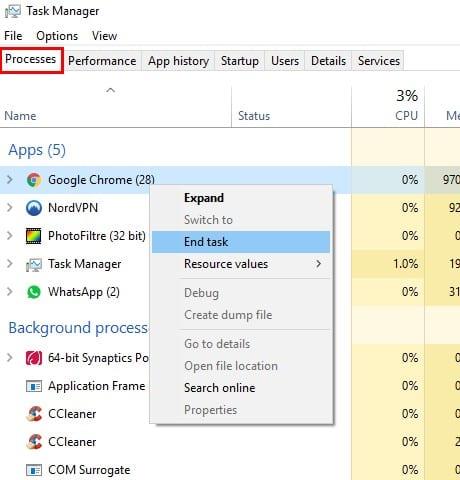
Εάν δεν βλέπετε τις εφαρμογές που εκτελούνται, κάντε κλικ στο αναπτυσσόμενο μενού Περισσότερες λεπτομέρειες και βρείτε το Chrome. Κάντε δεξί κλικ πάνω του και επιλέξτε Τέλος εργασίας. Κάντε επανεκκίνηση του Chrome και ελπίζουμε ότι μπορείτε να το ανοίξετε.
Καταργήστε το προφίλ χρήστη από το Chrome
Η διαγραφή του προφίλ χρήστη από το Chrome θα μπορούσε να είναι η λύση που χρειάζεστε. Για να το κάνετε αυτό, θα χρειαστεί να ανοίξετε την Εξερεύνηση των Windows. Μερικοί τρόποι με τους οποίους μπορείτε να ανοίξετε την Εξερεύνηση των Windows είναι πατώντας τα πλήκτρα Windows και E ή τα πλήκτρα Windows και X, η επιλογή Διαχείριση αρχείων θα βρίσκεται προς τα κάτω.
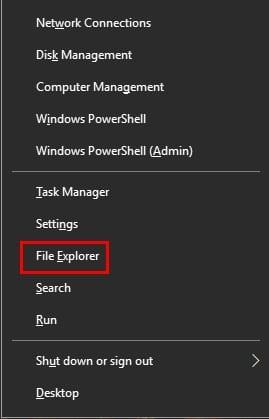
Μόλις ανοίξει, θα πρέπει να μεταβείτε στο AppData > Τοπικό > Google > Chrome > Δεδομένα χρήστη. Εναλλακτικά, θα μπορούσατε να ανοίξετε το πλαίσιο Εκτέλεση πατώντας τα πλήκτρα Windows και R και επικολλώντας αυτό: %USERPROFILE%\AppData\Local\Google\Chrome\User Data
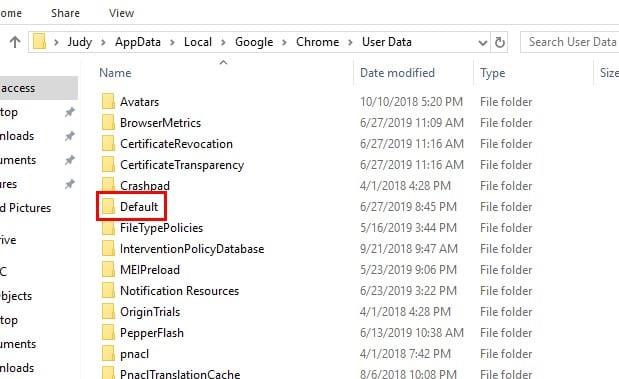
Εντοπίστε τον φάκελο Προεπιλογή και δημιουργήστε ένα αντίγραφο ασφαλείας του σε άλλη μονάδα δίσκου. Αφού ολοκληρώσετε τη δημιουργία αντιγράφων ασφαλείας, διαγράψτε αυτόν τον φάκελο. Επανεκκινήστε το Chrome και μεταβείτε στις Ρυθμίσεις > Για προχωρημένους > Επαναφορά > Επιβεβαίωση. Ας ελπίσουμε ότι θα εξακολουθείτε να θυμάστε τον κωδικό πρόσβασής σας στο Google, καθώς θα πρέπει να συνδεθείτε ξανά.
Εκτελέστε τον ενσωματωμένο ανιχνευτή κακόβουλου λογισμικού και ιών του Chrome
Εάν δεν θέλετε να εκτελέσετε το πρόγραμμα προστασίας από ιούς που έχετε ήδη στον υπολογιστή σας, μπορείτε πάντα να χρησιμοποιήσετε αυτό που έχει ενσωματωμένο το Chrome. Για πρόσβαση και εκτέλεση μεταβείτε στις Ρυθμίσεις > Ρυθμίσεις > Επαναφορά και εκκαθάριση (Κύλιση μέχρι κάτω) > Μπλε κουμπί εύρεσης.
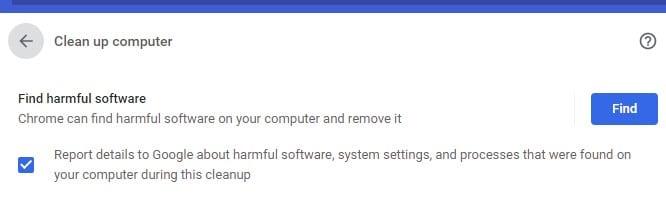
συμπέρασμα
Είναι ένα πολύ ενοχλητικό πρόβλημα που πρέπει να αντιμετωπίσετε, αλλά θα έρθει μια στιγμή που θα πρέπει να το αντιμετωπίσετε. Ας ελπίσουμε ότι οι προηγούμενες συμβουλές βοήθησαν. Ποιο λειτούργησε για εσάς; Μοιραστείτε τις σκέψεις σας μαζί μου στα σχόλια.