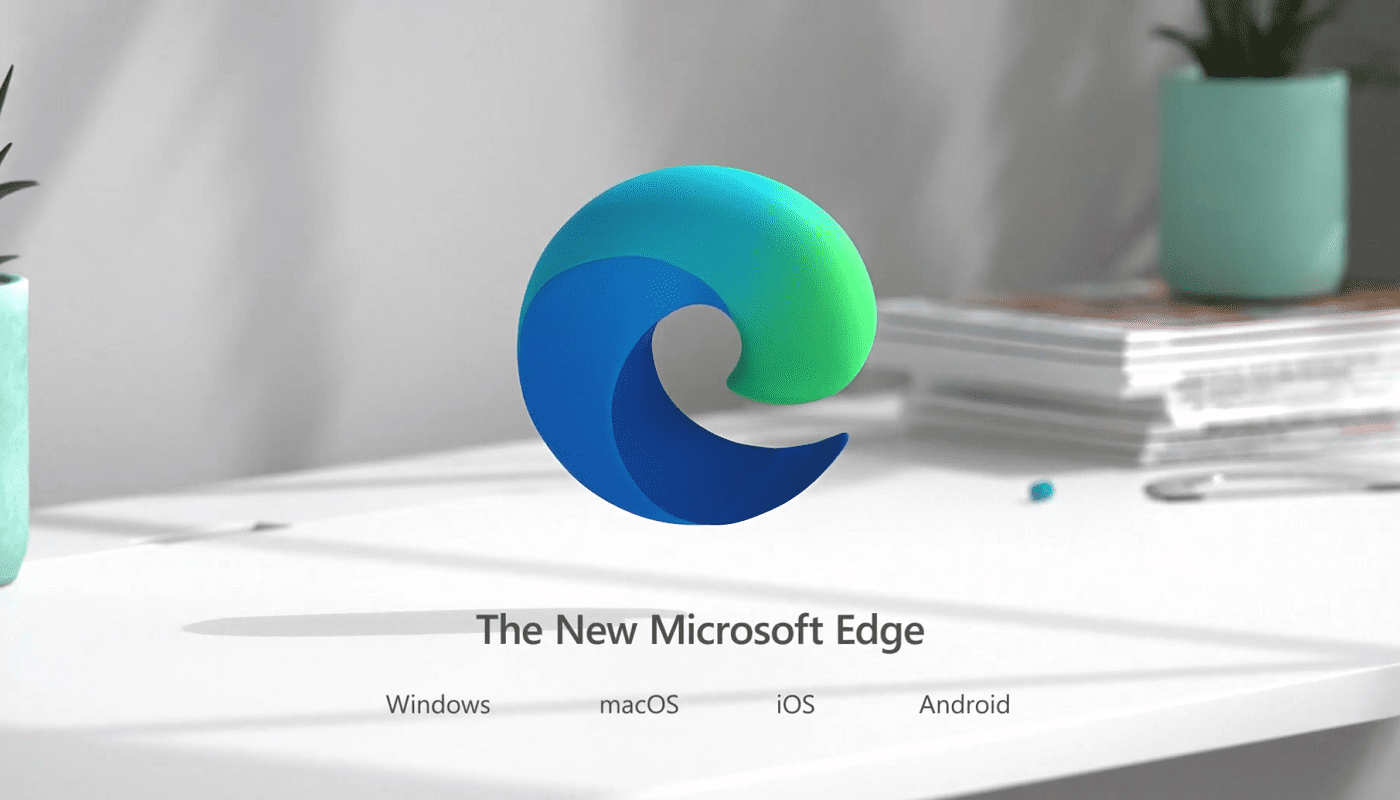Υπάρχουν φορές που, χωρίς να το προσέξετε, καταλήγετε να ανοίγετε μεγάλο αριθμό καρτελών. Ανοίγετε καρτέλες που χρειάζεστε αυτήν τη στιγμή και καρτέλες που πιστεύετε ότι μπορεί να χρειαστείτε σύντομα. Πριν το καταλάβετε, έχετε τόσες πολλές ανοιχτές καρτέλες που δεν είναι καν αστείο.
Η Microsoft είπε ότι αυτή η νέα δυνατότητα έχει στόχο να κάνει την οργάνωση και τη διαχείριση καρτελών ευκολότερη για όλους. Εάν θέλετε να δοκιμάσετε αυτήν τη νέα δυνατότητα, συνεχίστε να διαβάζετε για να δείτε πώς μπορείτε να ενεργοποιήσετε αυτήν τη χρήσιμη λειτουργία. Εάν δείτε ότι δεν είναι για εσάς αφού το δοκιμάσετε, θα δείτε επίσης πώς μπορείτε να τα απενεργοποιήσετε.
Ενεργοποιήστε τις κάθετες καρτέλες στον Microsoft Edge
Ένας τρόπος για να ενεργοποιήσετε τις κάθετες καρτέλες στο Edge είναι να μεταβείτε στις ρυθμίσεις του προγράμματος περιήγησης. Αλλά, πριν από αυτό, κοιτάξτε στο επάνω αριστερό μέρος του προγράμματος περιήγησής σας. Αν δείτε το εικονίδιο της κάθετης καρτέλας, το μόνο που χρειάζεται να κάνετε είναι να κάνετε κλικ στο για να το ενεργοποιήσετε.

Εάν δεν βλέπετε το εικονίδιο της κάθετης καρτέλας όπως φαίνεται στην παραπάνω εικόνα, τότε φαίνεται ότι θα πρέπει να μεταβείτε στις ρυθμίσεις του προγράμματος περιήγησης. Για να ενεργοποιήσετε τις κάθετες καρτέλες στο πρόγραμμα περιήγησης Microsoft Edge (αφού ανοίξετε το πρόγραμμα περιήγησης):
- Κάντε κλικ στις τρεις τελείες
- Μεταβείτε στις Ρυθμίσεις
- Εμφάνιση

Μόλις εμφανιστείτε, κάντε κύλιση προς τα κάτω και αναζητήστε την επιλογή που λέει Εμφάνιση κουμπιού κάθετων καρτελών .

Αυτά είναι τα βήματα που πρέπει να ακολουθήσετε εάν δεν βλέπετε την επιλογή ενεργοποίησης της πλαϊνής γραμμής της καρτέλας.
Αφού ενεργοποιήσετε τις κάθετες καρτέλες στο Edge, οι καρτέλες που έχετε ανοίξει θα πρέπει πλέον να είναι ορατές στην αριστερή πλευρά του προγράμματος περιήγησης. Η καρτέλα που βλέπετε αυτήν τη στιγμή θα ξεχωρίζει από τις άλλες. Για να κλείσετε μια συγκεκριμένη καρτέλα, κάντε κλικ στο X και για να ανοίξετε μια νέα καρτέλα, κάντε κλικ στην επιλογή νέα καρτέλα. Μπορείτε επίσης να δοκιμάσετε τη συντόμευση πληκτρολογίου Ctrl + T επίσης.

Για να κλείσετε κάθετες καρτέλες, μπορείτε να κάνετε κλικ στο εικονίδιο με το βέλος προς τα επάνω. Μπορείτε επίσης να κάνετε δεξί κλικ σε ένα κενό στο πλάι της καρτέλας και να κάνετε κλικ στην απενεργοποίηση.

Εάν δεν σας αρέσει η ιδέα να εμφανίζονται υπερβολικά οι κάθετες καρτέλες, μπορείτε πάντα να τη συμπτύξετε. Μπορείτε να το κάνετε κάνοντας κλικ στο βέλος που δείχνει αριστερά.

Όταν θέλετε να εμφανίζεται πλήρως το πλαϊνό μενού, τοποθετήστε το δείκτη του ποντικιού πάνω από τις καρτέλες και κάντε κλικ στο εικονίδιο με την καρφίτσα επάνω δεξιά.

συμπέρασμα
Ειδικά όταν έχετε ανοιχτές τις καρτέλες για εργασιακούς λόγους, τείνουν να ξεφεύγουν από τον έλεγχο. Χάρη σε αυτό το εργαλείο, μπορείτε να το βρείτε στον Microsoft Edge. είναι πιο εύκολο να κρατήσετε οργανωμένες τις ανοιχτές καρτέλες σας. Ποιες είναι οι σκέψεις σας για το χαρακτηριστικό; Πιστεύετε ότι βοηθάει να κρατάτε τις καρτέλες σας οργανωμένες; Μοιραστείτε τις σκέψεις σας στα σχόλια παρακάτω.