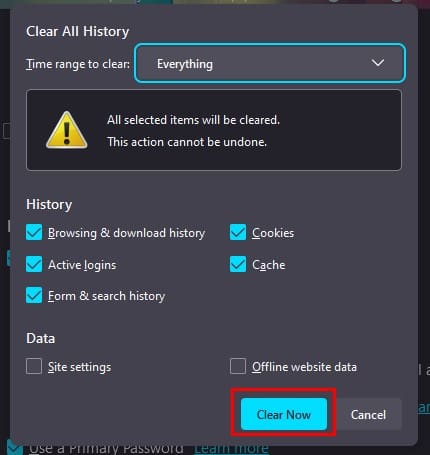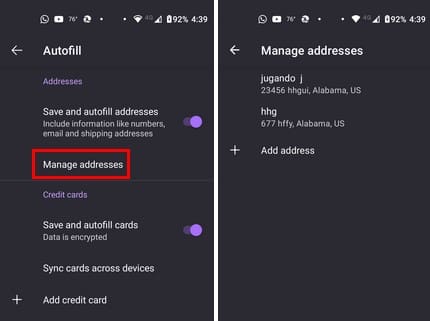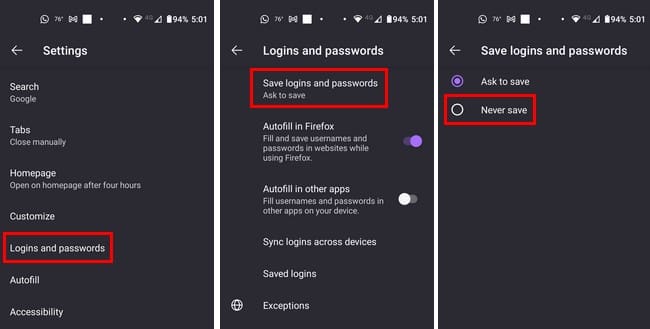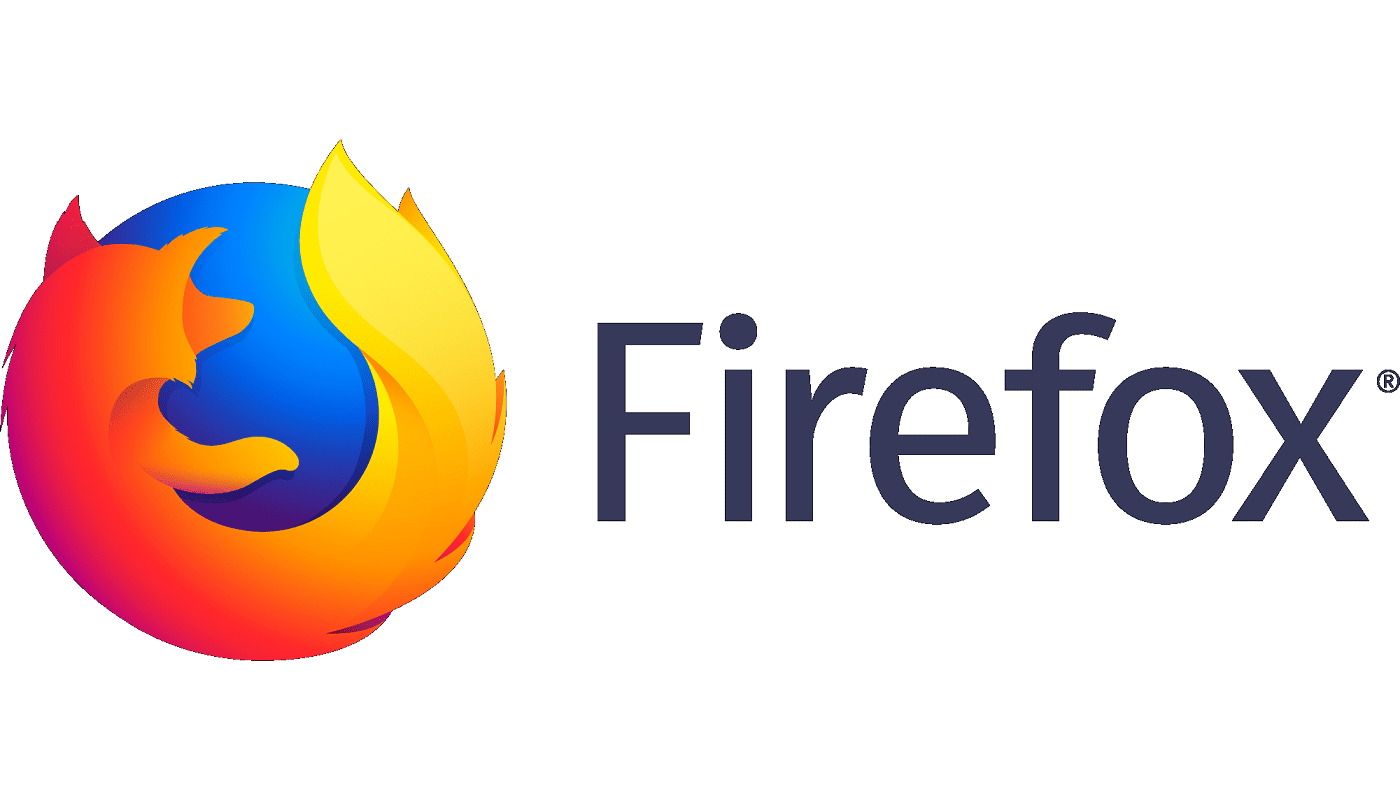Η λειτουργία αυτόματης συμπλήρωσης σε οποιονδήποτε περιηγητή έχει σχεδιαστεί για να σας βοηθά να συμπληρώνετε φόρμες γρηγορότερα. Πρέπει μόνο να εισαγάγετε τις πληροφορίες μία φορά, και την επόμενη φορά που θα βρεθείτε μπροστά σε μια φόρμα, ο περιηγητής αναλαμβάνει τα υπόλοιπα. Ωστόσο, αν και είναι βολικό, δεν μπορείτε να αποφύγετε την αίσθηση δυσφορίας με την ιδέα ότι οι προσωπικές σας πληροφορίες βρίσκονται στον περιηγητή. Συνεχίστε να διαβάζετε για να δείτε πώς να αφαιρέσετε αποθηκευμένες πληροφορίες από την αυτόματη συμπλήρωση του Firefox και να μην ανησυχείτε πια για τις πληροφορίες σας, είτε χρησιμοποιείτε τον Firefox στον υπολογιστή σας είτε στη συσκευή Android σας.
Περιεχόμενα
Πώς να αφαιρέσετε αποθηκευμένες πληροφορίες από την αυτόματη συμπλήρωση του Firefox
Μόλις ανοίξετε τον Firefox, κάντε κλικ στο μενού με τρεις γραμμές στην επάνω δεξιά γωνία και κάντε κλικ στις Ρυθμίσεις. Μόλις μπείτε, κάντε κλικ στην Ιδιωτικότητα και Ασφάλεια και κυλήστε προς τα κάτω στην Επικοινωνίες και Κωδικοί πρόσβασης. Σε αυτή την ενότητα, κάντε κλικ στους Αποθηκευμένους Κωδικούς πρόσβασης, και εάν έχετε ενεργοποιήσει έναν κύριο κωδικό πρόσβασης, θα χρειαστεί να τον εισαγάγετε. Θα δείτε τα ονόματα χρήστη και τους κωδικούς πρόσβασης.

Για να αφαιρέσετε τις πληροφορίες, κάντε κλικ στην επιλογή Αφαίρεση στην επάνω δεξιά γωνία. Αλλά αν θέλετε να επεξεργαστείτε, μπορείτε επίσης να το κάνετε αυτό. Αυτό είναι εξαιρετικό όταν χρειάζεται να θυμηθείτε έναν αποθηκευμένο κωδικό πρόσβασης, καθώς μπορείτε να κάνετε κλικ στο εικονίδιο του ματιού για να τους δείτε. Αλλά αν θέλετε να μην αφήσετε τίποτα στην τύχη όταν διαγράφετε τις πληροφορίες σας, μπορείτε να διαγράψετε το ιστορικό εισόδου αυτόματης συμπλήρωσης στο Firefox.
Μπορείτε να το κάνετε αυτό κάνοντας κλικ στο μενού με τρεις γραμμές στην επάνω δεξιά γωνία και κάνοντας κλικ στις επιλογές ιστορικού. Κάντε κλικ στην επιλογή Εκκαθάριση πρόσφατου ιστορικού, και ένα παράθυρο θα εμφανιστεί με διάφορες επιλογές που θα χρειαστεί να επιλέξετε από.
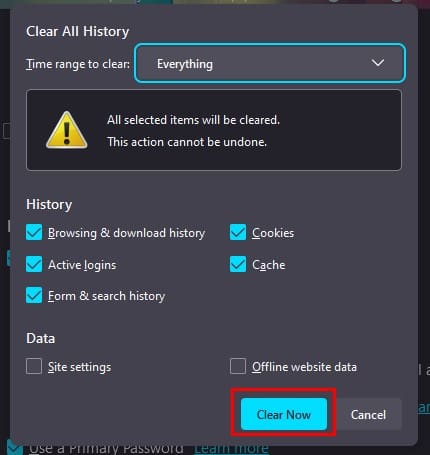
Όταν πρώτα αποκτήσετε πρόσβαση στην επιλογή, θα είναι επιλεγμένα όλα. Αλλά αν υπάρχει κάτι που δεν θέλετε να διαγράψετε, αποεπιλέξτε το κουτί για επιλογές όπως:
- Ιστορικό περιήγησης και λήψης
- Ενεργές συνδέσεις
- Ιστορικό φορμών και αναζητήσεων
- Cookies
- Cache
- Ρυθμίσεις τοποθεσίας
- Δεδομένα ιστοσελίδας εκτός σύνδεσης
Θυμηθείτε να επιλέξετε την επιλογή Όλα στην επιλογή Χρονικό Διάστημα για Εκκαθάριση. Μόλις τελειώσετε, κάντε κλικ στο κουμπί Εκκαθάριση τώρα. Αλλά εκτός και αν απενεργοποιήσετε αυτή τη λειτουργία, ο Firefox θα συνεχίσει να θυμάται τις πληροφορίες σας στο μέλλον. Εάν δεν θέλετε αυτό να συμβεί, απενεργοποιήστε το κάνοντας κλικ στο μενού με τρεις γραμμές και πηγαίνοντας στις Ρυθμίσεις > Ιδιωτικότητα και Ασφάλεια. Στην ενότητα Ιστορικό, κάντε κλικ στο αναπτυσσόμενο μενού για το Firefox και επιλέξτε την επιλογή «Ποτέ να μη θυμάται ιστορικό» για να σταματήσετε τη συλλογή ιστορικού περιήγησης, λήψης και αναζητήσεων. Ωστόσο, έχετε επιλογές με την επιλογή Χρήση προσαρμοσμένων ρυθμίσεων για το ιστορικό. Μπορείτε να αποεπιλέξετε οτιδήποτε δεν θέλετε να συλλέγει ο περιηγητής, όπως:
- Να χρησιμοποιεί πάντα τη λειτουργία ιδιωτικής περιήγησης
- Θυμήσου το ιστορικό περιήγησης και λήψης
- Θυμήσου το ιστορικό αναζητήσεων και φορμών
- Εκκαθάριση ιστορικού όταν κλείνει ο Firefox
Αποεπιλέγοντας αυτές τις επιλογές, δεν θα χρειαστεί να ανησυχείτε για το αν ο Firefox θα αποθηκεύσει οποιαδήποτε πληροφορία πληκτρολογείτε σε οποιαδήποτε ιστοσελίδα.
Πώς να αφαιρέσετε αποθηκευμένες πληροφορίες από την αυτόματη συμπλήρωση του Firefox σε Android
Έχετε και κάποιες αποθηκευμένες πληροφορίες στη συσκευή Android σας; Εάν ναι, μπορείτε να τις διαγράψετε ανοίγοντας την εφαρμογή και πατώντας τα τρία κουκκίδες στην κάτω δεξιά γωνία. Μεταβείτε στις Ρυθμίσεις και πατήστε την Αυτόματη Συμπλήρωση. Απενεργοποιήστε την Αποθήκευση και αυτόματη συμπλήρωση διευθύνσεων ώστε να μην συνεχίσει να αποθηκεύει τις πληροφορίες σας. Πατήστε την Διαχείριση Διευθύνσεων και επιλέξτε τη διεύθυνση που θέλετε να αφαιρέσετε. Πατήστε το εικονίδιο του κάδου απορριμμάτων στην κορυφή για να την διαγράψετε. Επαναλάβετε τη διαδικασία για άλλες διευθύνσεις.
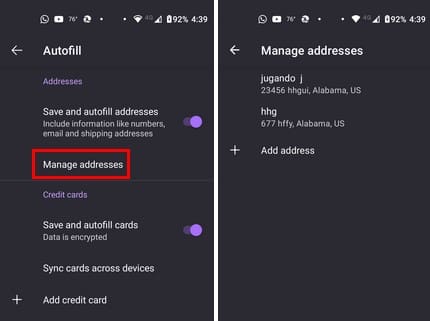
Στην ενότητα Αυτόματης Συμπλήρωσης, θα δείτε επίσης την ενότητα Πιστωτικές Κάρτες. Για να σταματήσει ο Firefox από το να αποθηκεύει αυτές τις πληροφορίες στο μέλλον, απενεργοποιήστε την επιλογή. Επιλέξτε την κάρτα που θέλετε να διαγράψετε και επιλέξτε το εικονίδιο του κάδου απορριμμάτων για να την αφαιρέσετε.
Στις Ρυθμίσεις, θα βρείτε μια επιλογή για να διαγράψετε οποιεσδήποτε συνδέσεις και κωδικούς πρόσβασης και να σταματήσετε τον Firefox από το να τους αποθηκεύει στο μέλλον. Πατήστε στους Συνδέσμους και Κωδικούς πρόσβασης και πατήστε στους Αποθηκευμένους Συνδέσμους και Κωδικούς πρόσβασης. Επιλέξτε την επιλογή Ποτέ να μην αποθηκεύετε, και είστε έτοιμοι.
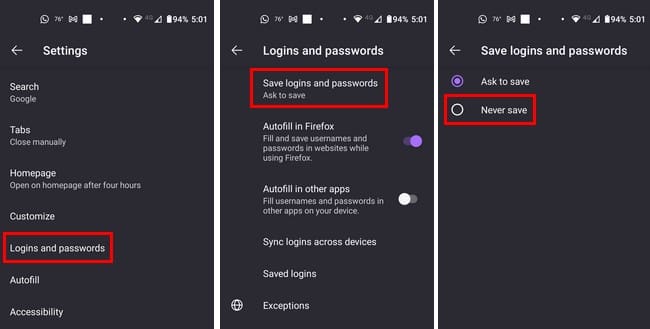
Επιστρέψτε στους Συνδέσμους και κωδικούς πρόσβασης και απενεργοποιήστε την Αυτόματη Συμπλήρωση στον Firefox και την Αυτόματη Συμπλήρωση σε άλλες εφαρμογές. Στο κάτω μέρος, θα δείτε επίσης την επιλογή Αποθηκευμένοι σύνδεσμοι, όπου μπορείτε να έχετε πρόσβαση σε αυτούς και να επιλέξετε αυτούς που θέλετε να διαγράψετε πατώντας το εικονίδιο του κάδου απορριμμάτων κατά το άνοιγμά τους.
Περισσότερη Ανάγνωση
Μιλώντας για τη διαγραφή προσωπικών δεδομένων, εάν χρειάζεστε να διαγράψετε ευαίσθητα δεδομένα από τη συσκευή Android 11 σας, εδώ είναι τα βήματα που πρέπει να ακολουθήσετε. Θα μπορούσατε να στείλετε περισσότερες πληροφορίες από όσες θα θέλατε όταν στέλνετε αρχεία, οπότε εδώ είναι πώς να δείτε και να διαγράψετε τα μεταδεδομένα των αρχείων σας. Επίσης, εάν δεν σας αρέσει η ιδέα το Google να ξέρει πού βρίσκεστε, εδώ είναι πώς να αποκτήσετε πρόσβαση και να διαγράψετε την ιστορία σας στο Google Maps. Όσο για εκείνες τις φορές που θέλετε να διαγράφετε τα πάντα καθαρά, εδώ είναι πώς να διαγράψετε το σκληρό δίσκο του Mac σας.
Συμπέρασμα
Η αποθήκευση πληροφοριών στον Firefox μπορεί στην αρχή να φαινόταν καλή ιδέα, αλλά η διαγραφή τους είναι γρήγορη και εύκολη εάν το μετανιώνετε. Μπορείτε να διαγράψετε τις πληροφορίες σας είτε χρησιμοποιείτε τον υπολογιστή σας είτε τη συσκευή Android σας. Οι αλλαγές μπορούν να γίνουν ξανά ανά πάσα στιγμή και μπορείτε επίσης να αποτρέψετε τον Firefox από το να αποθηκεύει οποιαδήποτε πληροφορία ενεργοποιώντας ή αποεπιλέγοντας ορισμένες επιλογές εδώ και εκεί. Πόσο καιρό διατηρούσατε προσωπικά δεδομένα στον Firefox; Αφήστε μου να ξέρω στα σχόλια παρακάτω και μην ξεχάσετε να μοιραστείτε το άρθρο με άλλους στα κοινωνικά δίκτυα.