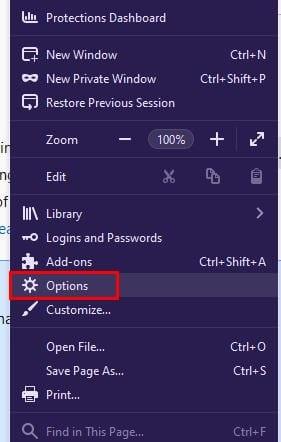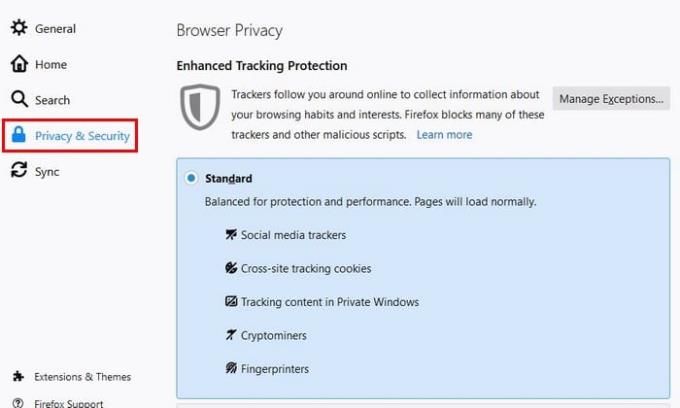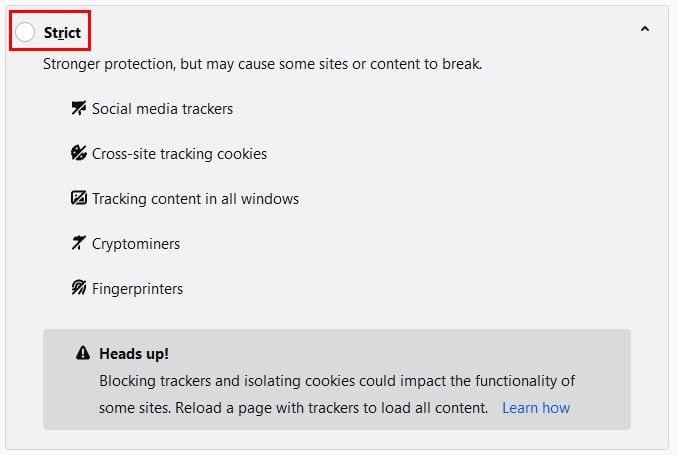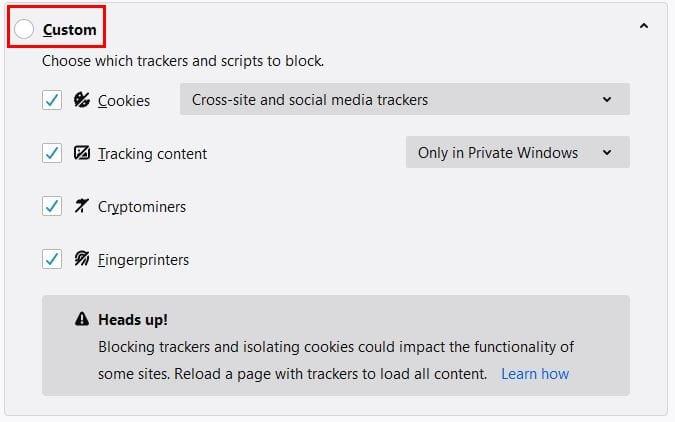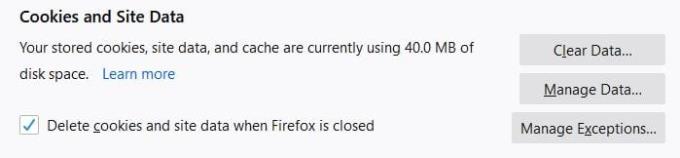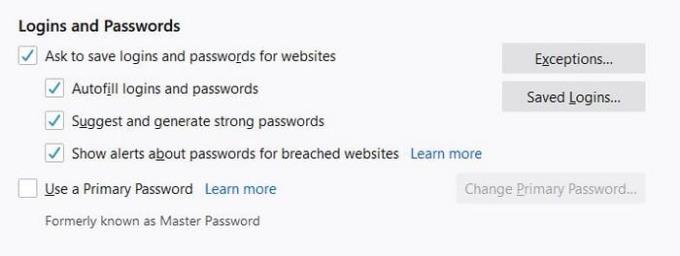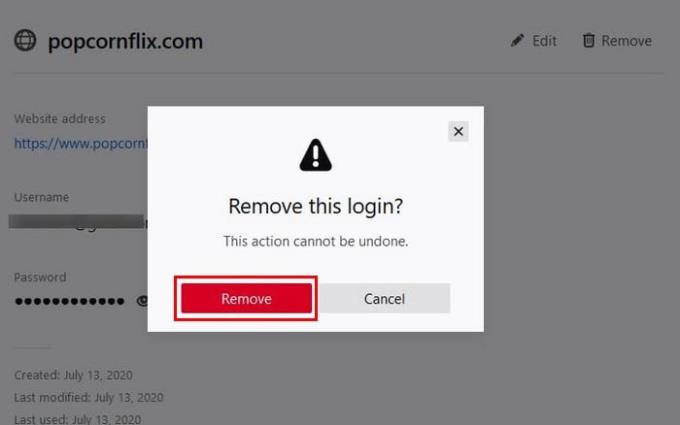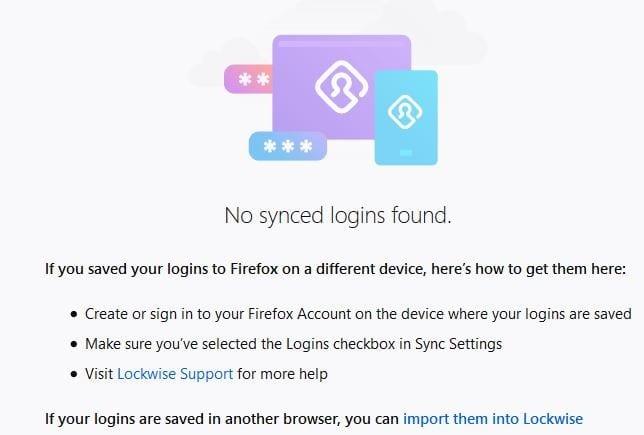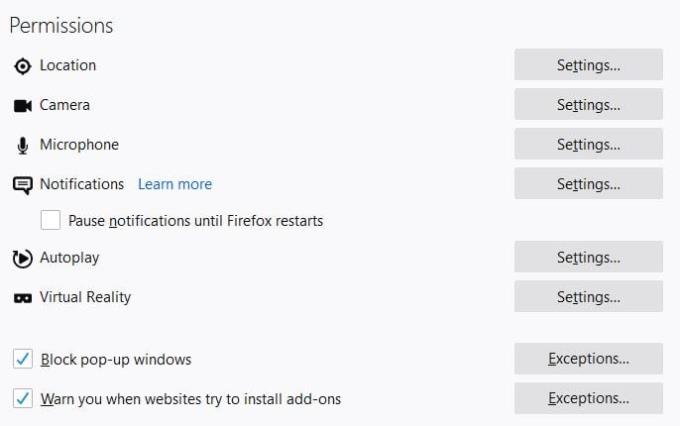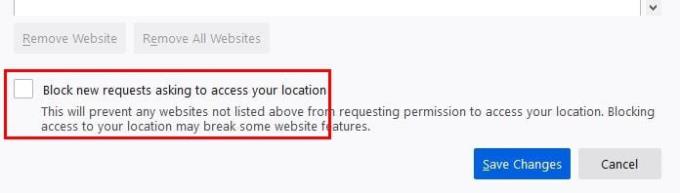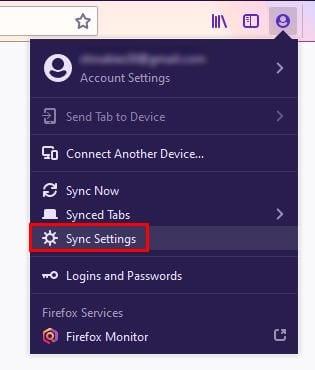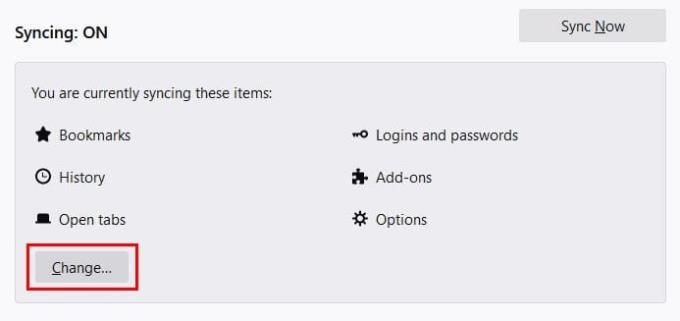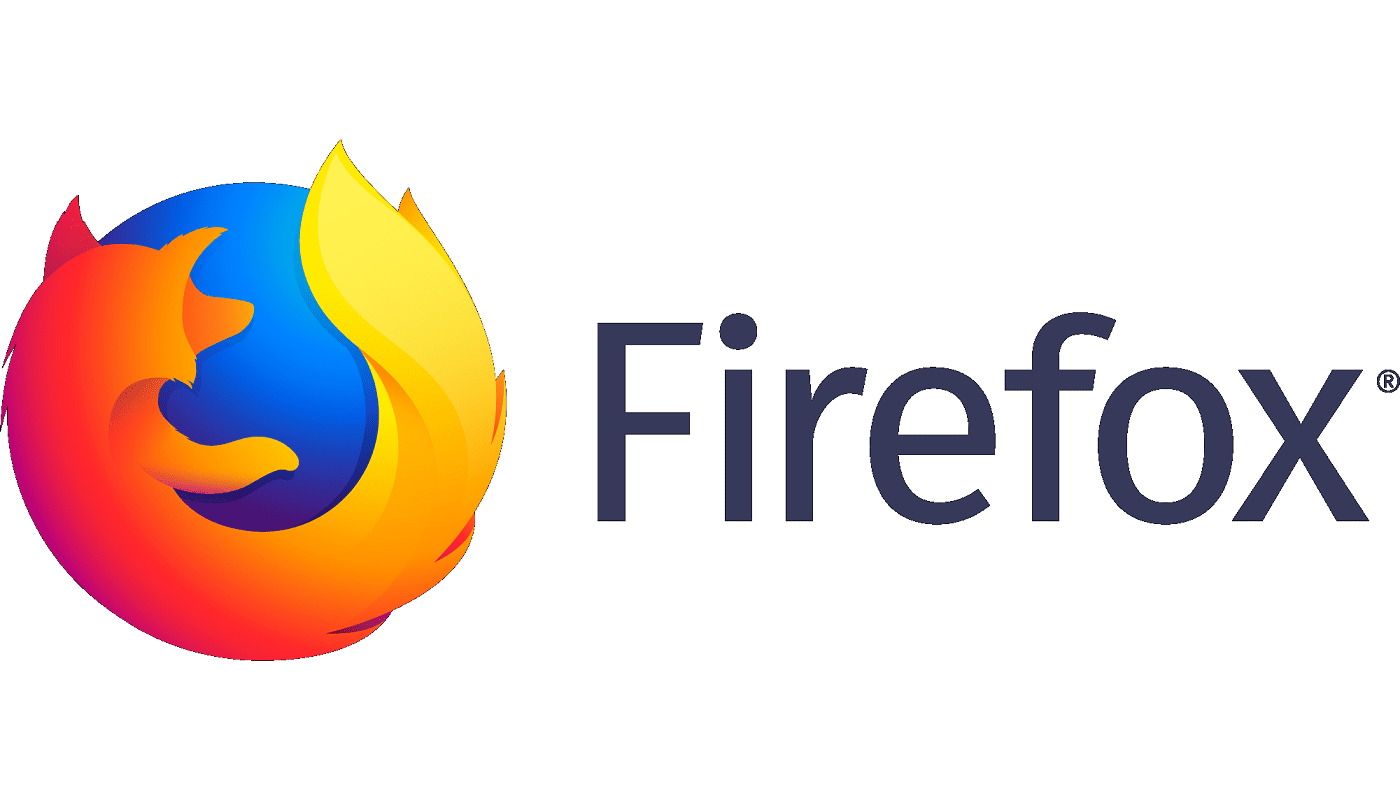Σας αρέσει να νιώθετε ασφάλεια όταν είστε συνδεδεμένοι; Ποιος δεν το κάνει, σωστά; Μπορεί να χρησιμοποιείτε ήδη anti-virus για να κρατήσετε μακριά τις διαδικτυακές απειλές, αλλά μπορείτε ακόμα να κάνετε περισσότερα. Κάνοντας μερικές αλλαγές εδώ και εκεί, μπορείτε να κάνετε τον Firefox ακόμα πιο ασφαλή. Συνεχίστε να διαβάζετε ποιες είναι αυτές οι αλλαγές.
Υπάρχουν αρκετές αλλαγές που μπορείτε να κάνετε για περισσότερη ασφάλεια στον Firefox. Όμως, εξαρτάται από εσάς με ποια θα αισθάνεστε πιο άνετα. Για παράδειγμα, έχετε την επιλογή να προσαρμόσετε την Ενισχυμένη προστασία παρακολούθησης του προγράμματος περιήγησης. Ας δούμε πώς παραμένετε ασφαλείς στο διαδίκτυο.
Πώς να παραμείνετε ασφαλείς όταν χρησιμοποιείτε τον Firefox
Ο Firefox έχει την επιλογή που σας επιτρέπει να προστατεύεστε από την παρακολούθηση. Αυτή η επιλογή ονομάζεται, όπως ανέφερα προηγουμένως, Ενισχυμένη προστασία παρακολούθησης. Για να κάνετε τις απαραίτητες αλλαγές, πρέπει να μεταβείτε στις ρυθμίσεις του προγράμματος περιήγησης. Μπορείτε να το κάνετε αυτό ανοίγοντας τον Firefox και κάνοντας κλικ στο μενού με τρεις γραμμές επάνω δεξιά. Κάντε κλικ στις Επιλογές .
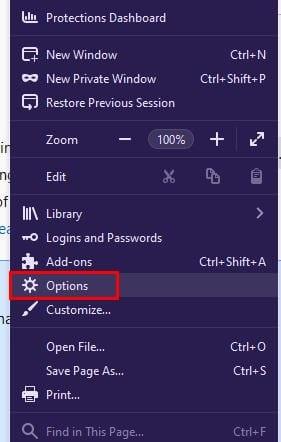
Στις Επιλογές, από τις επιλογές στα αριστερά, κάντε κλικ στο Απόρρητο και ασφάλεια.
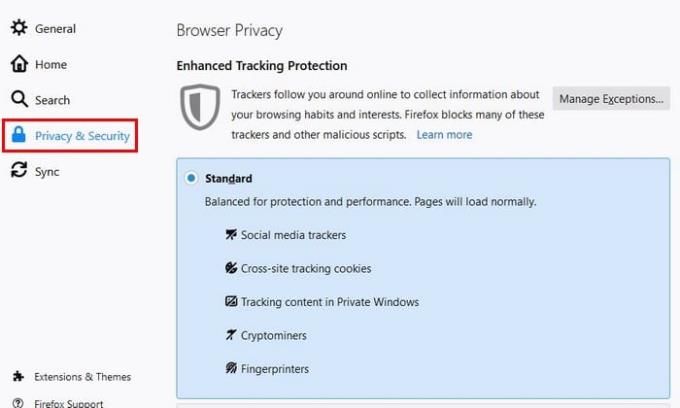
Υπάρχουν τρεις διαφορετικές επιλογές από τις οποίες μπορείτε να διαλέξετε. Για παράδειγμα, υπάρχει η τυπική επιλογή. Αυτή η επιλογή αποκλείει:
- Παρακολούθηση μέσων κοινωνικής δικτύωσης
- Cookies παρακολούθησης μεταξύ ιστότοπων
- Παρακολούθηση περιεχομένου σε ιδιωτικά Windows
- Cryptominers
- Δακτυλικά αποτυπώματα
Η Αυστηρή επιλογή μπλοκάρει:
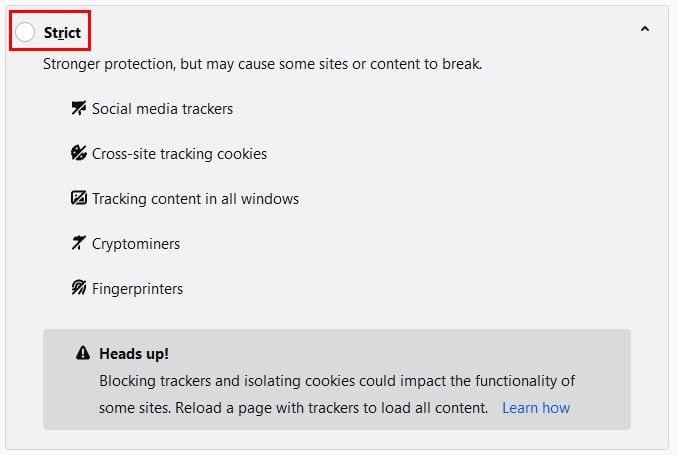
- Παρακολούθηση μέσων κοινωνικής δικτύωσης
- Coss-site tracking cookies
- Παρακολούθηση περιεχομένου σε όλα τα παράθυρα
- Cryptominers
- Δακτυλικά αποτυπώματα
Θα δείτε επίσης μια προειδοποίηση ότι ορισμένοι ιστότοποι ενδέχεται να μην λειτουργούν σωστά εάν αποκλείσετε προγράμματα παρακολούθησης και απομονώσετε τα cookie. Μην ανησυχείτε, έχετε τον έλεγχο του τι μπορεί και τι δεν μπορεί να αποκλειστεί.
Στην επιλογή Προσαρμογή, μπορείτε να ελέγξετε τα στοιχεία που θέλετε να συμπεριλάβετε. Για παράδειγμα, μπορείτε να επιλέξετε από:
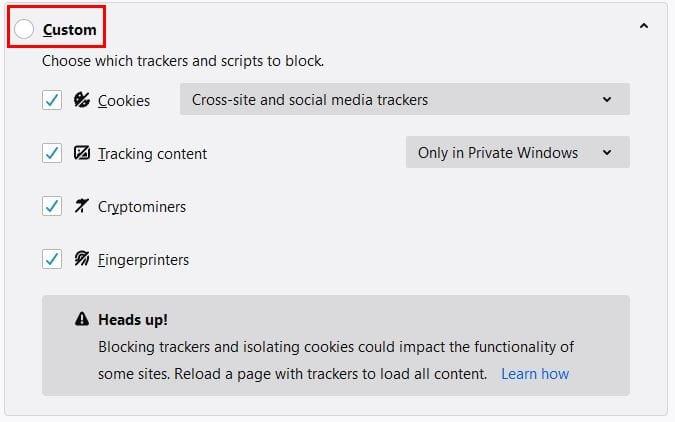
- Cookies Παρακολούθηση ιστοτόπων και μέσων κοινωνικής δικτύωσης
- Παρακολούθηση περιεχομένου – Μόνο σε Ιδιωτικά Windows ή Όλα τα παράθυρα
- Cryptominers
- Δακτυλικά αποτυπώματα
Εάν θέλετε το απόρρητο χωρίς να θυσιάσετε τη χρηστικότητα, είναι καλύτερο να ακολουθήσετε την αυστηρή επιλογή. Ωστόσο, για μέγιστο απόρρητο, μπορείτε πάντα να χρησιμοποιήσετε το Customize. Σε αυτήν την επιλογή, μπορείτε να αποκλείσετε όλα τα cookies ή μόνο συγκεκριμένα cookies με το αναπτυσσόμενο μενού Cookies.

Μπορείτε να επιλέξετε να κάνετε αίτηση μόνο σε Ιδιωτικά Windows ή σε Όλα τα Windows στην επιλογή Περιεχόμενο παρακολούθησης.
Να μην παρακολουθείτε
Υπάρχει επίσης μια επιλογή να στείλετε στους ιστότοπους ένα σήμα Do No Track. Μπορείτε να επιλέξετε από δύο επιλογές: Πάντα και Μόνο όταν ο Firefox έχει ρυθμιστεί να αποκλείει γνωστούς ιχνηλάτες. Αυτή η επιλογή δεν είναι πάντα χρήσιμη, καθώς εταιρείες όπως το Twitter, το Facebook και η Google όχι μόνο θα αγνοήσουν αυτήν την αναφορά, αλλά θα τη χρησιμοποιήσουν ακόμη και για να σας αναγνωρίσουν καλύτερα.

Cookies και δεδομένα ιστότοπου
Στα Cookies και στα Δεδομένα τοποθεσίας, μπορείτε να κάνετε πράγματα όπως να διαγράψετε με μη αυτόματο τρόπο τα cookies. Μπορείτε επίσης να ζητήσετε από το πρόγραμμα περιήγησης να διαγράφει τα cookies κάθε φορά που κλείνετε το πρόγραμμα περιήγησης.
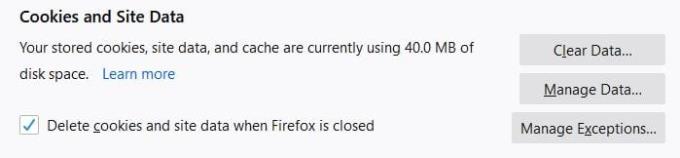
Επίσης, κάνοντας κλικ στο Manage Data, μπορείτε να δείτε ποια cookies έχετε στα προγράμματα περιήγησης και τι χρησιμοποιήσατε τελευταία.
Σύνδεση και κωδικοί πρόσβασης
Εάν τα στοιχεία σύνδεσης και οι κωδικοί πρόσβασης πέσουν σε λάθος χέρια, μπορεί να προκληθεί τεράστιο χάος. Σίγουρα, θα μπορούσατε να αποθηκεύσετε τους κωδικούς πρόσβασής σας στο πρόγραμμα περιήγησής σας, αλλά τι γίνεται αν θέλετε να χρησιμοποιήσετε άλλο πρόγραμμα περιήγησης; Δεν θα έχετε άλλη επιλογή από το να χρησιμοποιήσετε το πρόγραμμα περιήγησης στο οποίο έχετε τους κωδικούς σας.
Ωστόσο, με έναν διαχειριστή κωδικών πρόσβασης, μπορείτε να χρησιμοποιήσετε οποιοδήποτε πρόγραμμα περιήγησης και να εξακολουθείτε να έχετε πρόσβαση σε όλα τα στοιχεία σύνδεσης και τους κωδικούς πρόσβασης. Επιπλέον, οι διαχειριστές κωδικών πρόσβασης θα σας ενημερώσουν επίσης πόσο ισχυρός ή αδύναμος είναι ο κωδικός πρόσβασής σας. Εάν δεν έχετε ιδέα πώς να δημιουργήσετε έναν ισχυρό κωδικό πρόσβασης, οι περισσότεροι διαχειριστές κωδικών πρόσβασης έχουν την επιλογή να δημιουργήσουν έναν για εσάς.
Εάν αποφασίσατε να χρησιμοποιήσετε έναν διαχειριστή κωδικών πρόσβασης, βεβαιωθείτε ότι έχετε διαγράψει όλες τις συνδέσεις και τους κωδικούς πρόσβασης από τον Firefox. Μπορείτε να ελέγξετε μεταβαίνοντας στο:
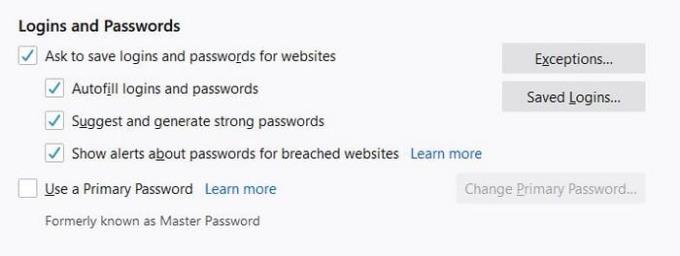
- Επιλογή μενού με τρεις γραμμές
- Επιλογές
- Απόρρητο και ασφάλεια
- Σύνδεση και κωδικοί πρόσβασης
Μπορείτε να ζητήσετε από τον Firefox να σας ρωτήσει εάν θέλετε να αποθηκεύσετε τα στοιχεία σύνδεσής σας για αυτόν τον ιστότοπο. Εάν υπάρχει ιστότοπος ή ιστότοποι για τους οποίους δεν θέλετε να ερωτηθείτε, φροντίστε να τους προσθέσετε στη λίστα εξαιρέσεων. Για να δείτε εάν έχετε αποθηκευμένα στοιχεία σύνδεσης, κάντε κλικ στην επιλογή Αποθηκευμένες συνδέσεις.
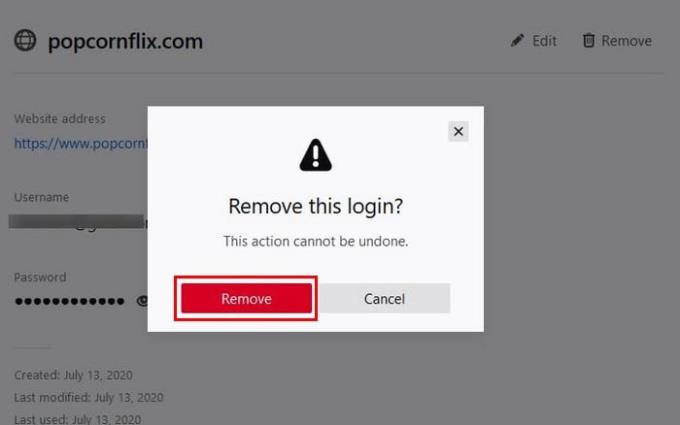
Αν αποθηκεύσατε κάτι, θα εμφανιζόταν εκεί. Για να διαγράψετε τις πληροφορίες σύνδεσης, κάντε κλικ στο εικονίδιο του κάδου απορριμμάτων. Θα λάβετε ένα μήνυμα επιβεβαίωσης, απλώς για να βεβαιωθείτε ότι δεν επιλέξατε την επιλογή κατά λάθος. Εάν δεν έχετε αποθηκεύσει τίποτα, θα δείτε την παρακάτω εικόνα.
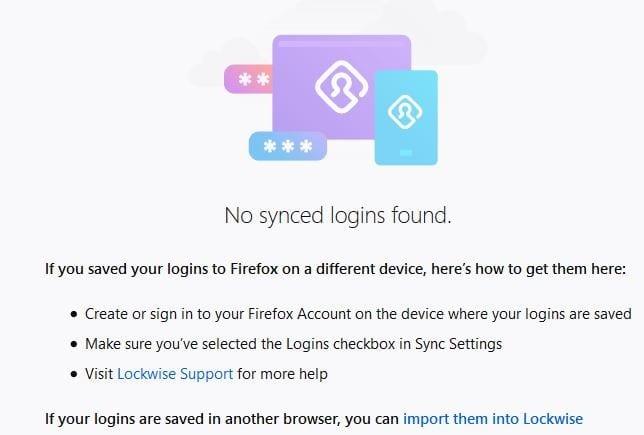
Εάν θέλετε να διαγράψετε μόνο συγκεκριμένες συνδέσεις, μπορείτε να χρησιμοποιήσετε ένα εργαλείο αναζήτησης στα αριστερά.
Δικαιώματα τοποθεσίας
Όταν επισκέπτεστε έναν ιστότοπο, υπάρχει πάντα η πιθανότητα ο ιστότοπος να σας ζητήσει συγκεκριμένες άδειες. Για παράδειγμα, μπορεί να σας ζητήσουν άδεια για να σας στέλνουν ειδοποιήσεις ή να έχουν πρόσβαση στο μικρόφωνο, την τοποθεσία ή την κάμερά σας. Εάν πιστεύετε ότι μπορεί να έχετε δώσει άδεια σε έναν ιστότοπο για ορισμένα από αυτά τα πράγματα, ορίστε τι πρέπει να κάνετε για να το αλλάξετε.
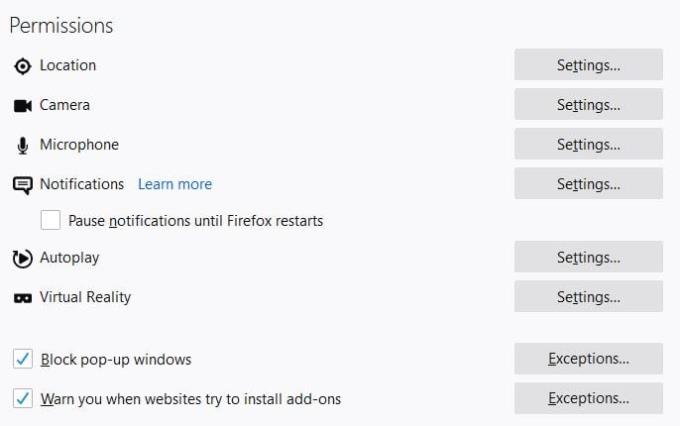
Όταν βρίσκεστε στην ενότητα Άδεια, θα δείτε μια λίστα με δικαιώματα. Κάντε κλικ στις Ρυθμίσεις για κάθε άδεια για να δείτε ποιοι ιστότοποι έχουν πρόσβαση σε αυτό ή όχι. Στα δεξιά, θα πρέπει να δείτε ένα αναπτυσσόμενο μενού για να επιτρέψετε ή να απορρίψετε την πρόσβαση στον ιστότοπο. Εάν δεν θέλετε ποτέ να σας ζητηθεί άδεια για οποιαδήποτε από αυτές τις επιλογές, κάντε κλικ στην επιλογή αιτήματος αποκλεισμού όταν τις ανοίξετε. Με ενεργοποιημένη αυτήν την επιλογή, κανένας ιστότοπος δεν θα σας ζητήσει ξανά αυτήν την άδεια.
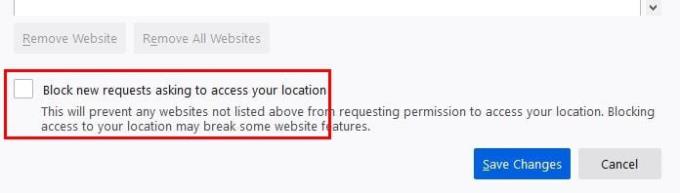
Θα χρειαστεί να ανοίξετε και να τσεκάρετε αυτήν την επιλογή για την άδεια για την οποία δεν θέλετε ποτέ να ερωτηθείτε.
Συλλογή και χρήση δεδομένων Firefox
Υπάρχουν ορισμένες πληροφορίες που στέλνει ο Firefox στο Mozilla. Μπορείτε να δείτε ποιες είναι αυτές οι πληροφορίες στην ενότητα Συλλογή και χρήση δεδομένων του Firefox. Για παράδειγμα, εάν μείνετε επιλεγμένο, επιτρέπετε στον Firefox να στέλνει τεχνικά δεδομένα και δεδομένα αλληλεπίδρασης στο Mozilla. Επιτρέπετε επίσης στον Firefox να κάνει εξατομικευμένες προτάσεις επεκτάσεων, να εγκαθιστά και να εκτελεί μελέτες και να επιτρέπει στον Firefox να στέλνει αναφορές σφαλμάτων για λογαριασμό σας.
Επιλέξτε Ποιες πληροφορίες θα συγχρονιστούν στον Firefox
Εκτός από τον έλεγχο των πληροφοριών που αποστέλλονται στο Mozilla, μπορείτε επίσης να αποφασίσετε ποιες πληροφορίες θέλετε να συγχρονιστούν. Κάντε κλικ στην εικόνα του προφίλ σας και μετά στις Ρυθμίσεις συγχρονισμού.
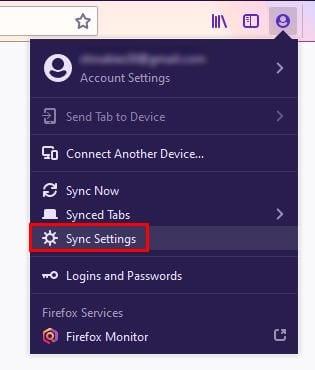
Στις ρυθμίσεις συγχρονισμού μπορείτε να επιλέξετε να μην κοινοποιούνται πληροφορίες όπως:
- Σελιδοδείκτες
- Ιστορία
- Ανοίξτε τις καρτέλες
- Σύνδεση και κωδικοί πρόσβασης
- Πρόσθετα
- Επιλογές
Για να τροποποιήσετε οποιοδήποτε από αυτά, κάντε κλικ στο κουμπί Αλλαγή.
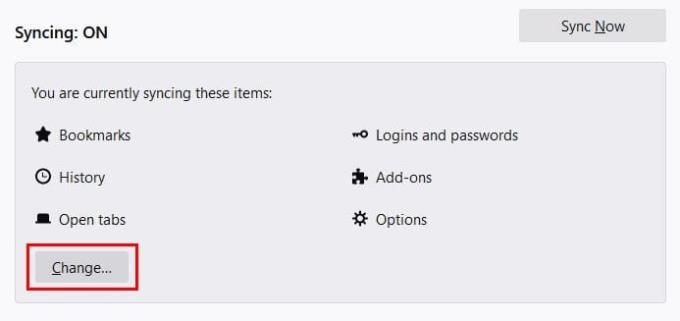
συμπέρασμα
Ο Firefox έχει διάφορες επιλογές ασφαλείας που μπορείτε να τροποποιήσετε για να διατηρήσετε τα δεδομένα σας ασφαλή. Εναπόκειται σε εσάς να τους ρίξετε μια ματιά και να αποφασίσετε τι δεν σας πειράζει να μοιραστείτε και τι θέλετε να κρατήσετε για τον εαυτό σας.