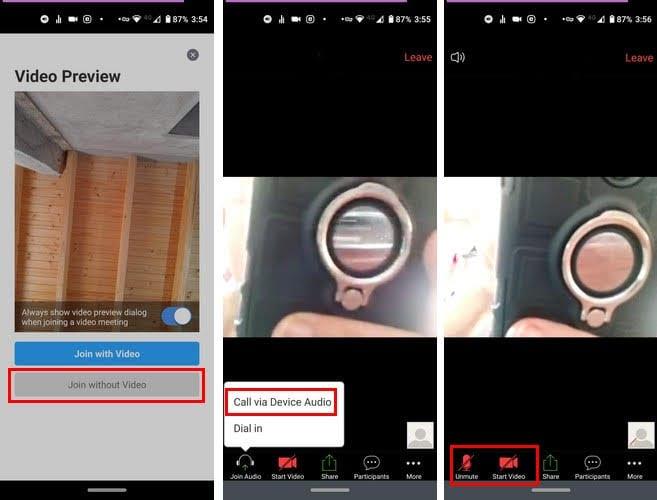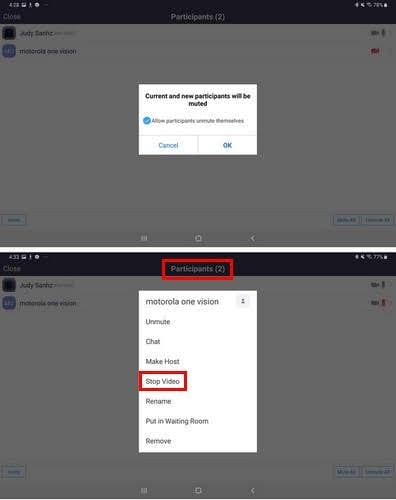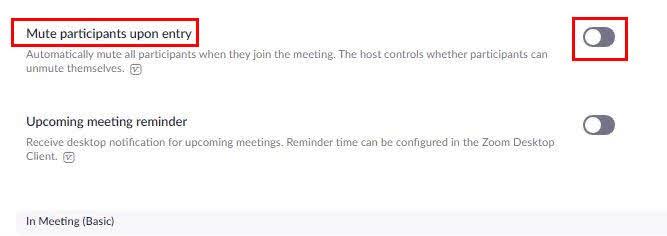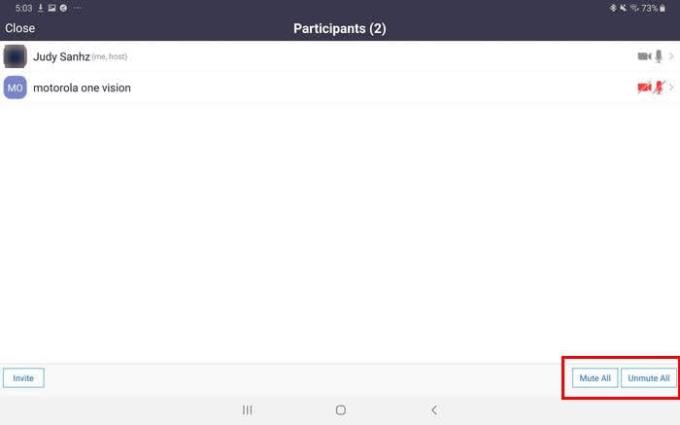Έχετε μια σύσκεψη Zoom στην οποία πρέπει να συνδεθείτε, αλλά απλά δεν θέλετε να προετοιμαστείτε για αυτήν. Εφόσον η ομάδα σας γνωρίζει ότι είστε συνδεδεμένοι και ότι η ομάδα σας μπορεί να σας ακούσει, τι άλλο χρειάζεται, σωστά;
Καλό είναι το Zoom να σας προσφέρει τις επιλογές απενεργοποίησης του μικροφώνου και της κάμερας όταν συμμετέχετε σε μια σύσκεψη. Πρέπει να τα απενεργοποιήσετε πριν μπείτε, διαφορετικά όλοι θα δουν την αποτυχημένη απόπειρα βαφής μαλλιών που δοκιμάσατε χθες το βράδυ.
Πώς να απενεργοποιήσετε το μικρόφωνο πριν συμμετάσχετε σε μια σύσκεψη Zoom
Αφού εισαγάγετε το αναγνωριστικό και τον κωδικό πρόσβασης της σύσκεψης, η εφαρμογή θα σας ρωτήσει εάν θέλετε να συμμετάσχετε με βίντεο ή όχι. Φροντίστε να επιλέξετε με σύνεση, αλλά να θυμάστε ότι η επιλογή συμμετοχής χωρίς βίντεο θα είναι πάντα γκρι.
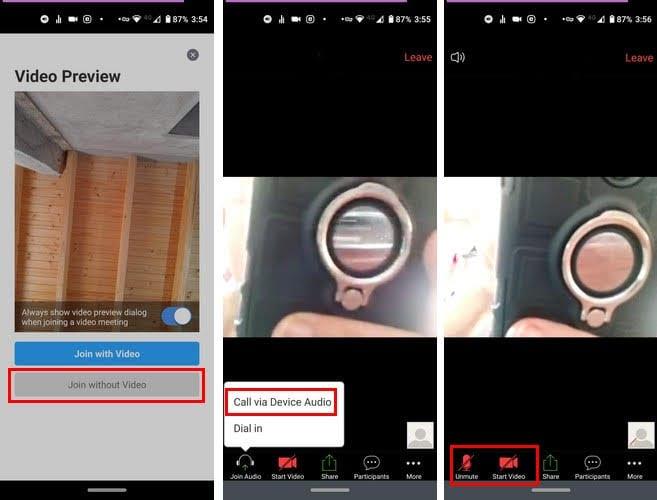
Επίσης, αν αποφασίσετε ποτέ να εγγραφείτε με βίντεο και θέλετε να δείτε μια προεπισκόπηση του, το Zoom θα σας δώσει αυτήν την επιλογή. Η επιλογή για να δείτε μια προεπισκόπηση βίντεο θα βρίσκεται πάντα στην κορυφή της επιλογής με/χωρίς βίντεο.
Για τις φορές που θέλετε μόνο να κατασκοπεύετε όλους, είναι επίσης δυνατό να κάνετε σίγαση του μικροφώνου σας. Με αυτόν τον τρόπο, κανείς δεν θα μπορεί να ακούσει τι συμβαίνει στην άκρη σας. Για να θέσετε σε σίγαση το μικρόφωνό σας πριν εισέλθετε σε μια σύσκεψη, θα πρέπει να επιλέξετε την επιλογή Κλήση μέσω Ήχου συσκευής.
Τουλάχιστον κατά τη διάρκεια της δοκιμής μου, αφού επέλεξα την επιλογή, μπήκα στη σύσκεψη με απενεργοποιημένο ήχο. Εάν όταν εισέρχεστε στη σύσκεψη το μικρόφωνο είναι ενεργοποιημένο, απλώς πατήστε πάνω του για να το απενεργοποιήσετε. Είναι στην κάτω δεξιά γωνία.
Μπορείτε να ελέγξετε εάν ο ήχος είναι απενεργοποιημένος ελέγχοντας στην κάτω αριστερή γωνία. Η επιλογή μικροφώνου πρέπει να είναι διαγραμμένη και με κόκκινο χρώμα.
Πώς να απενεργοποιήσετε τα μικρόφωνα και τα βίντεο άλλων χρηστών
Για εκείνες τις στιγμές, όταν τα πράγματα ξεφεύγουν λίγο και όλοι δεν θα σταματήσουν να μιλούν, το Zoom σάς επιτρέπει να κάνετε σίγαση των μικροφώνων άλλων Συμμετεχόντων. Μπορείτε να το κάνετε αυτό πατώντας στην επιλογή Συμμετέχοντες στο κάτω μέρος.
Όταν δείτε τη λίστα όλων των ατόμων που συμμετέχουν στη σύσκεψη, θα δείτε επίσης ένα μικρόφωνο και ένα εικονίδιο βίντεο στα δεξιά του ονόματός τους. Πατήστε στο εικονίδιο μικροφώνου και θα εμφανιστεί ένα μήνυμα που θα σας ενημερώνει ότι πρόκειται να θέσετε σε σίγαση το μικρόφωνο αυτού του Συμμετέχοντος.
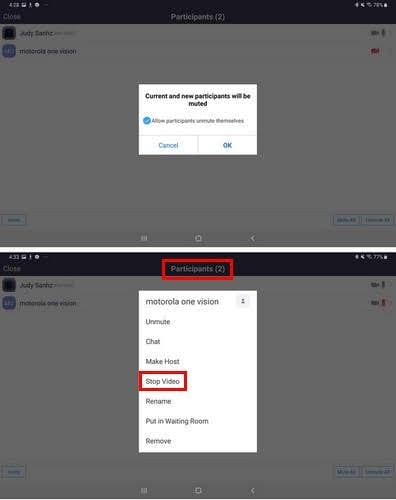
Εάν θέλετε να το ολοκληρώσετε, πατήστε OK. Για να κάνετε σίγαση όλων ταυτόχρονα, πατήστε την επιλογή Σίγαση όλων κάτω δεξιά. Συνδεθείτε στον ιστότοπο του Zoom και μετά μεταβαίνοντας στις Ρυθμίσεις. Θα βρείτε μια επιλογή που θα σας επιτρέψει να κάνετε σίγαση όλων των συμμετεχόντων κατά την είσοδο.
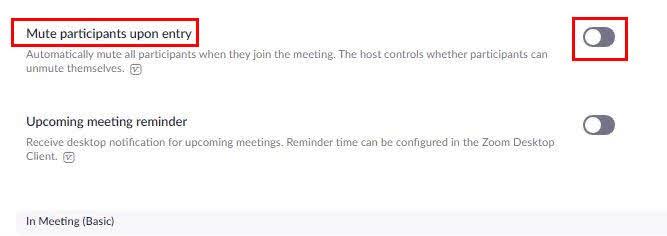
Εάν πατήσετε στο εικονίδιο του βίντεο, θα εμφανιστεί μια λίστα επιλογών. Επιλέξτε Διακοπή βίντεο για να τους επιτρέψετε να εμφανίζουν μόνο την εικόνα προφίλ τους.
Πώς να καταργήσετε τη σίγαση των χρηστών του Zoom
Όταν πιστεύετε ότι είναι ώρα να αφήσετε κάθε συζήτηση ξανά, μπορείτε να καταργήσετε τη σίγαση όλων ταυτόχρονα ή μόνο συγκεκριμένους χρήστες. Πατήστε ξανά την επιλογή Συμμετέχοντος και κάτω δεξιά, θα δείτε την επιλογή κατάργησης της σίγασης όλων των χρηστών.
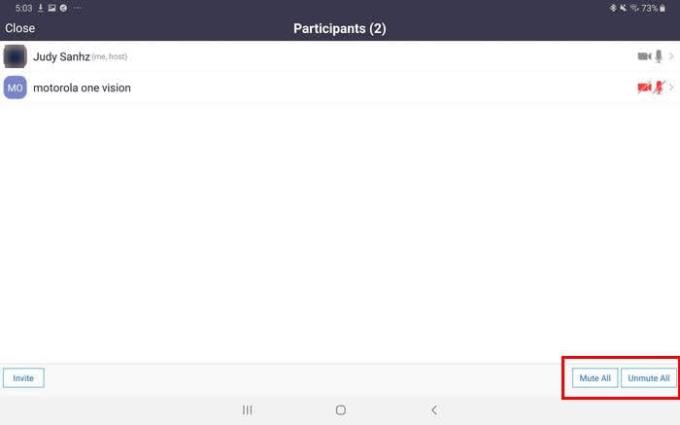
Εάν θέλετε να καταργήσετε τη σίγαση μόνο συγκεκριμένων χρηστών, πατήστε στα ονόματά τους και επιλέξτε την επιλογή κατάργησης σίγασης.
συμπέρασμα
Για εκείνες τις φορές που χρειάζεται να περάσετε ένα μήνυμα χωρίς να χρειάζεται να ανησυχείτε μήπως σας διακόψει κάποιος, η επιλογή σίγασης είναι πραγματικά χρήσιμη. Πιστεύετε ότι είναι μια επιλογή που θα χρησιμοποιείτε συχνά; Ενημερώστε με στα σχόλια παρακάτω.