PowerPoint 365: Πώς να Εισάγετε Διαφάνειες από Άλλο Αρχείο Παρουσίασης

Ένας οδηγός που δείχνει πώς να εισάγετε διαφάνειες από άλλο αρχείο παρουσίασης Microsoft PowerPoint 365.
Αργά ή γρήγορα, θα λάβετε ένα αρχείο PDF που θα πρέπει να προβάλετε στο Microsoft Excel. Τα καλά νέα είναι ότι το Excel διαθέτει μια ενσωματωμένη δυνατότητα που σας επιτρέπει να το κάνετε αυτό. Είναι μια εύχρηστη δυνατότητα διαθέσιμη για συνδρομητές του Office 365 και σας εξοικονομεί από τη χρήση μιας εφαρμογής τρίτου κατασκευαστή. Ακόμα κι αν βιάζεστε, θα είναι κάτι που μπορείτε να κάνετε αφού μπορείτε να το κάνετε αυτό σε λιγότερο από ένα λεπτό.
Γρήγορη εισαγωγή δεδομένων από ένα αρχείο PDF στο Excel
Μόλις ανοίξει το αρχείο Excel, κάντε κλικ στην καρτέλα Δεδομένα στο επάνω μέρος. Όταν εμφανιστούν οι επιλογές, κάντε κλικ στο αναπτυσσόμενο μενού Λήψη δεδομένων.
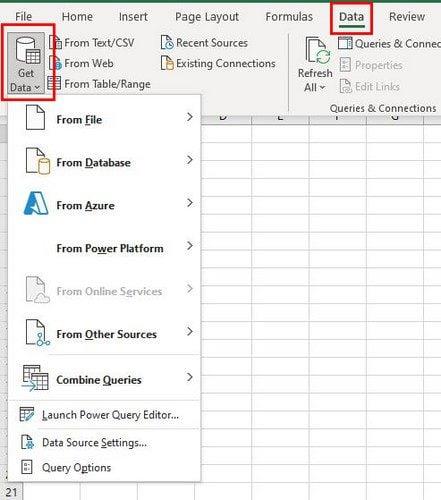
Η επιλογή Λήψη δεδομένων θα σας δώσει διάφορες επιλογές, αλλά κάντε κλικ στο Από αρχείο και στη συνέχεια στην επιλογή PDF.
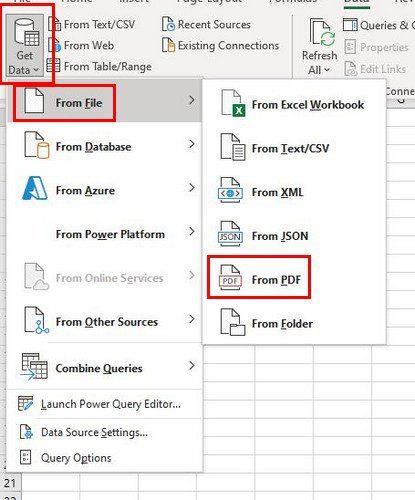
Αναζητήστε και επιλέξτε το αρχείο PDF που θέλετε να εισαγάγετε και κάντε κλικ στο κουμπί Εισαγωγή κάτω δεξιά. Στο παράθυρο Navigator, θα δείτε μια λίστα με όλες τις σελίδες που έχει το PDF σας. Όταν κάνετε κλικ σε μια σελίδα, μπορείτε να κάνετε προεπισκόπηση του περιεχομένου στη δεξιά πλευρά.
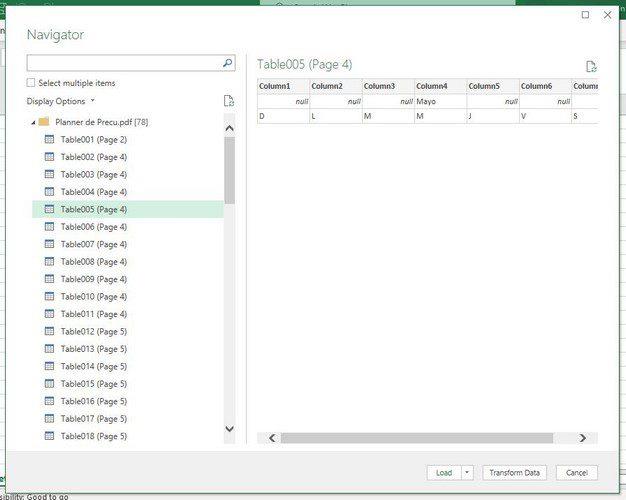
Όταν θέλετε να ανοίξετε το αρχείο στο Excel και όχι μόνο να δείτε μια προεπισκόπηση, αλλά φροντίστε επίσης να κάνετε κλικ στο κουμπί Φόρτωση ( Κάτω δεξιά ). Ωστόσο, εάν κάνετε κλικ στο αναπτυσσόμενο μενού για το κουμπί Φόρτωση, μπορείτε να τροποποιήσετε τις ρυθμίσεις φόρτωσης. Μπορείτε να το κάνετε κάνοντας κλικ στην επιλογή Φόρτωση σε.

Στο παράθυρο εισαγωγής δεδομένων, μπορείτε να επιλέξετε από διάφορες επιλογές όπως:
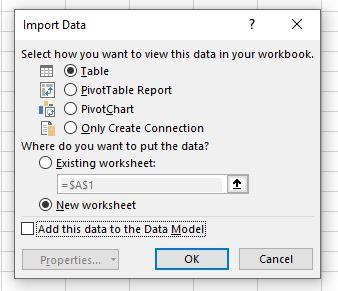
Θα δείτε το κουμπί Μετασχηματισμός δεδομένων στα δεξιά της επιλογής Φόρτωση. Εδώ μπορείτε να κάνετε διάφορα πράγματα, όπως να προσθέσετε ή να αφαιρέσετε στήλες, να μορφοποιήσετε τα δεδομένα και πολλά άλλα!
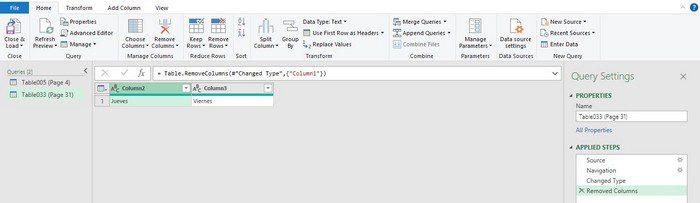
Για να τροποποιήσετε τα δεδομένα που εισαγάγατε στο Excel, μπορείτε επίσης να αποκτήσετε πρόσβαση σε αυτά από την πλαϊνή γραμμή Ερωτήματα και Συνδέσεις. Θα χρειαστεί να κάνετε κλικ στην καρτέλα Δεδομένα, ακολουθούμενη από την επιλογή Ερωτήματα και Συνδέσεις.
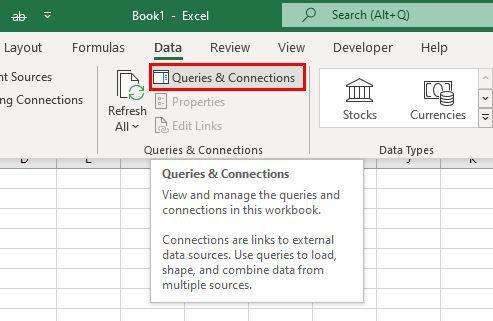
Στην περιοχή Ερωτήματα και Συνδέσεις, θα πρέπει να δείτε τη σελίδα από το PDF σας. Τοποθετήστε τον κέρσορα πάνω του και θα εμφανιστεί ένα παράθυρο στο πλάι. Εδώ, μπορείτε επίσης να κάνετε όλα τα είδη των πραγμάτων όπως:
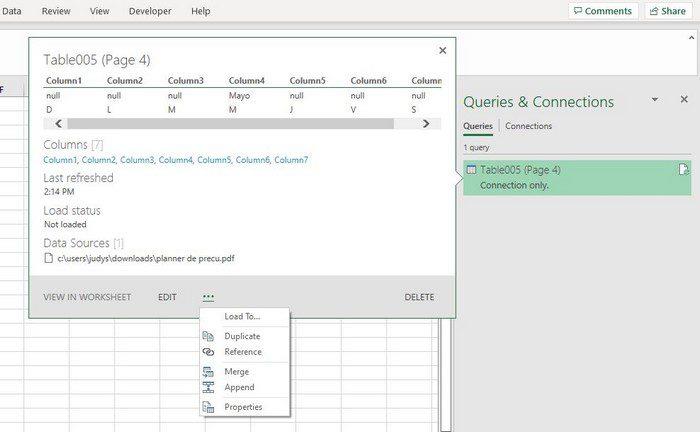
συμπέρασμα
Ακριβώς επειδή ένα αρχείο είναι σε PDF δεν σημαίνει ότι μπορείτε να κάνετε μερικές αλλαγές χρησιμοποιώντας το Excel. Μπορείτε να επιλέξετε από διαφορετικούς τρόπους προβολής του αρχείου σας για να το διαβάσετε πιο διαχειρίσιμο. Πόσο συχνά πρέπει να προβάλλετε αρχεία PDF στο Excel; Μοιραστείτε τις σκέψεις σας στα παρακάτω σχόλια και μην ξεχάσετε να μοιραστείτε το άρθρο με άλλους στα μέσα κοινωνικής δικτύωσης.
Ένας οδηγός που δείχνει πώς να εισάγετε διαφάνειες από άλλο αρχείο παρουσίασης Microsoft PowerPoint 365.
Πώς να ακυρώσετε μια συνάντηση στο Microsoft Outlook 365 χωρίς να στείλετε την ειδοποίηση ακύρωσης σε όλους τους παρευρισκόμενους.
Διαβάστε αυτόν τον οδηγό βήμα προς βήμα σχετικά με την αυτόματη προώθηση email στην εφαρμογή Outlook για υπολογιστές Windows, macOS και άλλες συσκευές.
Θέλετε να παρουσιάσετε διαφάνειες χωρίς επίβλεψη σε μια επιχειρηματική συνάντηση ή έκθεση; Μάθετε εδώ πώς να ενεργοποιήσετε τη λειτουργία kiosk στο PowerPoint 365.
Ενεργοποιήστε ή απενεργοποιήστε τη δυνατότητα αυτόματης αποθήκευσης στο Microsoft Outlook 365 που αποθηκεύει αυτόματα τα email στον φάκελο Προσχέδια.
Τα σύνολα στυλ μπορούν να προσδώσουν άμεσα σε ολόκληρο το έγγραφό σας μια κομψή και συνεπή εμφάνιση. Δείτε πώς να χρησιμοποιήσετε τα σύνολα στυλ στο Word και πού να τα βρείτε.
Θέλετε να έχετε πρόσβαση στο Yahoo Mail απευθείας από τον λογαριασμό σας στο Outlook; Μάθετε πώς να προσθέσετε το Yahoo Mail στο Outlook 2021, 2019 και 2016.
Αυτό το tutorial σας δείχνει δύο τρόπους για να προσθέσετε προσωπικές λέξεις στο λεξικό του Microsoft Word.
Υποχρεώστε μια προτροπή στα αρχεία Microsoft Excel για Office 365 που λέει Άνοιγμα ως Μόνο για Ανάγνωση με αυτόν τον οδηγό.
Ένας οδηγός που εξηγεί πώς να προσθέσετε την επιλογή Email στη γραμμή εργαλείων του Microsoft Excel και Word 365.





