PowerPoint 365: Πώς να Εισάγετε Διαφάνειες από Άλλο Αρχείο Παρουσίασης

Ένας οδηγός που δείχνει πώς να εισάγετε διαφάνειες από άλλο αρχείο παρουσίασης Microsoft PowerPoint 365.
Μπορεί να έχετε αρχεία που δεν είναι τόσο σημαντικά. Αν κάποιος τους έβλεπε, δεν θα σας ανησυχούσε ιδιαίτερα. Ωστόσο, ορισμένα αρχεία προορίζονται μόνο για να τα βλέπετε. Εκτός εάν κανείς άλλος δεν χρησιμοποιεί τον υπολογιστή σας, θα πρέπει να προστατεύσετε αυτά τα αρχεία με κωδικό πρόσβασης. Ποτέ δεν ξέρεις, μπορεί να επιτρέψεις σε κάποιον να χρησιμοποιήσει τον υπολογιστή σου για κάποιο λόγο και μπορεί να πέσει πάνω σε αυτό το σημαντικό αρχείο.
Πώς να προσθέσετε γρήγορα έναν κωδικό πρόσβασης σε οποιοδήποτε αρχείο Excel
Τα καλά νέα είναι ότι η προσθήκη κωδικού πρόσβασης στο αρχείο Excel είναι γρήγορη και εύκολη. Ακόμα κι αν δεν είστε πολύ εξοικειωμένοι με το Excel, δεν θα δυσκολευτείτε να βρείτε τις επιλογές που θα χρειαστείτε. Μόλις ανοίξει το αρχείο Excel, κάντε κλικ στην καρτέλα Αρχείο επάνω αριστερά.
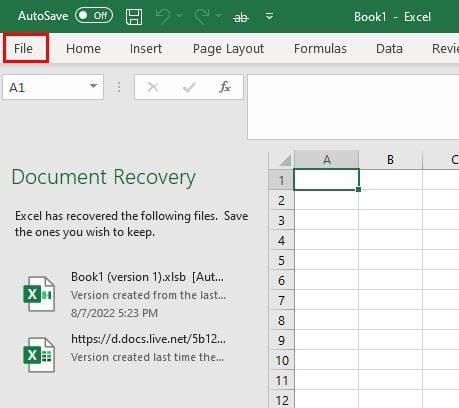
Κάντε κλικ στο Info και μετά στην επιλογή Protect Workbook .
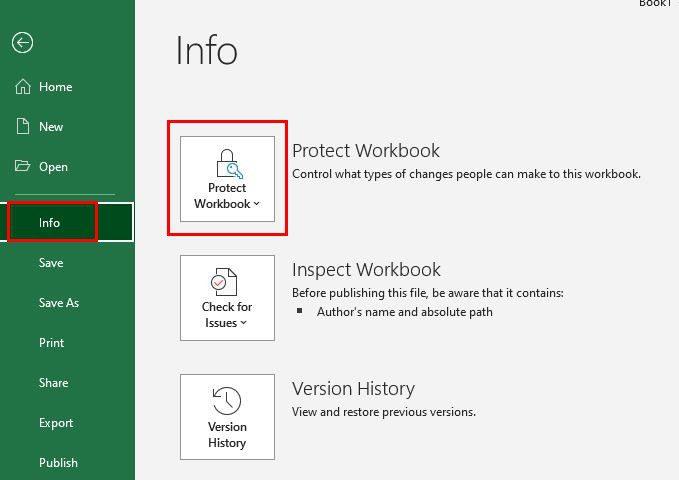
Όταν κάνετε κλικ στην επιλογή Προστασία βιβλίου εργασίας , θα δείτε ένα αναπτυσσόμενο μενού με διαφορετικές επιλογές. Φροντίστε να κάνετε κλικ στην επιλογή Κρυπτογράφηση με κωδικό πρόσβασης .
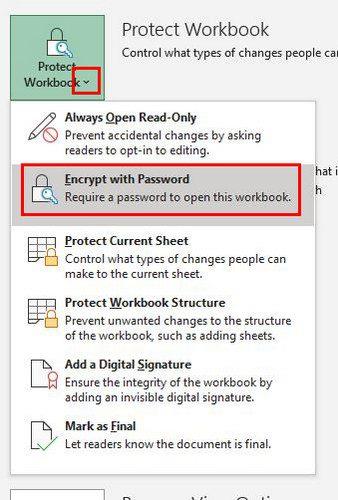
Όταν κάνετε κλικ σε αυτήν την επιλογή, θα σας ζητηθεί να εισαγάγετε και να εισαγάγετε ξανά έναν κωδικό πρόσβασης. Μόλις το κάνετε αυτό, το αρχείο θα επισημανθεί έτσι ώστε να μπορεί να ανοίξει μόνο με κωδικό πρόσβασης.
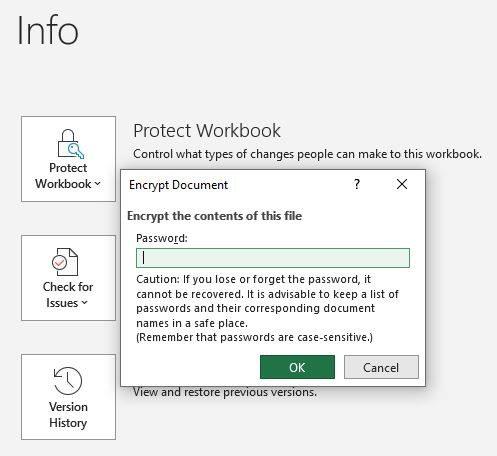
Το αρχείο θα επισημαίνεται με κίτρινο χρώμα, ώστε τα αρχεία που προστατεύονται με κωδικό πρόσβασης να είναι ευκολότερο να αναγνωριστούν.
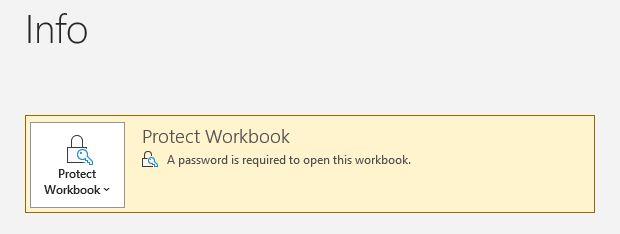
Βεβαιωθείτε ότι έχετε έναν τρόπο να θυμάστε τον κωδικό πρόσβασης. Εάν το ξεχάσετε, δεν θα έχετε πλέον πρόσβαση στο αρχείο. Την επόμενη φορά που θα προσπαθήσετε να ανοίξετε το αρχείο, θα εμφανιστεί ένα μικρό παράθυρο που σας ζητά να εισαγάγετε τον κωδικό πρόσβασης. Μόνο τότε θα ανοίξει το αρχείο.
Εάν προσθέτετε έναν κωδικό πρόσβασης επειδή δεν θέλετε κανείς να κάνει αλλαγές στο αρχείο, υπάρχει μια άλλη επιλογή που μπορείτε να δοκιμάσετε. Μπορείτε πάντα να κάνετε το αρχείο αρχείο μόνο για ανάγνωση. Εάν αυτό θέλετε να κάνετε, ακολουθήστε τα βήματα.
Πώς να δημιουργήσετε ένα αρχείο Excel μόνο για ανάγνωση
Μεταβείτε στο Αρχείο > Αποθήκευση ως > Περισσότερες επιλογές κατά την αποθήκευση του αρχείου.
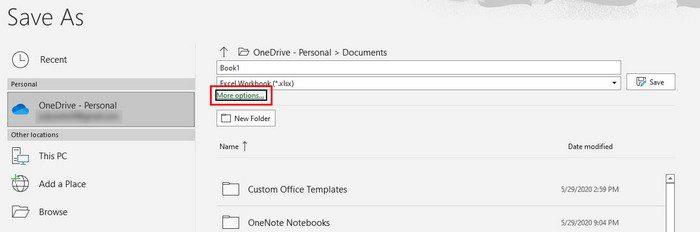
Όταν κάνετε κλικ στο More Options , θα εμφανιστεί το παράθυρο Save As. Προς το κάτω μέρος, κάντε κλικ στο αναπτυσσόμενο μενού για την επιλογή Εργαλεία . Θα δείτε τέσσερις επιλογές, μία από τις οποίες θα είναι οι Γενικές Επιλογές .
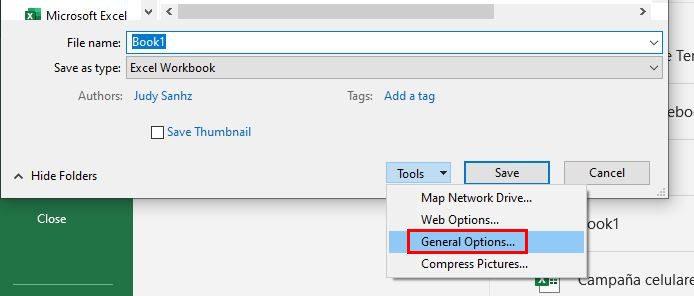
Στο επόμενο παράθυρο, επιλέξτε το πλαίσιο για τις επιλογές που θα κάνουν το αρχείο αρχείο μόνο για ανάγνωση. Μόλις το εφαρμόσετε, θα εμφανιστεί ένα μήνυμα επάνω αριστερά που θα ενημερώνει τον χρήστη για τις αλλαγές που έχετε κάνει.
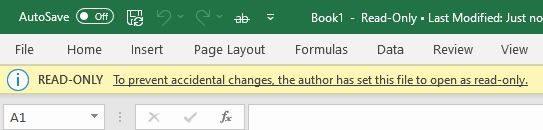
Πώς να εκχωρήσετε έναν κωδικό πρόσβασης σε συγκεκριμένα φύλλα στο Excel
Μόλις ανοίξει το αρχείο Excel, κάντε κλικ στο φύλλο που θέλετε να αποτρέψετε από την επεξεργασία οτιδήποτε. Κάντε κλικ στην καρτέλα Αναθεώρηση στο επάνω μέρος. Ακολουθεί η επιλογή Protect Sheet στα αριστερά σας.
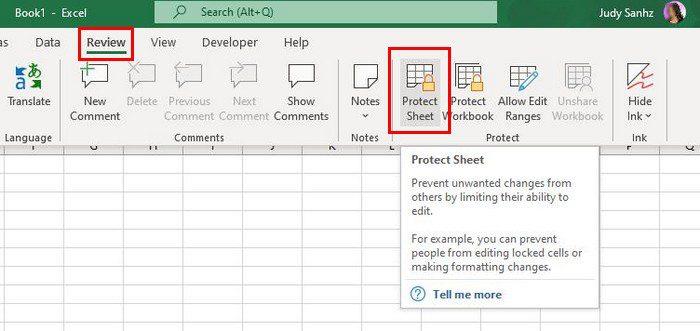
Όταν κάνετε κλικ στην επιλογή Προστασία φύλλου, θα εμφανιστεί το παράθυρό του, που σας ζητά να εισαγάγετε έναν κωδικό πρόσβασης. Πρέπει να προσθέσετε τον νέο κωδικό πρόσβασης δύο φορές.
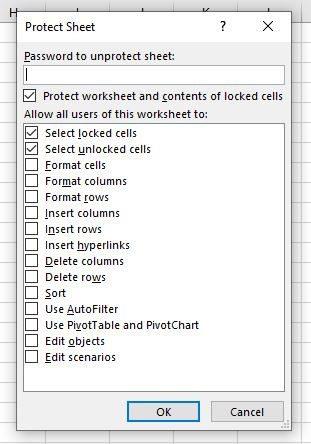
Εισαγάγετε τον κωδικό πρόσβασής σας και κάντε κλικ στο OK. Αυτό είναι το μόνο που υπάρχει σε αυτό. Μπορείτε να διατηρήσετε τα δεδομένα σας ασφαλή προσθέτοντας έναν κωδικό πρόσβασης σε ολόκληρο το αρχείο ή σε ένα συγκεκριμένο φύλλο.
συμπέρασμα
Το πλεονέκτημα της προσθήκης κωδικού πρόσβασης στο αρχείο Excel είναι ότι δεν χρειάζεται να ανησυχείτε μήπως κάποιος κάνει αλλαγές με τις οποίες δεν είστε εντάξει. Χρειάζεται μόνο να προσέχετε να μην ξεχάσετε τον κωδικό πρόσβασης, διαφορετικά δεν θα έχετε πρόσβαση στον υπολογιστή σας. Σε πόσα αρχεία χρειάζεστε για να προσθέσετε κωδικό πρόσβασης; Μοιραστείτε τις σκέψεις σας στα παρακάτω σχόλια και μην ξεχάσετε να μοιραστείτε το άρθρο με άλλους στα μέσα κοινωνικής δικτύωσης.
Ένας οδηγός που δείχνει πώς να εισάγετε διαφάνειες από άλλο αρχείο παρουσίασης Microsoft PowerPoint 365.
Πώς να ακυρώσετε μια συνάντηση στο Microsoft Outlook 365 χωρίς να στείλετε την ειδοποίηση ακύρωσης σε όλους τους παρευρισκόμενους.
Διαβάστε αυτόν τον οδηγό βήμα προς βήμα σχετικά με την αυτόματη προώθηση email στην εφαρμογή Outlook για υπολογιστές Windows, macOS και άλλες συσκευές.
Θέλετε να παρουσιάσετε διαφάνειες χωρίς επίβλεψη σε μια επιχειρηματική συνάντηση ή έκθεση; Μάθετε εδώ πώς να ενεργοποιήσετε τη λειτουργία kiosk στο PowerPoint 365.
Ενεργοποιήστε ή απενεργοποιήστε τη δυνατότητα αυτόματης αποθήκευσης στο Microsoft Outlook 365 που αποθηκεύει αυτόματα τα email στον φάκελο Προσχέδια.
Τα σύνολα στυλ μπορούν να προσδώσουν άμεσα σε ολόκληρο το έγγραφό σας μια κομψή και συνεπή εμφάνιση. Δείτε πώς να χρησιμοποιήσετε τα σύνολα στυλ στο Word και πού να τα βρείτε.
Θέλετε να έχετε πρόσβαση στο Yahoo Mail απευθείας από τον λογαριασμό σας στο Outlook; Μάθετε πώς να προσθέσετε το Yahoo Mail στο Outlook 2021, 2019 και 2016.
Αυτό το tutorial σας δείχνει δύο τρόπους για να προσθέσετε προσωπικές λέξεις στο λεξικό του Microsoft Word.
Υποχρεώστε μια προτροπή στα αρχεία Microsoft Excel για Office 365 που λέει Άνοιγμα ως Μόνο για Ανάγνωση με αυτόν τον οδηγό.
Ένας οδηγός που εξηγεί πώς να προσθέσετε την επιλογή Email στη γραμμή εργαλείων του Microsoft Excel και Word 365.





