PowerPoint 365: Πώς να Εισάγετε Διαφάνειες από Άλλο Αρχείο Παρουσίασης

Ένας οδηγός που δείχνει πώς να εισάγετε διαφάνειες από άλλο αρχείο παρουσίασης Microsoft PowerPoint 365.
Μπορείτε να κάνετε τόσα πολλά με το Excel: η λίστα είναι ατελείωτη, από τη σύνταξη περίπλοκων τύπων έως τα τμήματα του Excel . Ωστόσο, διαδικασίες όπως η διαγραφή σειρών αποτελούν μέρος σχεδόν κάθε έργου του Excel. Αυτός ο οδηγός θα σας δείξει πώς να διαγράψετε κάθε άλλη σειρά του Excel, κάνοντας το υπολογιστικό φύλλο σας πιο εύπεπτο και απορρίπτοντας περιττές τιμές.
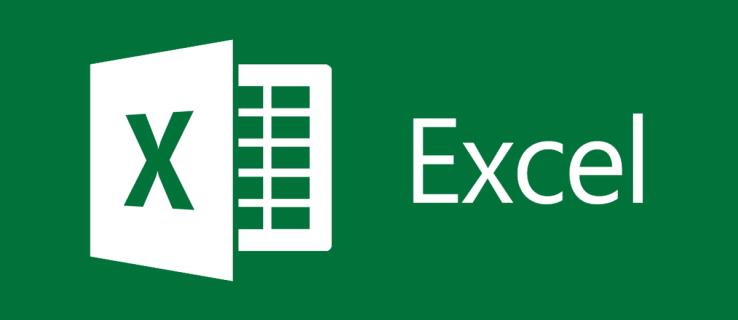
Διαγράψτε με μη αυτόματο τρόπο κάθε άλλη σειρά στο Excel
Το Excel δεν διαθέτει ενσωματωμένη λειτουργία που σας επιτρέπει να διαγράψετε κάθε άλλη σειρά. Ευτυχώς, υπάρχουν πολλές εναλλακτικές λύσεις, μία από τις οποίες είναι η μη αυτόματη επιλογή των πεδίων. Ωστόσο, αυτή η λύση είναι επαχθής και λειτουργεί μόνο για μικρά σύνολα δεδομένων.
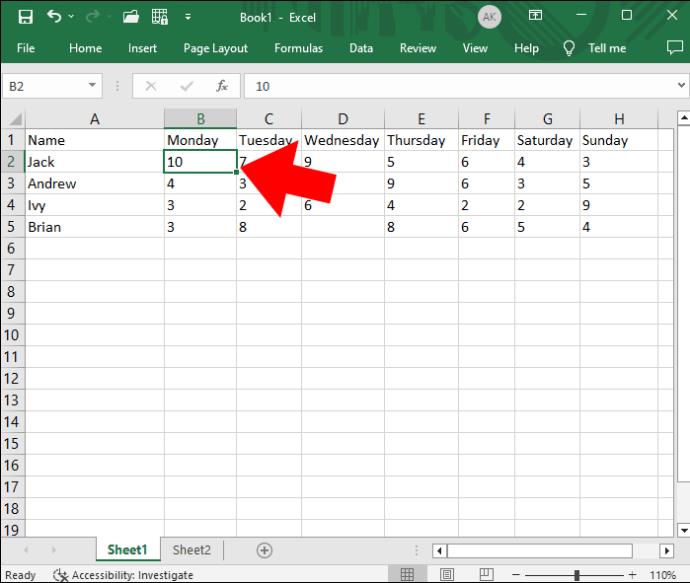
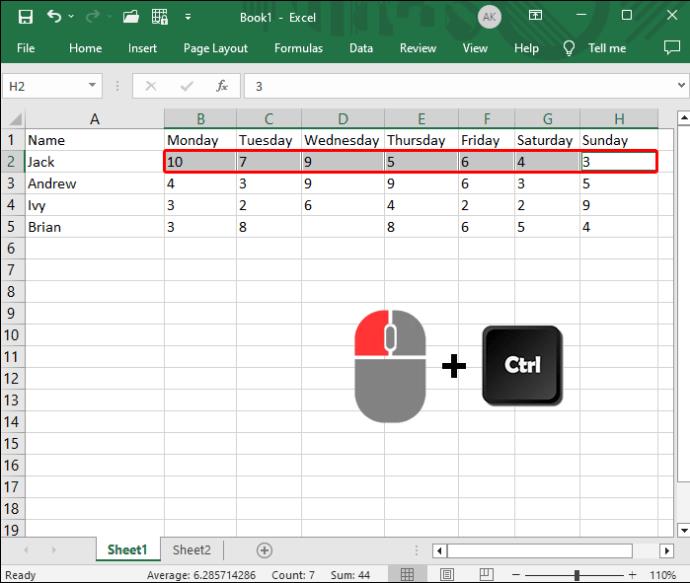
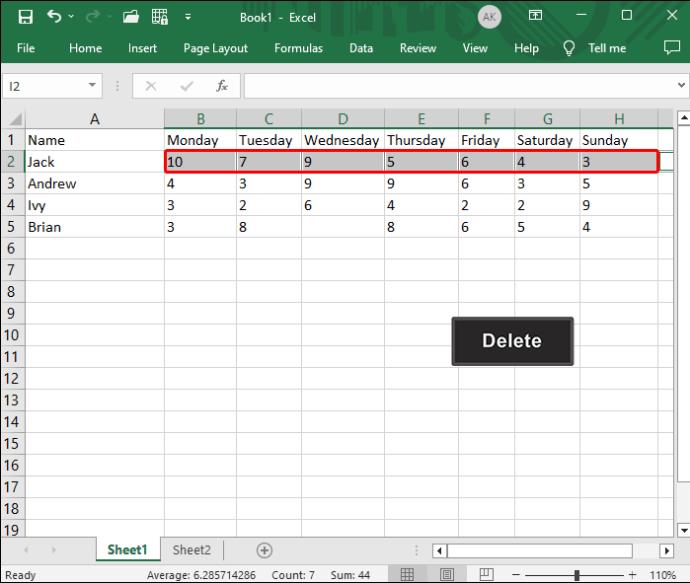
Μπορείτε εύκολα να εισαγάγετε πολλές σειρές στο Excel , οπότε ακόμα κι αν διαγράψετε κατά λάθος μερικές σειρές, μπορείτε να τις επανατοποθετήσετε.
Διαγράψτε κάθε άλλη σειρά στο Excel με τη στήλη Helper
Εάν πρέπει να διαγράψετε πολλές εναλλακτικές σειρές ή στήλες στο Excel, μπορείτε να χρησιμοποιήσετε τη συνάρτηση Φίλτρο για να αφαιρέσετε περιττά στοιχεία. Εδώ, το μεγαλύτερο μέρος της εργασίας καταλήγει στη δημιουργία μιας βοηθητικής στήλης.
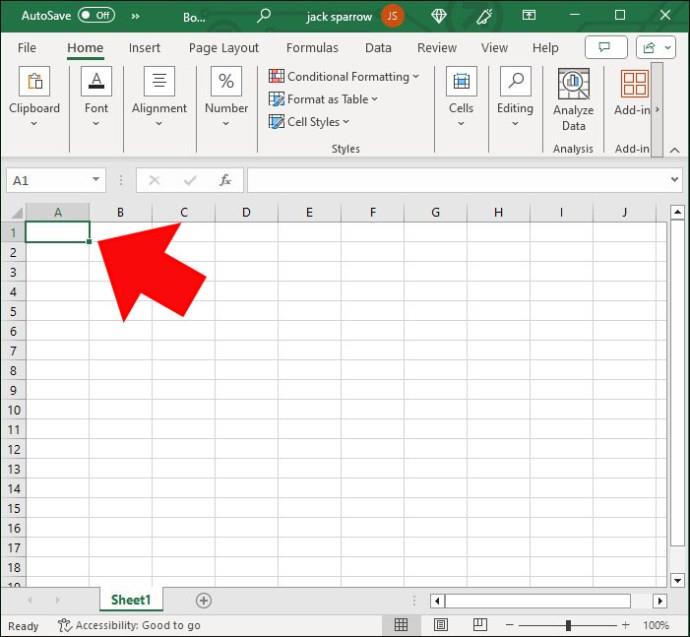
Από εκεί, αντιγράψτε/επικολλήστε τις πληροφορίες στις υπόλοιπες σειρές έως ότου η στήλη έχει τον ίδιο αριθμό σειρών με τα αρχικά δεδομένα.
Τώρα που η βοηθητική στήλη είναι κλειδωμένη και φορτωμένη, ήρθε η ώρα να προχωρήσουμε στο δεύτερο στάδιο. Εκεί μπαίνει η συνάρτηση φίλτρου. Ακολουθήστε αυτά τα βήματα για να εξαλείψετε τις περιττές σειρές:
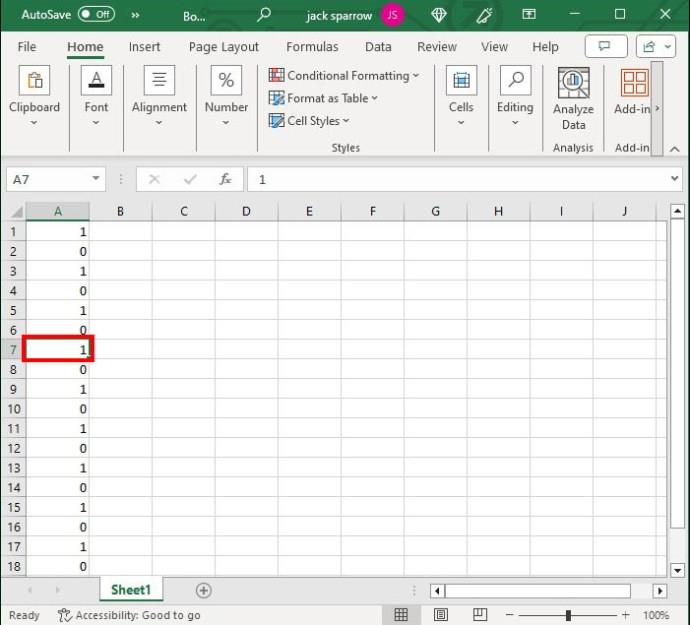
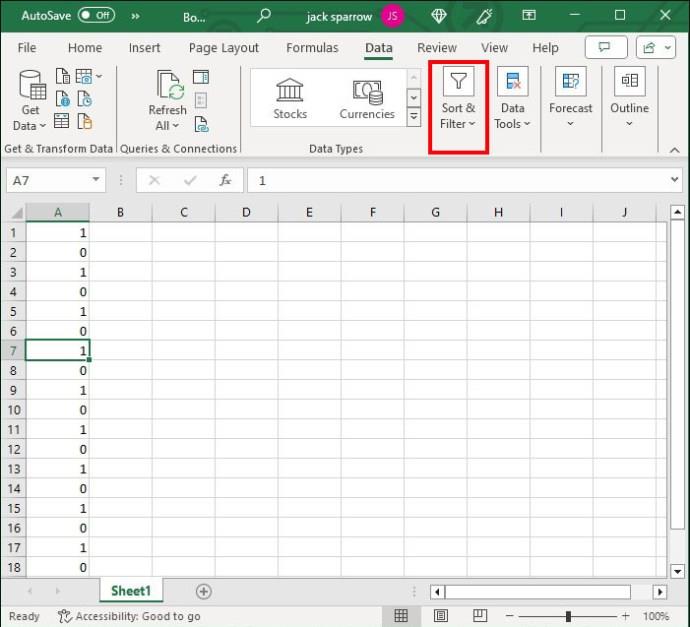
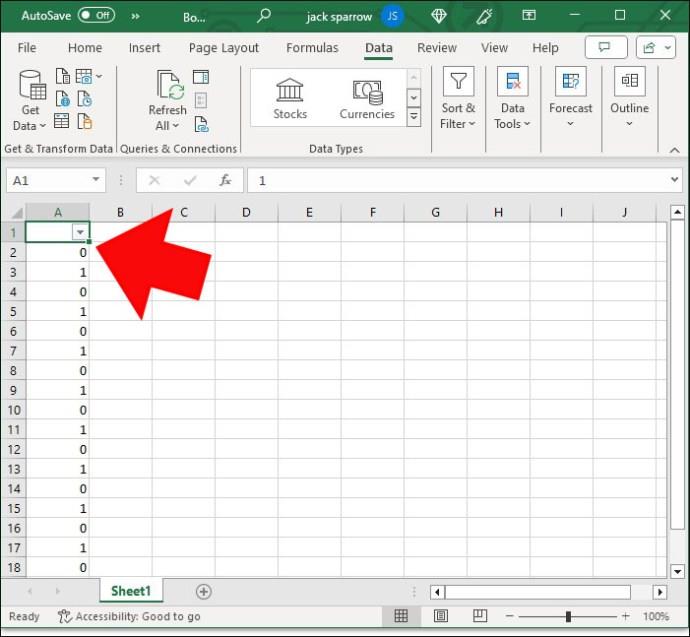
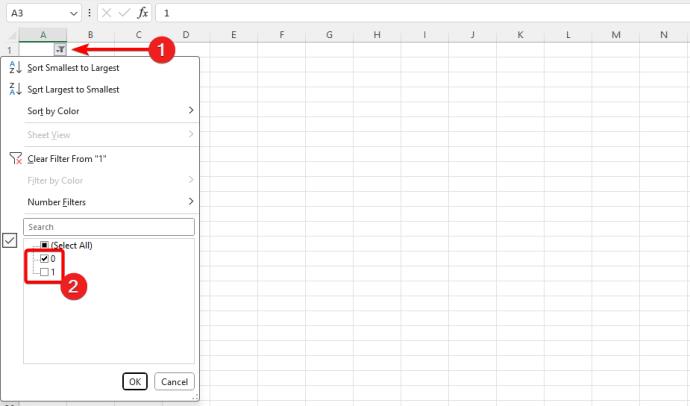
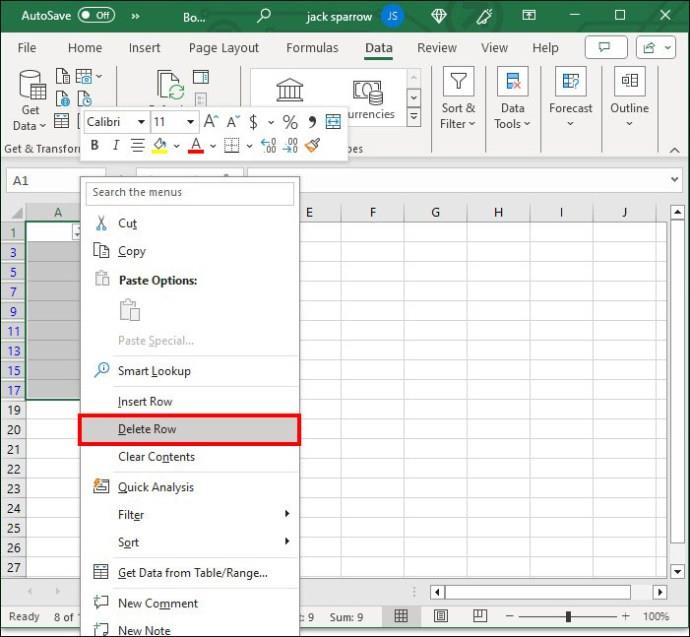

Διαγράψτε κάθε άλλη σειρά στο Excel με μια συνάρτηση
Κανένα σεμινάριο του Excel δεν θα ήταν πλήρες χωρίς τουλάχιστον μία λειτουργία. Η λειτουργία ISEVEN έχει σχεδιαστεί ειδικά για να σας βοηθά να βελτιστοποιήσετε τα δεδομένα. Όταν εκτελείται με επιτυχία, περιγράφει τις ζυγές σειρές ως αληθείς και τις περιττές σειρές ως ψευδείς.
Είναι μια αποτελεσματική φόρμουλα, αλλά πρέπει να τη συνδυάσετε με μια βοηθητική στήλη και τη λειτουργία φίλτρου , δύο από τους πιο αξιόπιστους συντρόφους σας.
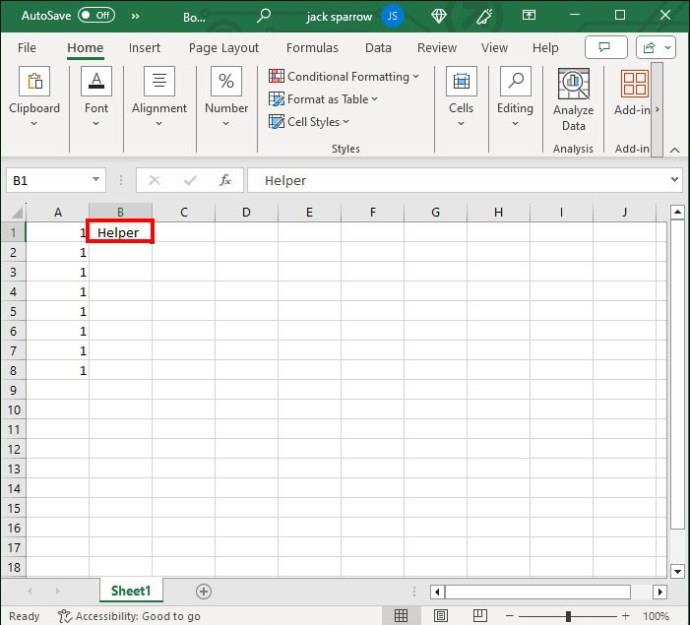
=ISEVEN(ROW()).
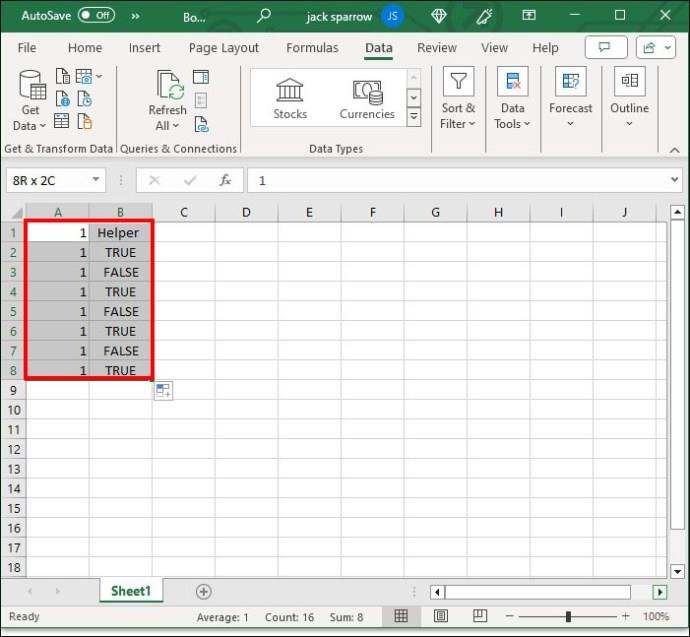
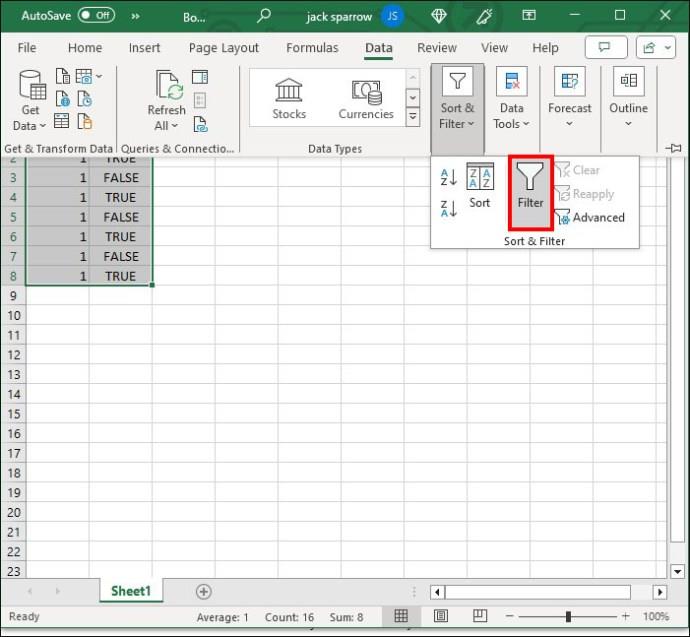
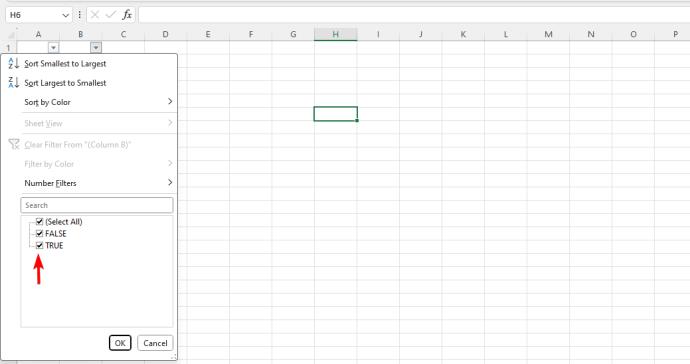
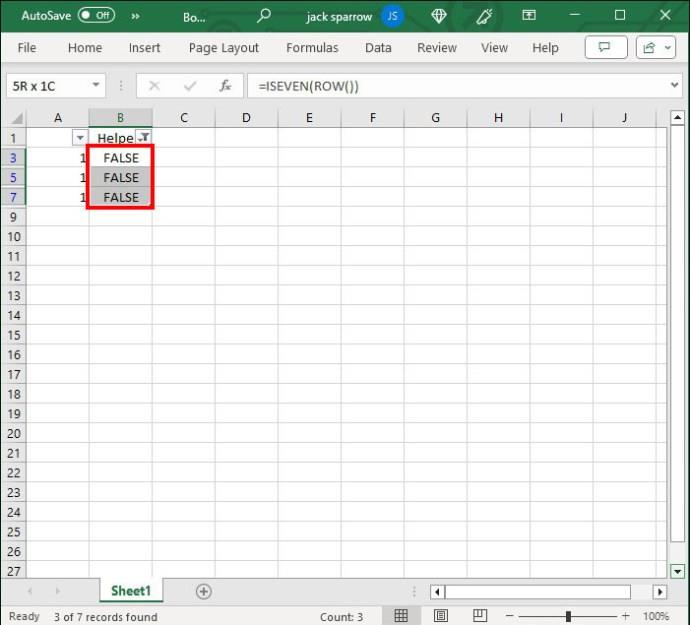
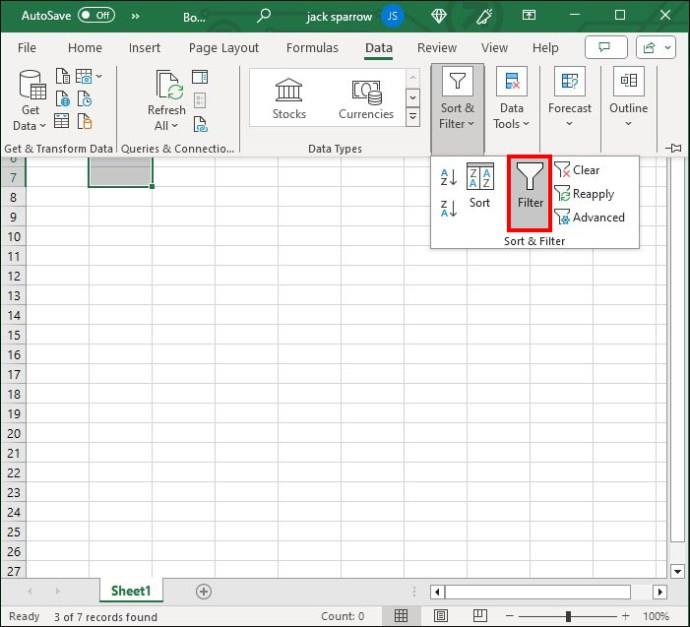
Δεν χρειάζεται να ακολουθήσετε την παραπάνω μέθοδο για να καταργήσετε διπλότυπα στο Excel , καθώς υπάρχει καλύτερος τρόπος για να το κάνετε αυτό.
Διαγράψτε κάθε άλλη σειρά στο Excel με μια μακροεντολή
Αν υπήρχε ποτέ ένα πανίσχυρο εργαλείο του Excel, αυτό θα ήταν οι Μακροεντολές. Αυτές οι εύχρηστες λειτουργίες μπορούν να εκτελεστούν όσες φορές χρειάζεται. Επιπλέον, σας επιτρέπουν να ξεκινήσετε σχεδόν όλες τις ενέργειες που σας έρχονται στο μυαλό, καθιστώντας τις απίστευτα ευέλικτες.
Μία από τις πιο χρήσιμες λειτουργίες των μακροεντολών είναι η ικανότητά τους να διαγράφουν κάθε άλλη σειρά. Αυτή είναι επίσης η πιο προηγμένη μέθοδος, αλλά μόλις την κάνετε σωστά την πρώτη φορά, θα εξοικονομήσετε πολύ χρόνο στο μέλλον. Μπορείτε να αντιγράψετε τη μακροεντολή και να αφαιρέσετε τις σειρές σε κλάσμα του δευτερολέπτου.
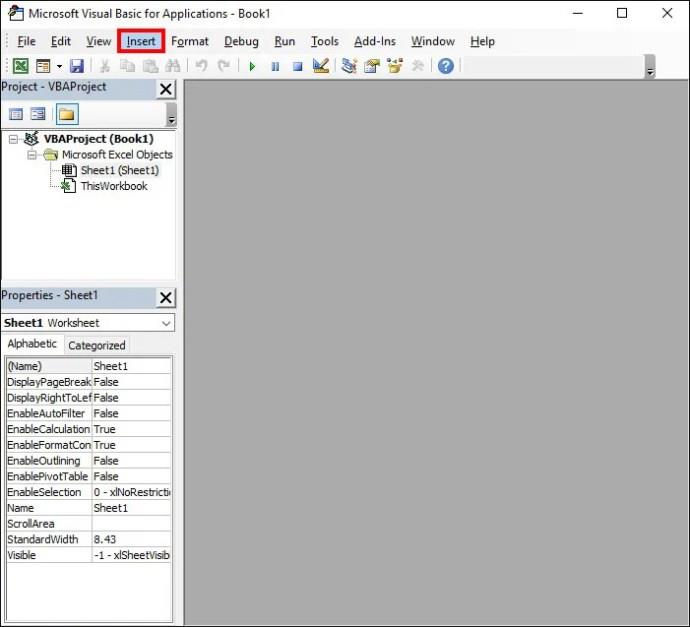
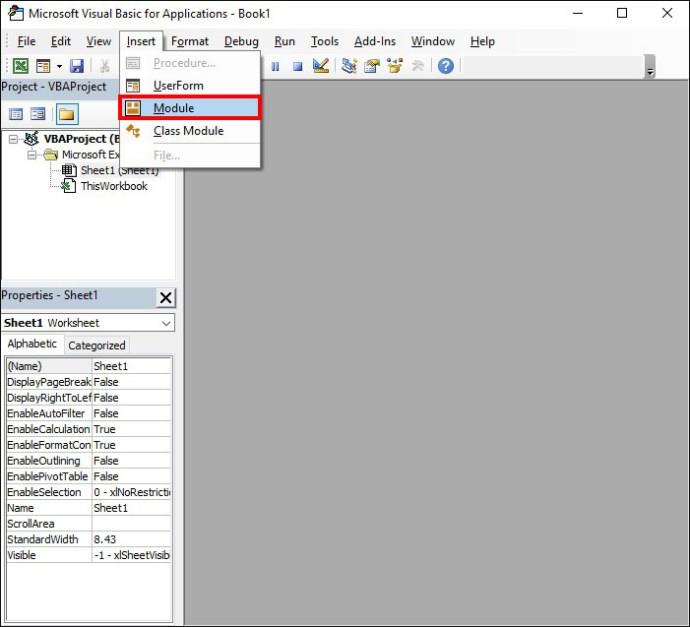
Sub Delete_Alternate_Rows_Excel()
Dim SourceRange As Range
Set SourceRange = Application.Selection
Set SourceRange = Application.InputBox("Range:",
"Select the range", SourceRange.Address, Type:=8)
If SourceRange.Rows.Count >= 2 Then
Dim FirstCell As Range
Dim RowIndex As Integer
Application.ScreenUpdating = False
For RowIndex = SourceRange.Rows.Count - (SourceRange.Rows.Count Mod 2) To 1 Step -2
Set FirstCell = SourceRange.Cells(RowIndex, 1) FirstCell.EntireRow.Delete
Next
Application.ScreenUpdating = True
End If
End Sub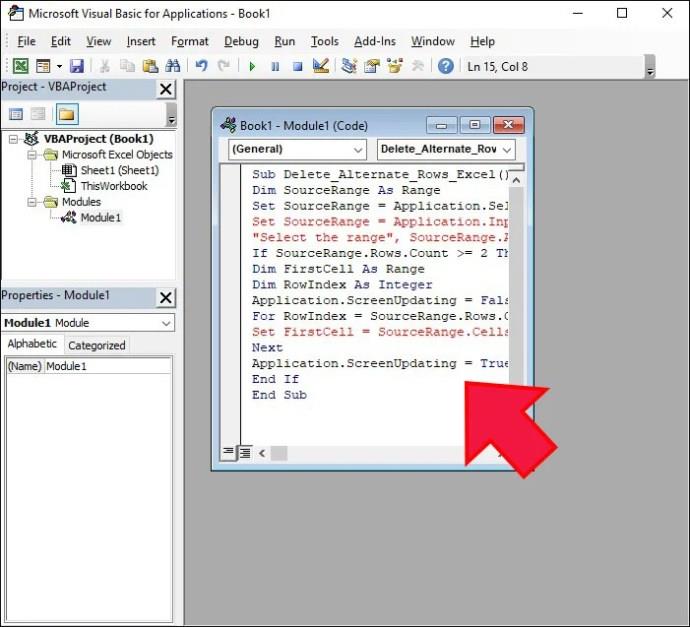
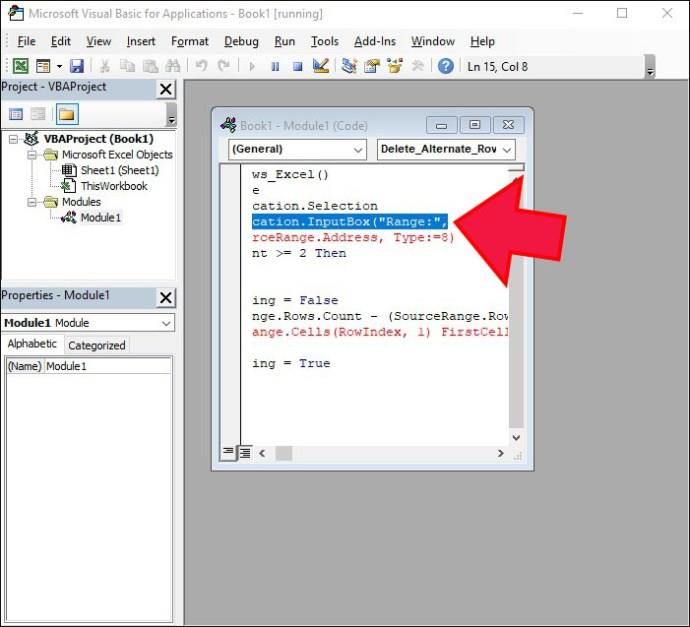

Πώς καταργείτε κάθε 2η σειρά στο Excel;
Η διαγραφή κάθε άλλης σειράς είναι ένα ευέλικτο χαρακτηριστικό, αλλά δεν αποτελεί θεραπεία για τις δυσκολίες διαχείρισης δεδομένων. Τι γίνεται αν οι περιττές πληροφορίες δεν βρίσκονται σε κάθε άλλη σειρά αλλά αλλού; Για παράδειγμα, μπορεί να χρειαστεί να καταργήσετε κάθε τρίτη σειρά. Εκτός από τη μη αυτόματη μέθοδο, υπάρχει ένας άλλος τρόπος για να προχωρήσετε:
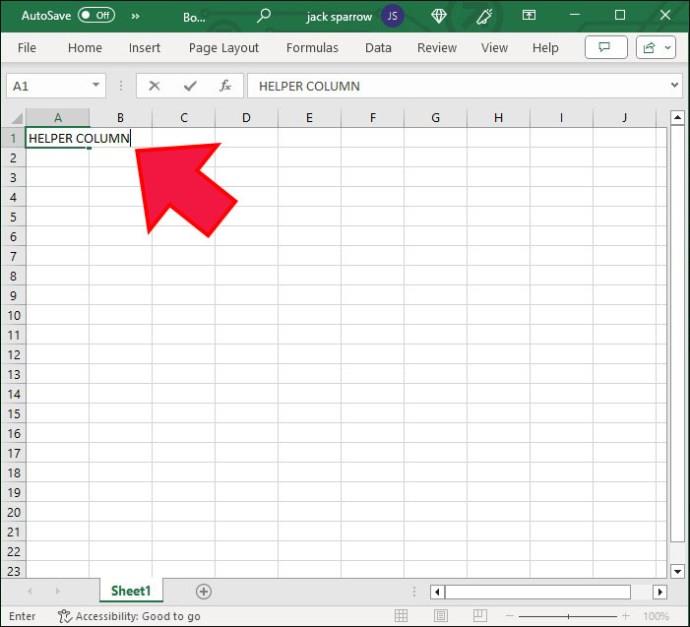
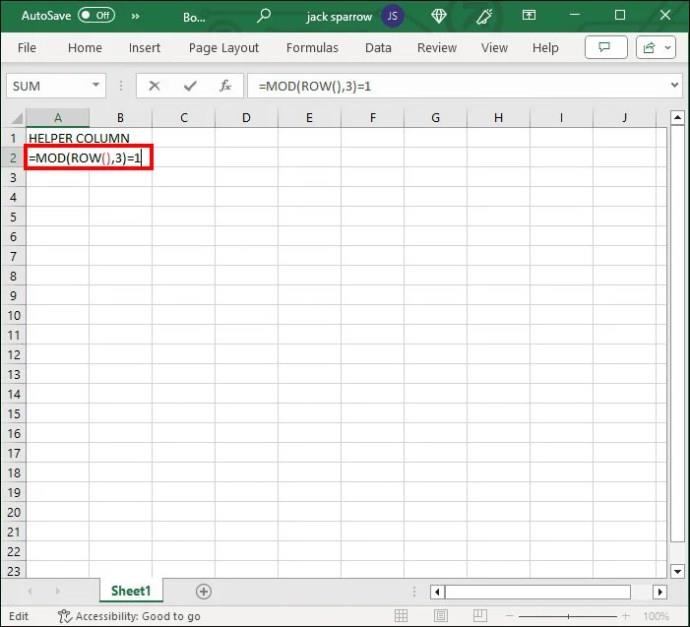
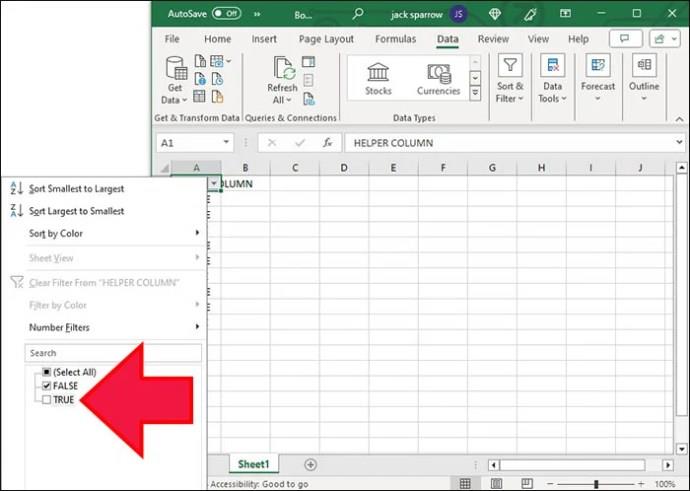

Ορισμένες σειρές πρέπει να αποκλειστούν
Οι συναρτήσεις, οι συντομεύσεις, οι επισημάνσεις και οι μακροεντολές αποτελούν τη ραχοκοκαλιά του Excel. Ένα από τα πιο αποτελεσματικά πράγματα που μπορείτε να κάνετε με αυτά είναι να αφαιρέσετε κάθε άλλη σειρά (ή οποιαδήποτε άλλη σειρά, για αυτό το θέμα). Χρησιμοποιήστε την αγαπημένη σας μέθοδο για να αντιμετωπίσετε περιττά πεδία όποτε τα συναντάτε.
Επίσης, σημειώστε ότι εάν έχετε κάνει αλλαγές που δεν θέλετε, μπορείτε πάντα να επαναφέρετε μια προηγούμενη έκδοση αρχείου Excel .
FAQ
Πώς μπορώ να επιλέξω γρήγορα όλες τις σειρές;
Εάν πρέπει να επιλέξετε όλες τις σειρές στο Excel για να εφαρμόσετε έναν τύπο ή να διαγράψετε, μπορείτε να χρησιμοποιήσετε το πλήκτρο πρόσβασης πληκτρολογίου: Ctrl + Shift + Space .
Υπάρχει μια ενσωματωμένη συνάρτηση στο Excel για τη διαγραφή κάθε άλλης σειράς αυτόματα;
Δυστυχώς, δεν υπάρχει ενσωματωμένη λειτουργία για αυτόματη διαγραφή κάθε άλλης σειράς. Ωστόσο, μπορείτε να δοκιμάσετε οποιεσδήποτε λύσεις έχουμε καλύψει σε αυτόν τον οδηγό.
Ένας οδηγός που δείχνει πώς να εισάγετε διαφάνειες από άλλο αρχείο παρουσίασης Microsoft PowerPoint 365.
Πώς να ακυρώσετε μια συνάντηση στο Microsoft Outlook 365 χωρίς να στείλετε την ειδοποίηση ακύρωσης σε όλους τους παρευρισκόμενους.
Διαβάστε αυτόν τον οδηγό βήμα προς βήμα σχετικά με την αυτόματη προώθηση email στην εφαρμογή Outlook για υπολογιστές Windows, macOS και άλλες συσκευές.
Θέλετε να παρουσιάσετε διαφάνειες χωρίς επίβλεψη σε μια επιχειρηματική συνάντηση ή έκθεση; Μάθετε εδώ πώς να ενεργοποιήσετε τη λειτουργία kiosk στο PowerPoint 365.
Ενεργοποιήστε ή απενεργοποιήστε τη δυνατότητα αυτόματης αποθήκευσης στο Microsoft Outlook 365 που αποθηκεύει αυτόματα τα email στον φάκελο Προσχέδια.
Τα σύνολα στυλ μπορούν να προσδώσουν άμεσα σε ολόκληρο το έγγραφό σας μια κομψή και συνεπή εμφάνιση. Δείτε πώς να χρησιμοποιήσετε τα σύνολα στυλ στο Word και πού να τα βρείτε.
Θέλετε να έχετε πρόσβαση στο Yahoo Mail απευθείας από τον λογαριασμό σας στο Outlook; Μάθετε πώς να προσθέσετε το Yahoo Mail στο Outlook 2021, 2019 και 2016.
Αυτό το tutorial σας δείχνει δύο τρόπους για να προσθέσετε προσωπικές λέξεις στο λεξικό του Microsoft Word.
Υποχρεώστε μια προτροπή στα αρχεία Microsoft Excel για Office 365 που λέει Άνοιγμα ως Μόνο για Ανάγνωση με αυτόν τον οδηγό.
Ένας οδηγός που εξηγεί πώς να προσθέσετε την επιλογή Email στη γραμμή εργαλείων του Microsoft Excel και Word 365.





