PowerPoint 365: Πώς να Εισάγετε Διαφάνειες από Άλλο Αρχείο Παρουσίασης

Ένας οδηγός που δείχνει πώς να εισάγετε διαφάνειες από άλλο αρχείο παρουσίασης Microsoft PowerPoint 365.
Η εύρεση δεδομένων σε ένα υπολογιστικό φύλλο μπορεί να είναι εφιάλτης εάν δεν οργανωθεί αποτελεσματικά. Ευτυχώς, τα υπολογιστικά φύλλα του Microsoft Excel δίνουν στους χρήστες έναν τρόπο να οργανώνουν και να αλφαβητίζουν με αύξουσα ή φθίνουσα σειρά. Μπορείτε επίσης να καθορίσετε την αλφαβητοποίηση σε γραμμές ή στήλες.

Αν και η αλφαβητοποίηση μπορεί να μην λειτουργεί με ορισμένα δεδομένα, μπορεί να κάνει θαύματα στον εξορθολογισμό πληροφοριών που περιέχουν ονόματα, διευθύνσεις και κατηγορίες.
Το παρακάτω άρθρο θα συζητήσει τους διαφορετικούς τρόπους και μεθόδους αλφαβητοποίησης των δεδομένων σας στο Excel.
Αλφαβητοποίηση στήλης στο Microsoft Excel
Μπορείτε να χρησιμοποιήσετε την επιλογή γρήγορης ταξινόμησης στο Excel για να ταξινομήσετε τα δεδομένα σας σε αύξουσα ή φθίνουσα σειρά. Αυτή η μέθοδος επιτρέπει στον πίνακά σας να παραμένει πλήρης και πλήρης μετακινώντας τα δεδομένα στις κατάλληλες στήλες. Βρείτε την προτίμηση γρήγορης ταξινόμησης που περιγράφεται παρακάτω:
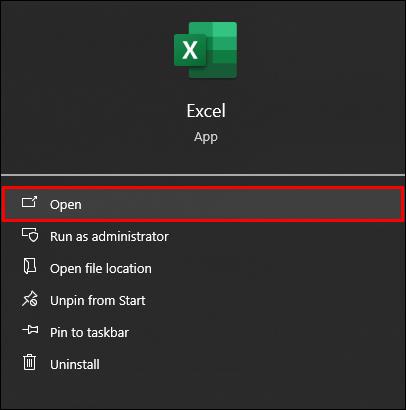

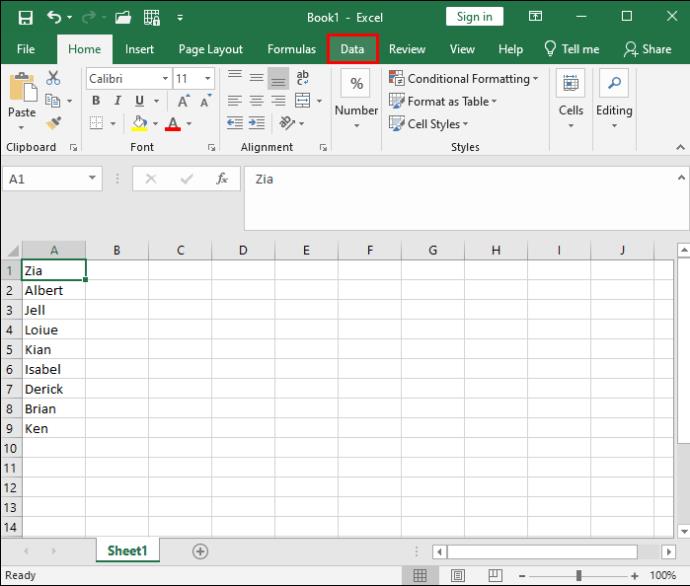
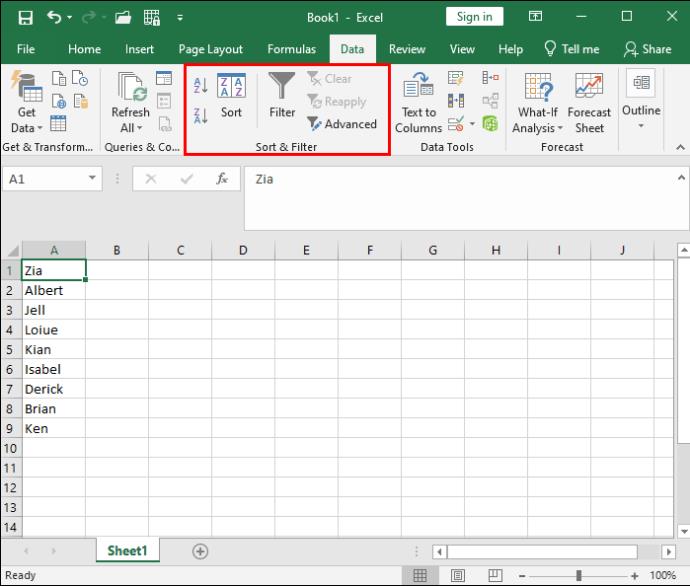
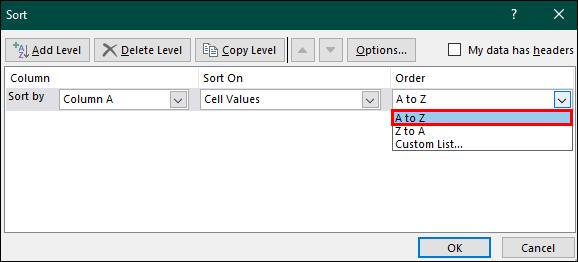
Μετά τα παραπάνω, όλα τα δεδομένα στο υπολογιστικό φύλλο σας θα αλφαβητιστούν σύμφωνα με την επιλογή που επιλέξατε (αύξουσα ή φθίνουσα).
Αλφαβητοποίηση μιας σειράς στο Microsoft Excel
Η επιλογή γρήγορης ταξινόμησης σάς επιτρέπει να ταξινομήσετε τα δεδομένα σας σε στήλες, αλλά δεν σταματά εκεί. Μπορείτε επίσης να ταξινομήσετε τα δεδομένα και να τα αλφαβητίσετε σε μια σειρά. Αυτή η επιλογή είναι αρκετά παρόμοια με τα βήματα για την αλφαβητοποίηση σε στήλες, με τη διαφορά ενός επιπλέον βήματος:
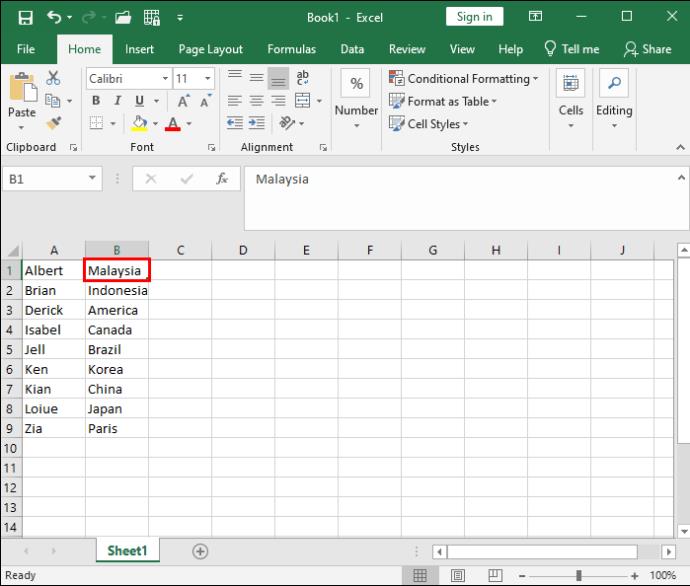
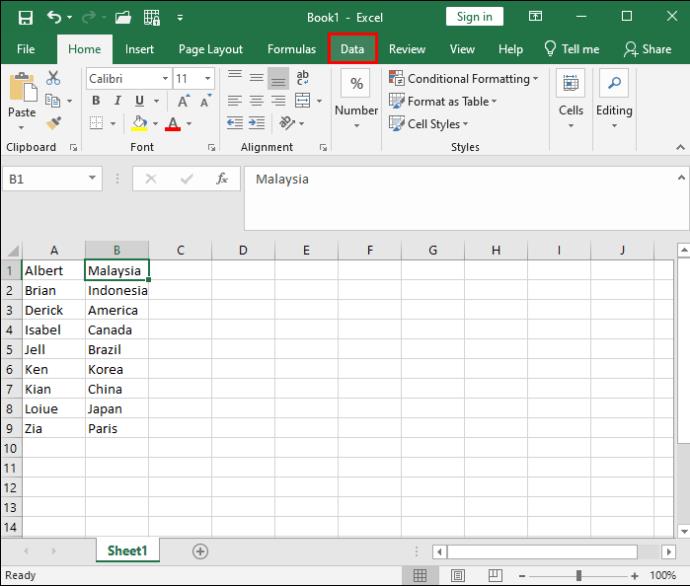
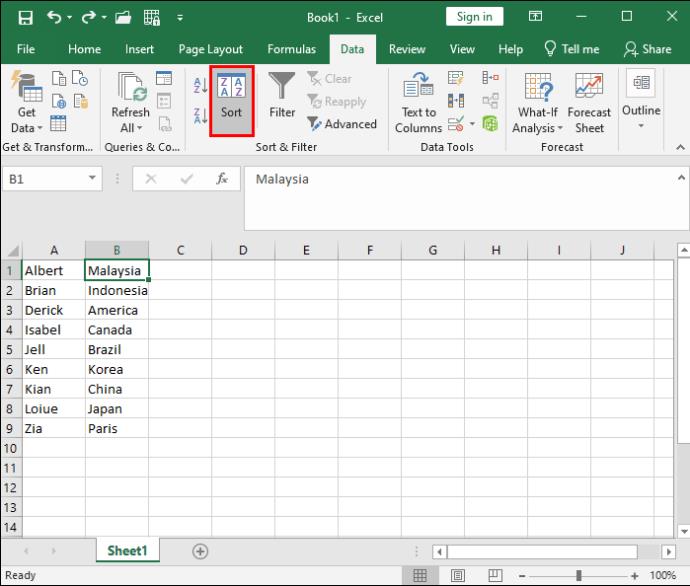
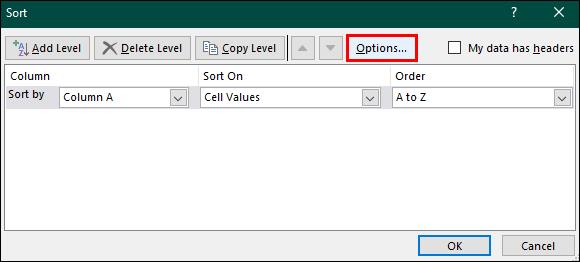

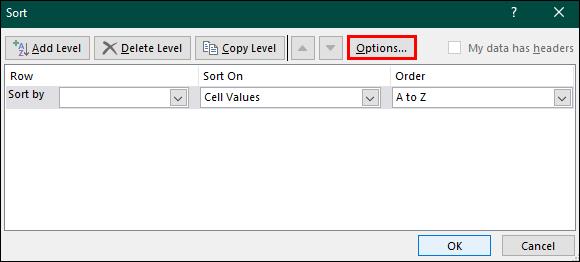
Αλφαβητοποίηση των δεδομένων σας στο Excel μέσω του κουμπιού φίλτρου
Αυτό το άρθρο περιγράφει την επιλογή γρήγορης ταξινόμησης για την αλφαβητοποίηση των δεδομένων σας. Ωστόσο, μπορείτε να χρησιμοποιήσετε άλλη μέθοδο μέσω του κουμπιού «Φίλτρο». Η προσέγγιση φίλτρου προσφέρει μεγαλύτερη ευκολία καθώς συνδυάζει όλες τις επιλογές και απλώς περιμένει την επιβεβαίωσή σας. Είναι πολύ πιο γρήγορο και απαιτεί λιγότερα βήματα:

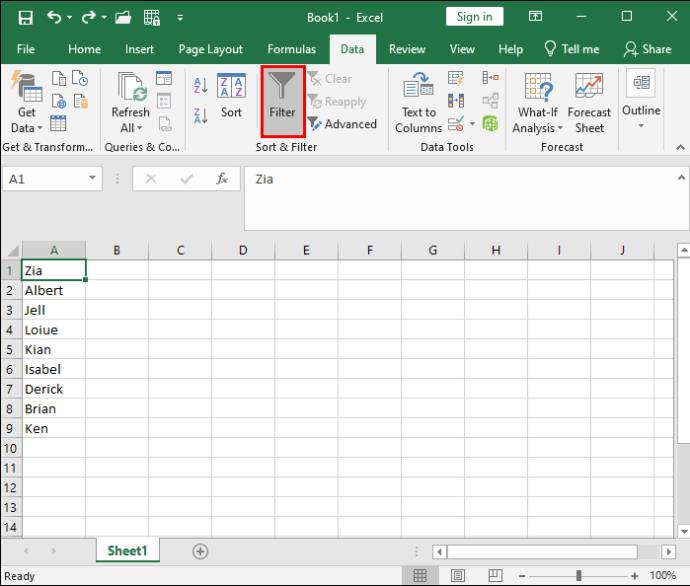
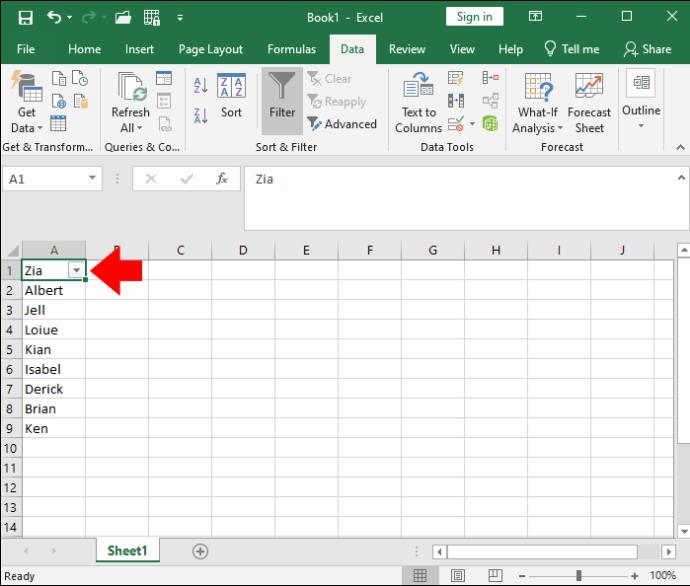
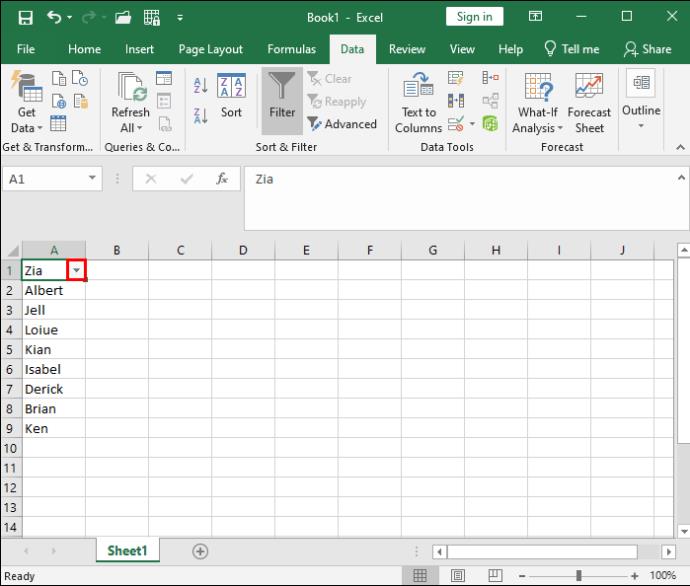
Χρησιμοποιώντας τη συνάρτηση «SORT» για την αλφαβητοποίηση των δεδομένων σας
Υπάρχει ένας επιπλέον τρόπος αλφαβητοποίησης των δεδομένων σας: χρησιμοποιώντας τη λειτουργία «SORT». Αυτή η μέθοδος μπορεί να φαίνεται ελαφρώς τρομακτική αρχικά, αλλά είναι αρκετά απλή μόλις ολοκληρώσετε τα βήματα. Ωστόσο, είναι σημαντικό να καταλάβετε τι σημαίνει και τι αντιπροσωπεύει κάθε στοιχείο πριν ξεκινήσετε τα βήματα.
Η λειτουργία "SORT" αποτελείται από:
Όταν χρησιμοποιείτε τη συνάρτηση SORT, είναι σημαντικό να σημειώσετε ότι τα παραπάνω στοιχεία είναι όλα προαιρετικά εκτός από τον πίνακα. Εάν δεν καθορίσετε μια συγκεκριμένη σειρά ταξινόμησης, μπορείτε να προσθέσετε όσα επίπεδα θέλετε, με μέγιστο αριθμό 128. Το Excel θα τα ταξινομήσει σε αύξουσα σειρά από προεπιλογή.
Συχνές ερωτήσεις
Υπάρχει συντόμευση για την αλφαβητική ταξινόμηση των δεδομένων στο Microsoft Excel;
Ναί. Εάν θέλετε να τακτοποιήσετε τα δεδομένα σας αλφαβητικά, χρησιμοποιήστε τη συντόμευση "Alt + Shift + S" για να αποκτήσετε πρόσβαση στο πλαίσιο "Ταξινόμηση διαλόγου". Επιλέξτε τη στήλη που θέλετε να οργανώσετε και τη σειρά με την οποία θέλετε να τακτοποιήσετε τα δεδομένα σας. Μόλις ολοκληρωθεί αυτό το βήμα, μπορείτε να επιβεβαιώσετε κάνοντας κλικ στο "OK".
Μας αρέσει το Excel
Η προσπάθεια εύρεσης συναφών δεδομένων σε υπολογιστικά φύλλα μπορεί να είναι μια απογοητευτική και χρονοβόρα προσπάθεια. Ευτυχώς, το Microsoft Excel έχει απλοποιήσει τις επιλογές ταξινόμησης για τους χρήστες του. Από το βασικό φιλτράρισμα έως τις πιο προηγμένες μεθόδους, μπορείτε να επιλέξετε το επίπεδο ταξινόμησης που ανταποκρίνεται στις προτιμήσεις σας. Και αν νιώθετε ιδιαίτερα τολμηροί ή θέλετε να γίνετε κύριος του Excel, μπορείτε να δοκιμάσετε τη μέθοδο "SORT". Φροντίστε πρώτα να αποθηκεύσετε ένα αντίγραφο, για κάθε ενδεχόμενο!
Ποια είναι η αγαπημένη σας μέθοδος ταξινόμησης και φιλτραρίσματος υπολογιστικών φύλλων; Ακολουθείτε τη δοκιμασμένη και αληθινή μέθοδο της κορδέλας ή χρησιμοποιείτε πιο προηγμένες τεχνικές; Πείτε μας για αυτό στην παρακάτω ενότητα σχολίων.
Ένας οδηγός που δείχνει πώς να εισάγετε διαφάνειες από άλλο αρχείο παρουσίασης Microsoft PowerPoint 365.
Πώς να ακυρώσετε μια συνάντηση στο Microsoft Outlook 365 χωρίς να στείλετε την ειδοποίηση ακύρωσης σε όλους τους παρευρισκόμενους.
Διαβάστε αυτόν τον οδηγό βήμα προς βήμα σχετικά με την αυτόματη προώθηση email στην εφαρμογή Outlook για υπολογιστές Windows, macOS και άλλες συσκευές.
Θέλετε να παρουσιάσετε διαφάνειες χωρίς επίβλεψη σε μια επιχειρηματική συνάντηση ή έκθεση; Μάθετε εδώ πώς να ενεργοποιήσετε τη λειτουργία kiosk στο PowerPoint 365.
Ενεργοποιήστε ή απενεργοποιήστε τη δυνατότητα αυτόματης αποθήκευσης στο Microsoft Outlook 365 που αποθηκεύει αυτόματα τα email στον φάκελο Προσχέδια.
Τα σύνολα στυλ μπορούν να προσδώσουν άμεσα σε ολόκληρο το έγγραφό σας μια κομψή και συνεπή εμφάνιση. Δείτε πώς να χρησιμοποιήσετε τα σύνολα στυλ στο Word και πού να τα βρείτε.
Θέλετε να έχετε πρόσβαση στο Yahoo Mail απευθείας από τον λογαριασμό σας στο Outlook; Μάθετε πώς να προσθέσετε το Yahoo Mail στο Outlook 2021, 2019 και 2016.
Αυτό το tutorial σας δείχνει δύο τρόπους για να προσθέσετε προσωπικές λέξεις στο λεξικό του Microsoft Word.
Υποχρεώστε μια προτροπή στα αρχεία Microsoft Excel για Office 365 που λέει Άνοιγμα ως Μόνο για Ανάγνωση με αυτόν τον οδηγό.
Ένας οδηγός που εξηγεί πώς να προσθέσετε την επιλογή Email στη γραμμή εργαλείων του Microsoft Excel και Word 365.





