PowerPoint 365: Πώς να Εισάγετε Διαφάνειες από Άλλο Αρχείο Παρουσίασης

Ένας οδηγός που δείχνει πώς να εισάγετε διαφάνειες από άλλο αρχείο παρουσίασης Microsoft PowerPoint 365.
Δεν μπορείτε να χρησιμοποιήσετε τα πρόσθετα του Outlook λόγω του σφάλματος "Το κουμπί λήψης πρόσθετων του Outlook είναι γκρίζο;" Εμπιστέψου με; δεν είσαι μόνος! Μην ανησυχείς. διαβάστε για να βρείτε τις γρήγορες λύσεις παρακάτω.
Τα πρόσθετα του Outlook βοηθούν πολύ στην αύξηση της παραγωγικότητάς σας στο χώρο εργασίας. Μπορείτε να κάνετε πολλά παραγωγικά πράγματα, όπως διαχείριση έργων, μετατροπή μηνυμάτων ηλεκτρονικού ταχυδρομείου σε εργασίες, υπογραφή ψηφιακών εγγράφων με ασφάλεια, φιλτράρισμα ανεπιθύμητων μηνυμάτων ηλεκτρονικού ταχυδρομείου και πολλά άλλα.
Ωστόσο, υπάρχουν ��ενάρια όταν δεν μπορείτε να εγκαταστήσετε πρόσθετα στην εφαρμογή Outlook για επιφάνεια εργασίας. Για παράδειγμα, το κουμπί Πρόσθετα δεν είναι διαθέσιμο ή είναι γκριζαρισμένο.
Το κουμπί " Το κουμπί λήψης πρόσθετων του Outlook είναι γκριζαρισμένο" είναι ένα κοινό πρόβλημα για πολλούς προσωπικούς και επαγγελματικούς χρήστες εφαρμογών επιτραπέζιου υπολογιστή του Outlook. Εάν αντιμετωπίζετε και εσείς την ίδια πρόκληση, δοκιμάστε γρήγορα τις λύσεις που αναφέρονται σε αυτό το άρθρο.
Τι είναι το σφάλμα "Outlook Get Add-ins Button is Grayed Out";
Το κουμπί "Λήψη πρόσθετων" είναι η πύλη προς την τεράστια συλλογή πρόσθετων του Outlook που αναπτύχθηκαν από τη Microsoft και από τρίτους προγραμματιστές. Μπορείτε να κάνετε λήψη πρόσθετων όπως Revenue Grid για Salesforce CRM, Translator για Outlook, Polls by Microsoft Forms, HubSpot Sales, Evernote, DocuSign για Outlook κ.λπ.
Πρόσθετα του Outlook
Αυτά μπορεί να σας φανούν χρήσιμα για την εκτέλεση των καθημερινών σας εργασιών στο χώρο εργασίας. Επιπλέον, ορισμένες άλλες επιχειρηματικές εφαρμογές απαιτούν αποκλειστικά τη λήψη του πρόσθετου του Outlook, ώστε η εφαρμογή να μπορεί να ενσωματωθεί στο πρόγραμμα-πελάτη ηλεκτρονικού ταχυδρομείου σας.
Πώς ενεργοποιείτε τη λήψη πρόσθετων στο Outlook;
Για να ενεργοποιήσετε τη λήψη πρόσθετων στο Outlook, πρέπει να τροποποιήσετε τις ρυθμίσεις του στις καρτέλες Πρόσθετα και Προσαρμογή κορδέλας του μενού Επιλογές του Outlook. Διαβάστε αυτό το εξαιρετικό άρθρο σχετικά με την Ενεργοποίηση/Απενεργοποίηση πρόσθετων στο Outlook για να ανακαλύψετε τις οδηγίες βήμα προς βήμα.
Ωστόσο, η γκριζαρισμένη κατάσταση του κουμπιού Λήψη πρόσθετων μπορεί να σας εμποδίσει να λάβετε αυτές τις χρήσιμες εφαρμογές για την εφαρμογή Outlook.
Μπορεί να δείτε το κουμπί Λήψη πρόσθετων στο μενού Switch Ribbons της εφαρμογής Outlook για υπολογιστές. Αλλά δεν θα λειτουργήσει. Είναι γκριζαρισμένο και δεν αντιδρά στα κλικ που κάνετε.
Υπάρχουν πολλά παράπονα σχετικά με αυτό το σφάλμα στις εκδόσεις του Outlook για υπολογιστές που υποστηρίζουν πρόσθετα. Επομένως, από το Microsoft Outlook 2016 έως τις πιο πρόσφατες εκδόσεις, όλες οι εκδόσεις της εφαρμογής Outlook ενδέχεται να αντιμετωπίζουν αυτό το πρόβλημα.
Ωστόσο, μπορείτε να δοκιμάσετε μερικές εύκολες διορθώσεις για να επιλύσετε το σφάλμα. Επίσης, δεν χρειάζεται να πάτε στο τμήμα πληροφορικής και να καθυστερήσετε την επιδιόρθωση επ' αόριστον. Οι περισσότεροι τεχνικοί πληροφορικής χρειάζονται πολλές ημέρες για να φτάσουν στο σταθμό εργασίας σας και να επιδιορθώσουν ζητήματα που σχετίζονται με την πληροφορική.
Τρόπος επίλυσης του Outlook Λήψη πρόσθετων Το κουμπί είναι γκριζαρισμένο
1. Ζητήστε από τον διαχειριστή του Microsoft Office να ενεργοποιήσει τη δυνατότητα
Εάν χρησιμοποιείτε το Outlook στην επιφάνεια εργασίας σας ως διαχειριζόμενη λύση από τον εργοδότη ή τον πελάτη σας, ο λογαριασμός διαχειριστή συνδρομής Microsoft Add μπορεί να μην έχει ενεργοποιήσει την επιλογή για να χρησιμοποιήσετε τα πρόσθετα.
Μερικές φορές, οι διαχειριστές λογαριασμών Microsoft δεν ενεργοποιούν τέτοιες επιλογές για να αποτρέψουν το κακόβουλο λογισμικό και τους trojans να μολύνουν οποιονδήποτε επαγγελματικό υπολογιστή και, αργότερα, τους επαγγελματικούς διακομιστές.
Ωστόσο, εάν το έργο ή η εργασία σας απαιτεί τη λήψη ενός πρόσθετου για το Outlook από το μενού Λήψη πρόσθετων, έχετε μια πραγματική αιτία για να ζητήσετε την ενεργοποίηση του κουμπιού Λήψη πρόσθετων στην εφαρμογή Outlook για επιφάνεια εργασίας.
Στείλτε ένα email στον διαχειριστή των λογαριασμών Microsoft για να συνδεθείτε στον λογαριασμό του Κέντρου διαχείρισης και δοκιμάστε τα ακόλουθα βήματα:
2. Χρησιμοποιήστε τις Επιλογές λογαριασμού του Office
Η λειτουργία Συνδεδεμένες εμπειρίες από το Microsoft Office σάς επιτρέπει να κάνετε λήψη εφαρμογών τρίτου μέρους ή της Microsoft από το μενού Πρόσθετα του Outlook. Ο τεχνικός IT που εγκατέστησε την εφαρμογή ενδέχεται να έχει απενεργοποιήσει αυτήν τη δυνατότητα για λόγους απορρήτου.
Εάν είστε εντάξει με την ενεργοποίηση της λειτουργίας, ακολουθήστε τα παρακάτω βήματα. Θα πρέπει να επιλύσει το πρόβλημα με το γκρίζο λήψη πρόσθετων.
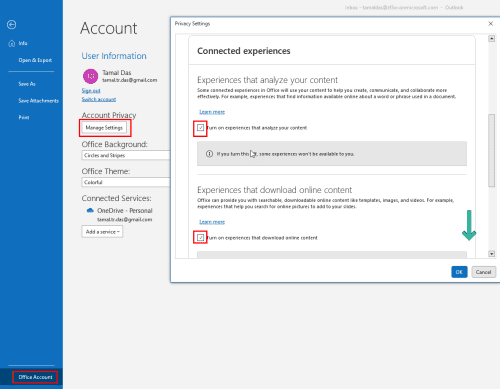
Τρόπος επίλυσης του Outlook Λήψη πρόσθετων Το κουμπί είναι γκριζαρισμένο χρησιμοποιώντας το μενού Λογαριασμοί του Office
3. Χρησιμοποιήστε το Κέντρο εμπιστοσύνης
Εάν δεν μπορείτε να δείτε την επιλογή Λογαριασμός Office στην εφαρμογή Outlook του υπολογιστή σας, δοκιμάστε αυτά τα βήματα:
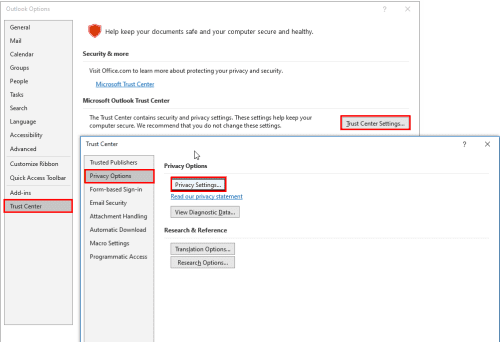
Χρησιμοποιήστε το Κέντρο αξιοπιστίας για να επιλύσετε το κουμπί λήψης πρόσθετων του Outlook είναι γκριζαρισμένο
4. Χρησιμοποιήστε την επιλογή Ρυθμίσεις απορρήτου
Είναι ένας άλλος τρόπος πρόσβασης στο μενού Ρυθμίσεις απορρήτου από τις Επιλογές του Outlook. Εάν οι επιλογές του Λογαριασμού του Office και του Κέντρου αξιοπιστίας δεν είναι διαθέσιμες στην εφαρμογή Outlook για επιτραπέζιους υπολογιστές, δοκιμάστε τα εξής βήματα:
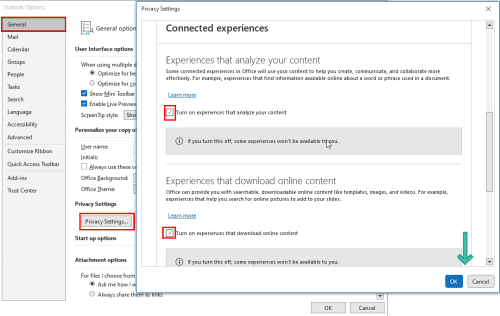
Χρησιμοποιήστε την επιλογή Ρυθμίσεις απορρήτου για να διορθώσετε το κουμπί λήψης πρόσθετων του Outlook είναι γκριζαρισμένο
5. Χρησιμοποιήστε τη σύνδεση Microsoft Exchange
Εάν χρησιμοποιείτε το Outlook μέσω ρυθμίσεων IMAP και POP3 αντί του Microsoft Exchange Server, πρέπει να συνδεθείτε ξανά χρησιμοποιώντας τα διαπιστευτήρια του Exchange Server.
Αρχικά, μάθετε τις ρυθμίσεις διακομιστή του λογαριασμού Outlook, ακολουθώντας αυτά τα βήματα:
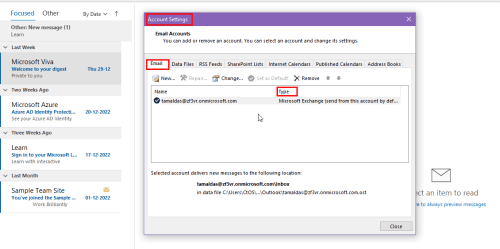
Εύρεση του τύπου της σύνδεσής σας μέσω email στο Outlook
Για τύπους email IMAP και POP3, δοκιμάστε τα εξής βήματα:
Αφαίρεση email από το Outlook
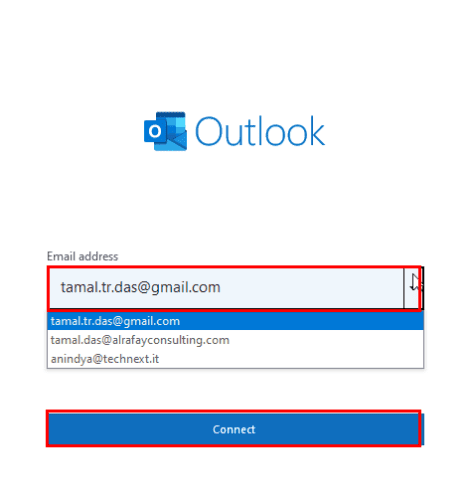
Προσθήκη νέου λογαριασμού στο Outlook
"Το κουμπί λήψης πρόσθετων του Outlook είναι γκριζαρισμένο": Τελικές λέξεις
Τώρα ξέρετε πώς να χειριστείτε το κουμπί Λήψη πρόσθετων που είναι γκριζαρισμένο. Οι παραπάνω λύσεις θα λειτουργήσουν εκτός εάν ο διαχειριστής της συνδρομής Microsoft Apps δεν την έχει απενεργοποιήσει από την κεντρική κονσόλα διαχειριστή.
Μην ξεχάσετε να σχολιάσετε παρακάτω εάν γνωρίζετε κάποια άλλη εισβολή για την επίλυση του γκριζαρίσματος του κουμπιού Λήψη πρόσθετων του Outlook.
Στη συνέχεια, μάθετε πώς να αντιμετωπίζετε προβλήματα δεν μπορείτε να στείλετε μηνύματα ηλεκτρονικού ταχυδρομείου σε λίστες επαφών στο Outlook.
Ένας οδηγός που δείχνει πώς να εισάγετε διαφάνειες από άλλο αρχείο παρουσίασης Microsoft PowerPoint 365.
Πώς να ακυρώσετε μια συνάντηση στο Microsoft Outlook 365 χωρίς να στείλετε την ειδοποίηση ακύρωσης σε όλους τους παρευρισκόμενους.
Διαβάστε αυτόν τον οδηγό βήμα προς βήμα σχετικά με την αυτόματη προώθηση email στην εφαρμογή Outlook για υπολογιστές Windows, macOS και άλλες συσκευές.
Θέλετε να παρουσιάσετε διαφάνειες χωρίς επίβλεψη σε μια επιχειρηματική συνάντηση ή έκθεση; Μάθετε εδώ πώς να ενεργοποιήσετε τη λειτουργία kiosk στο PowerPoint 365.
Ενεργοποιήστε ή απενεργοποιήστε τη δυνατότητα αυτόματης αποθήκευσης στο Microsoft Outlook 365 που αποθηκεύει αυτόματα τα email στον φάκελο Προσχέδια.
Τα σύνολα στυλ μπορούν να προσδώσουν άμεσα σε ολόκληρο το έγγραφό σας μια κομψή και συνεπή εμφάνιση. Δείτε πώς να χρησιμοποιήσετε τα σύνολα στυλ στο Word και πού να τα βρείτε.
Θέλετε να έχετε πρόσβαση στο Yahoo Mail απευθείας από τον λογαριασμό σας στο Outlook; Μάθετε πώς να προσθέσετε το Yahoo Mail στο Outlook 2021, 2019 και 2016.
Αυτό το tutorial σας δείχνει δύο τρόπους για να προσθέσετε προσωπικές λέξεις στο λεξικό του Microsoft Word.
Υποχρεώστε μια προτροπή στα αρχεία Microsoft Excel για Office 365 που λέει Άνοιγμα ως Μόνο για Ανάγνωση με αυτόν τον οδηγό.
Ένας οδηγός που εξηγεί πώς να προσθέσετε την επιλογή Email στη γραμμή εργαλείων του Microsoft Excel και Word 365.





