PowerPoint 365: Πώς να Εισάγετε Διαφάνειες από Άλλο Αρχείο Παρουσίασης

Ένας οδηγός που δείχνει πώς να εισάγετε διαφάνειες από άλλο αρχείο παρουσίασης Microsoft PowerPoint 365.
Αν και υπάρχουν μεγάλες πιθανότητες να μην έχετε διαγράψει ποτέ ούτε ένα μήνυμα από τα εισερχόμενά σας, τα πράγματα μπορεί να συμβούν κατά λάθος. Καθώς τα εισερχόμενά μας είναι γεμάτα με αμέτρητα email, πολλοί από εμάς χρησιμοποιούμε το Outlook ως τον κύριο πελάτη ηλεκτρονικού ταχυδρομείου τους. Η χρήση του Outlook όχι μόνο οργανώνει τα εισερχόμενά σας και σας διευκολύνει να εντοπίσετε σημαντικά πράγματα, αλλά μπορεί επίσης να σας βοηθήσει να ανακτήσετε τυχόν μηνύματα που θα μπορούσατε να διαγράψετε κατά λάθος. Εάν χρησιμοποιείτε το Gmail ή το yahoo, ίσως έχετε παρατηρήσει ότι η διαγραφή οποιουδήποτε μηνύματος ηλεκτρονικού ταχυδρομείου θα το μετακινήσει στον φάκελο διαγραμμένων στοιχείων, σχεδόν όπως ο Κάδος Ανακύκλωσης στον υπολογιστή σας. Και όταν διαγράφετε οποιαδήποτε στοιχεία από αυτήν την τοποθεσία, θα διαγραφούν οριστικά από το σύστημά σας.
Διαβάστε επίσης: Πώς να ρυθμίσετε το email στην εφαρμογή Outlook για Android
Ωστόσο, με το Outlook, μπορείτε επίσης να ανακτήσετε τα στοιχεία που διαγράψατε οριστικά με τη βοήθεια του εργαλείου Ανάκτηση διαγραμμένων στοιχείων. Παρακάτω παρατίθενται οι διάφορες επιλογές ανάκτησης στις οποίες μπορείτε να αποκτήσετε πρόσβαση στο Outlook.
Ανάκτηση αντικειμένων από το φάκελο διαγραμμένων στοιχείων
Πηγή εικόνας: worldposta.com
Διαβάστε επίσης: Πώς να χρησιμοποιήσετε το Outlook με το Gmail
Ανάκτηση αντικειμένων που αφαιρέθηκαν από τον διαγραμμένο φάκελο
Εάν αφαιρέσετε ή διαγράψετε οποιαδήποτε στοιχεία από τον διαγραμμένο φάκελο, στη συνέχεια μετακινούνται σε έναν φάκελο που ονομάζεται "Ανακτήσιμα στοιχεία". Αυτή η τοποθεσία είναι προσβάσιμη μόνο με το Outlook και μπορεί να χρησιμοποιηθεί για την ανάκτηση στοιχείων που έχουν διαγραφεί οριστικά.
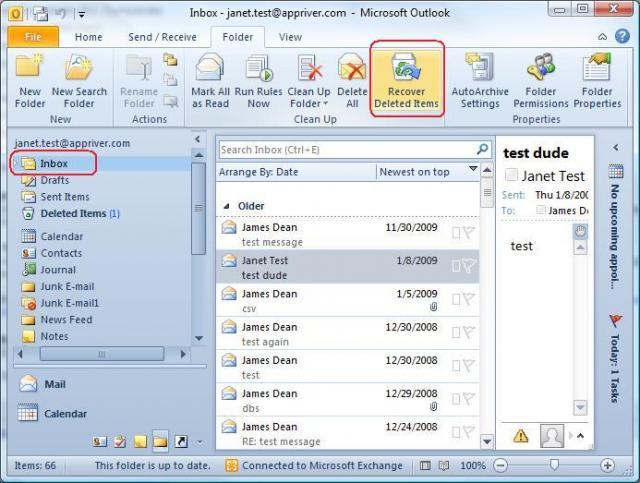
Πηγή εικόνας: worldposta.com
Παρακάτω παρατίθεται πώς μπορείτε να ανακτήσετε στοιχεία από αυτήν την τοποθεσία.
Σημείωση: Αυτό θα είναι διαθέσιμο μόνο εάν είστε συνδεδεμένοι στο Διαδίκτυο ή εάν έχετε ρυθμίσει σωστά τον λογαριασμό email σας ώστε να λειτουργεί με το Outlook.
Διαβάστε επίσης: Πώς να ρυθμίσετε τις παραμέτρους του Yahoo Mail στο Outlook;
Η ανάκτηση στοιχείων από αυτόν τον φάκελο θα στείλει τα επιλεγμένα στοιχεία στο φάκελο Διαγραμμένα στοιχεία. Ως εκ τούτου, θα ήταν συνετό εάν μετακινήσετε αυτά τα αρχεία που ανακτήθηκαν πρόσφατα σε έναν ξεχωριστό φάκελο στα εισερχόμενά σας για να αποφύγετε τη διαγραφή τους ξανά κατά λάθος. Άλλα πράγματα, όπως συναντήσεις ημερολογίου κ.λπ., πρέπει επίσης να μετακινηθούν πίσω στο ημερολόγιό σας.
Ένας οδηγός που δείχνει πώς να εισάγετε διαφάνειες από άλλο αρχείο παρουσίασης Microsoft PowerPoint 365.
Πώς να ακυρώσετε μια συνάντηση στο Microsoft Outlook 365 χωρίς να στείλετε την ειδοποίηση ακύρωσης σε όλους τους παρευρισκόμενους.
Διαβάστε αυτόν τον οδηγό βήμα προς βήμα σχετικά με την αυτόματη προώθηση email στην εφαρμογή Outlook για υπολογιστές Windows, macOS και άλλες συσκευές.
Θέλετε να παρουσιάσετε διαφάνειες χωρίς επίβλεψη σε μια επιχειρηματική συνάντηση ή έκθεση; Μάθετε εδώ πώς να ενεργοποιήσετε τη λειτουργία kiosk στο PowerPoint 365.
Ενεργοποιήστε ή απενεργοποιήστε τη δυνατότητα αυτόματης αποθήκευσης στο Microsoft Outlook 365 που αποθηκεύει αυτόματα τα email στον φάκελο Προσχέδια.
Τα σύνολα στυλ μπορούν να προσδώσουν άμεσα σε ολόκληρο το έγγραφό σας μια κομψή και συνεπή εμφάνιση. Δείτε πώς να χρησιμοποιήσετε τα σύνολα στυλ στο Word και πού να τα βρείτε.
Θέλετε να έχετε πρόσβαση στο Yahoo Mail απευθείας από τον λογαριασμό σας στο Outlook; Μάθετε πώς να προσθέσετε το Yahoo Mail στο Outlook 2021, 2019 και 2016.
Αυτό το tutorial σας δείχνει δύο τρόπους για να προσθέσετε προσωπικές λέξεις στο λεξικό του Microsoft Word.
Υποχρεώστε μια προτροπή στα αρχεία Microsoft Excel για Office 365 που λέει Άνοιγμα ως Μόνο για Ανάγνωση με αυτόν τον οδηγό.
Ένας οδηγός που εξηγεί πώς να προσθέσετε την επιλογή Email στη γραμμή εργαλείων του Microsoft Excel και Word 365.





