PowerPoint 365: Πώς να Εισάγετε Διαφάνειες από Άλλο Αρχείο Παρουσίασης

Ένας οδηγός που δείχνει πώς να εισάγετε διαφάνειες από άλλο αρχείο παρουσίασης Microsoft PowerPoint 365.
Εάν χρησιμοποιείτε υπολογιστή, υπάρχει μεγάλη πιθανότητα να έχετε πολλά αναγνωριστικά email για το Yahoo, το Google, το Hotmail και το Outlook . Με τον καιρό, αρκετά από τα αναγνωριστικά email σας τείνουν να αγνοούνται και είναι πάντα καλύτερο να διαμορφώνετε αυτό που χρησιμοποιείτε συχνά με τα εισερχόμενα του Outlook. Παρόλο που μπορείτε να διαμορφώσετε οποιαδήποτε διεύθυνση email ώστε να λειτουργεί με το Microsoft Outlook, είναι καλύτερο να χρησιμοποιήσετε το Gmail για διάφορους λόγους. Ο αποθηκευτικός χώρος του Gmail είναι πολύ μεγαλύτερος από τους περισσότερους παρόχους υπηρεσιών email και πολύ καλύτερη προστασία από ανεπιθύμητα μηνύματα. Και δεδομένου ότι το Gmail φιλοξενεί τον δικό του διακομιστή cloud, η διαμόρφωσή του με το MS Outlook μπορεί να είναι πραγματικά επωφελής για τους χρήστες.
Διαμόρφωση του Gmail ώστε να λειτουργεί με το Outlook
Ξεκινήστε με τη διαμόρφωση του λογαριασμού σας στο Gmail ώστε να λειτουργεί με την υπηρεσία Outlook προτού εκκινήσετε το Outlook Wizard στον υπολογιστή σας.
Αφού διαμορφώσετε τις ρυθμίσεις σας στο Gmail, μπορείτε πλέον να εκκινήσετε το MS Outlook για να συνεχίσετε με τη ρύθμιση των εισερχομένων.
Δείτε επίσης: Πώς να ρυθμίσετε το Yahoo Mail στο Outlook;
Ακολουθήστε αυτά τα βήματα για να διαμορφώσετε τον λογαριασμό σας στο Gmail με τα Εισερχόμενα του Microsoft Outlook:
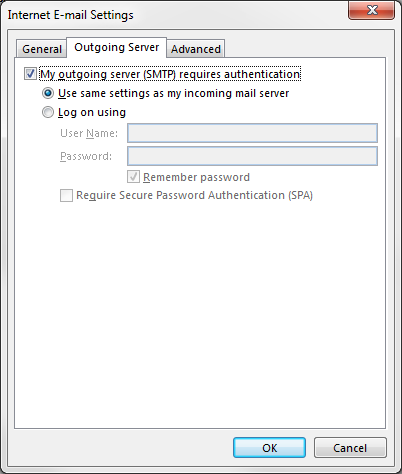
Δείτε επίσης: Πώς να ξεκινήσετε το Outlook σε ασφαλή λειτουργία
Εδώ τα έχετε παιδιά! Τα εισερχόμενά σας στο MS Outlook έχουν πλέον διαμορφωθεί με τον λογαριασμό σας στο Gmail και μπορείτε να ελέγξετε απευθείας την αλληλογραφία σας ενεργοποιώντας το Outlook στον υπολογιστή σας. Αυτό όχι μόνο εξαλείφει την ανάγκη για ένα πρόγραμμα περιήγησης να ανοίγει τα εισερχόμενά σας, αλλά είναι πολύ πιο ασφαλές από οποιοδήποτε πρόγραμμα περιήγησης λόγω κρυπτογράφησης SSL. Ενώ πολλοί επαγγελματίες προτιμούν το Outlook για τις καθημερινές τους ανάγκες ηλεκτρονικού ταχυδρομείου, η δημιουργία του λογαριασμού σας στο Gmail θα προσθέσει ορισμένες σημαντικές βελτιώσεις σε αυτό. Ομοίως, μπορείτε επίσης να προσθέσετε τις άλλες διευθύνσεις email σας για να συνεργαστείτε με το MS Outlook για μια βολική και ασφαλή λύση email.
Ένας οδηγός που δείχνει πώς να εισάγετε διαφάνειες από άλλο αρχείο παρουσίασης Microsoft PowerPoint 365.
Πώς να ακυρώσετε μια συνάντηση στο Microsoft Outlook 365 χωρίς να στείλετε την ειδοποίηση ακύρωσης σε όλους τους παρευρισκόμενους.
Διαβάστε αυτόν τον οδηγό βήμα προς βήμα σχετικά με την αυτόματη προώθηση email στην εφαρμογή Outlook για υπολογιστές Windows, macOS και άλλες συσκευές.
Θέλετε να παρουσιάσετε διαφάνειες χωρίς επίβλεψη σε μια επιχειρηματική συνάντηση ή έκθεση; Μάθετε εδώ πώς να ενεργοποιήσετε τη λειτουργία kiosk στο PowerPoint 365.
Ενεργοποιήστε ή απενεργοποιήστε τη δυνατότητα αυτόματης αποθήκευσης στο Microsoft Outlook 365 που αποθηκεύει αυτόματα τα email στον φάκελο Προσχέδια.
Τα σύνολα στυλ μπορούν να προσδώσουν άμεσα σε ολόκληρο το έγγραφό σας μια κομψή και συνεπή εμφάνιση. Δείτε πώς να χρησιμοποιήσετε τα σύνολα στυλ στο Word και πού να τα βρείτε.
Θέλετε να έχετε πρόσβαση στο Yahoo Mail απευθείας από τον λογαριασμό σας στο Outlook; Μάθετε πώς να προσθέσετε το Yahoo Mail στο Outlook 2021, 2019 και 2016.
Αυτό το tutorial σας δείχνει δύο τρόπους για να προσθέσετε προσωπικές λέξεις στο λεξικό του Microsoft Word.
Υποχρεώστε μια προτροπή στα αρχεία Microsoft Excel για Office 365 που λέει Άνοιγμα ως Μόνο για Ανάγνωση με αυτόν τον οδηγό.
Ένας οδηγός που εξηγεί πώς να προσθέσετε την επιλογή Email στη γραμμή εργαλείων του Microsoft Excel και Word 365.





