PowerPoint 365: Πώς να Εισάγετε Διαφάνειες από Άλλο Αρχείο Παρουσίασης

Ένας οδηγός που δείχνει πώς να εισάγετε διαφάνειες από άλλο αρχείο παρουσίασης Microsoft PowerPoint 365.
Εάν γνωρίζετε το αποτέλεσμα ενός τύπου, αλλά δεν γνωρίζετε την τιμή εισόδου που θα δημιουργήσει το αποτέλεσμα, το Microsoft Excel σας κάλυπτε. Απλώς μάθετε πώς να χρησιμοποιείτε το Goal Seek στο Excel και να εκτελείτε προσομοιώσεις τύπων και μεγάλων αριθμητικών δεδομένων χωρίς να αλλάξετε τα πραγματικά δεδομένα.
Είτε πρόκειται για τα προσωπικά σας οικονομικά, τις επενδύσεις αποταμίευσης ή το επιχειρηματικό σας έργο, η ενημερωμένη λήψη αποφάσεων είναι το κλειδί της επιτυχίας. Για τεκμηριωμένη λήψη αποφάσεων χρειάζεστε προσομοιωμένα δεδομένα από την προσομοίωση βάσεων δεδομένων με βάση έναν τύπο και τον στόχο σας. Το Excel Goal Seek είναι το εργαλείο για μια τέτοια προσομοίωση που βασίζεται σε δεδομένα.
Εάν είστε νέος στο Excel ή έχετε κάποια εμπειρία στη χρήση του, αλλά δεν είστε ειδικός, διαβάστε παρακάτω για να μάθετε τα βασικά του Goal Seek στο Excel και πώς να χρησιμοποιήσετε τη λειτουργία Goal Seek στο Excel.
Τι είναι το Goal Seek στο Excel;
Το Goal Seek είναι το ενσωματωμένο εργαλείο ανάλυσης What-If του Excel. Δείχνει πώς η τελική τιμή σε έναν τύπο επηρεάζει την τιμή εισόδου. Με απλά λόγια, σας λέει την τιμή εισόδου για έναν τύπο για να έχετε ένα επιθυμητό αποτέλεσμα από τον ίδιο τύπο.
Διαβάστε επίσης: Ενεργοποίηση/απενεργοποίηση εμφάνισης τύπων σε κελιά στο Excel
Οι χρηματοοικονομικοί επενδυτές, οι διαχειριστές οικονομικών, οι ιδιοκτήτες επιχειρήσεων και οι κύριοι της διαχείρισης χρησιμοποιούν άφθονα αυτό το εργαλείο ανάλυσης του Excel What-If για να προβλέψουν τα δεδομένα εισόδου για ένα επιθυμητό αποτέλεσμα από οποιοδήποτε μαθηματικό μοντέλο.
Μπορείτε επίσης να ονομάσετε το Goal Seek στο Excel ένα αυτοματοποιημένο σύστημα προσομοίωσης που αναλύει τον τύπο σας συνδεδεμένο με οποιοδήποτε μέγεθος συνόλων δεδομένων και σας λέει μια τιμή εισόδου. Εάν εισαγάγετε την τιμή εισόδου στο μαθηματικό μοντέλο σας, θα λάβετε το αποτέλεσμα που αναζητάτε.
Μπορείτε να χρησιμοποιήσετε αυτό το εργαλείο σχεδόν σε οποιοδήποτε σενάριο, αλλά τα ακόλουθα είναι τα κυριότερα:
Πού είναι το Goal Seek στο Excel;
Το Excel Goal Seek είναι ένα από τα τρία εργαλεία ανάλυσης What-If του Microsoft Excel. Έτσι, μπορείτε να βρείτε το εργαλείο στο μενού εντολών What-If Analysis. Στο μενού κορδέλας του Excel, κάντε κλικ στην καρτέλα Δεδομένα και, στη συνέχεια, μεταβείτε στη δεξιά πλευρά της κορδέλας. Εκεί, θα πρέπει να δείτε την ενότητα Πρόβλεψη. Επιλέξτε το κουμπί What-If Analysis και το Goal Seek είναι το νούμερο δύο στην αναπτυσσόμενη λίστα .
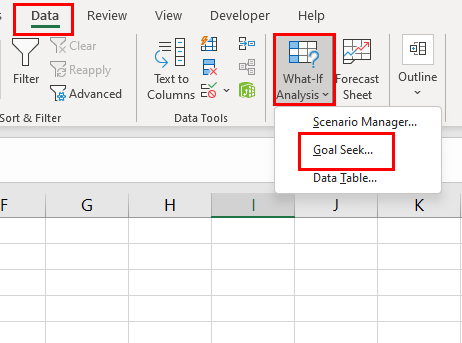
Πού είναι η αναζήτηση στόχου στο Excel
Η θέση του εργαλείου είναι η ίδια στο Excel για την εφαρμογή Mac. Κατά τη στιγμή της σύνταξης, η δυνατότητα είναι διαθέσιμη στις ακόλουθες εκδόσεις του Excel:
Απαιτήσεις για τη χρήση του Goal Seek στο Excel
Το Excel Goal Seek θα εκτελέσει όλους τους υπολογισμούς στο backend. Το μόνο που χρειάζεται να κάνετε είναι να ορίσετε τις ακόλουθες τρεις παραμέτρους από το μαθηματικό μοντέλο ή τον πίνακα δεδομένων σας:
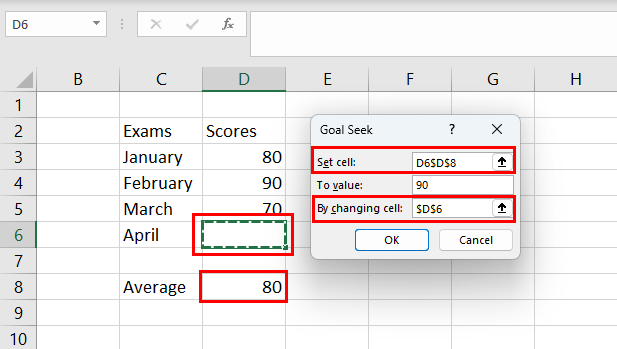
Στοιχεία και παράμετροι για το Excel Goal Seek
Πώς να χρησιμοποιήσετε το Goal Seek στο Excel
Βρείτε παρακάτω μερικά παραδείγματα σεναρίων όπου μπορείτε να χρησιμοποιήσετε το Goal Seek στο Excel για να προβλέψετε μια είσοδο για μια επιθυμητή έξοδο από έναν μαθηματικό τύπο. Τα βήματα είναι παρόμοια για συσκευές Windows 11 και macOS.
1. Επιδιώξτε στόχο να προβλέψετε τη βαθμολογία της εξέτασης
Ας υποθέσουμε ότι πρέπει να επιταχύνετε τα σχέδια σπουδών σας στο τελευταίο εξάμηνο του κολεγίου για να επιτύχετε μια μέση βαθμολογία 85% όταν αποφοιτήσετε. Δείτε πώς μπορείτε να εφαρμόσετε τον τύπο αναζήτησης στόχου για να προσομοιώσετε τη βαθμολογία που απαιτείται στο τελευταίο εξάμηνο, εάν λάβατε βαθμολογίες από τα άλλα επτά εξάμηνα:
=ΜΕΣΟΣ (B2:B9)
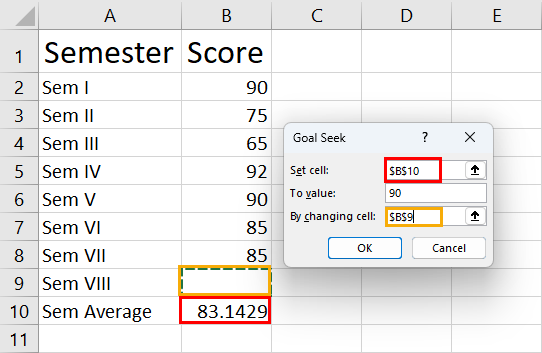
Μάθετε πώς να χρησιμοποιείτε το Goal Seek για να προβλέψετε το σκορ της εξέτασης
Πρέπει να σημειώσετε 98% στο τελευταίο εξάμηνο για να φτάσετε στο στόχο αποφοίτησης.
Διαβάστε επίσης: Microsoft Excel: Πώς να διαχειριστείτε εύκολα τα φύλλα
2. Προβλέψτε το ποσό του δανείου χρησιμοποιώντας το Goal Seek
Ας υποθέσουμε ότι πρέπει να δανειστείτε κεφάλαιο για 40 χρόνια με σταθερό επιτόκιο (8%) με σταθερή μηνιαία αποπληρωμή για την επιχείρησή σας. Τώρα, ξέρετε ότι μπορείτε να πληρώνετε 1.800 $ το μήνα από τις επιστροφές της επιχείρησης. Ωστόσο, δεν ξέρετε πόσο πρέπει να δανειστείτε με τους παραπάνω τόκους για την παραπάνω περίοδο. Μπορείτε να υπολογίσετε αβίαστα το ποσό που θα δανειστείτε ακολουθώντας αυτά τα βήματα:
=PMT(B1/12,B2*12,B3,0)
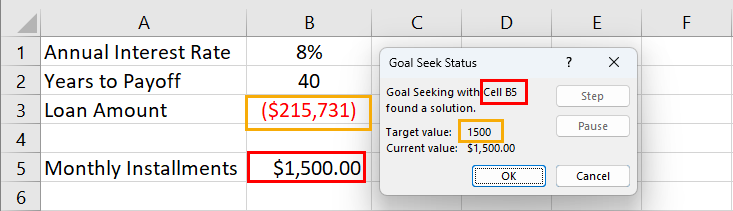
Μάθετε να προβλέπετε το ποσό του δανείου χρησιμοποιώντας το Goal Seek
Σύμφωνα με τη συνάρτηση Goal Seek, το ποσό του δανείου πρέπει να είναι 215.731 $ εάν θέλετε να το δανειστείτε για 40 χρόνια με ετήσιο επιτόκιο 8% και να πληρώσετε μια μηνιαία δόση 1.500 $.
3. Βρείτε τον στόχο πωλήσεων χρησιμοποιώντας την αναζήτηση στόχου
Εάν είστε επικεφαλής πωλήσεων και μάρκετινγκ ή εργάζεστε ως στέλεχος πωλήσεων και πρέπει να δημιουργήσετε έναν στόχο πωλήσεων για να επιτύχετε έναν συγκεκριμένο στόχο εσόδων, το Goal Seek είναι το ιδανικό εργαλείο. Για παράδειγμα, η επιχείρησή σας πουλάει αυτήν τη στιγμή 1.000 μονάδες προϊόντων.
Το MSRP του προϊόντος είναι $50 και προσφέρετε επίσης έκπτωση 10% στους χονδρεμπόρους. Ωστόσο, θα θέλατε να αυξήσετε τον στόχο εσόδων της εταιρείας σας από τις πωλήσεις προϊόντων στα 75.000 $ χωρίς να αλλάξετε το MSRP και το προεξοφλητικό επιτόκιο. Τότε, πόσα προϊόντα πρέπει να πουλήσετε; Ας μάθουμε χρησιμοποιώντας το Goal Seek παρακάτω:
=B2*(B3*(1-B4))
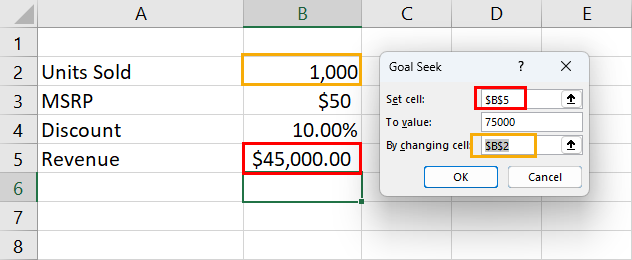
Μάθετε να βρίσκετε τον στόχο πωλήσεων χρησιμοποιώντας το Goal Seek
Βεβαιωθείτε ότι προσαρμόζετε τις αναφορές κελιών σύμφωνα με τα δικά σας δεδομένα και το φύλλο εργασίας του Excel. Πατήστε OK και θα λάβετε τον στόχο πωλήσεων των προϊόντων που είναι 1.667 μονάδες με το ίδιο MSRP και το ίδιο ποσοστό έκπτωσης.
Αναζήτηση στόχων στο Excel: Συχνές ερωτήσεις
Πώς μπορώ να χρησιμοποιήσω το Goal Seek στο Excel για πολλά κελιά;
Το Goal Seek στο Excel σάς δίνει τη δυνατότητα να προσομοιώσετε μια είσοδο για έναν μαθηματικό τύπο για να λάβετε ένα προκαθορισμένο αποτέλεσμα. Δυστυχώς, δεν υποστηρίζει καμία μεταβλητή ή πολλαπλά κελιά που πρέπει να ληφθούν υπόψη. Για πολλαπλά κελιά και ανάλυση What-If που βασίζεται σε παραλλαγές, μπορείτε να χρησιμοποιήσετε το πρόσθετο Επίλυσης του Excel.
Ποια είναι η συντόμευση για την αναζήτηση στόχου;
Επί του παρόντος, δεν υπάρχει αποκλειστική συντόμευση για τη συνάρτηση αναζήτησης στόχου στο Excel. Μπορείτε να χρησιμοποιήσετε το πλήκτρο Alt στο Excel και, στη συνέχεια, να πατήσετε μερικά πλήκτρα στο πληκτρολόγιο για να καλέσετε το εργαλείο αναζήτησης στόχου χωρίς να χρησιμοποιήσετε ποντίκι. Τα βήματα είναι όπως περιγράφονται εδώ:
Press Alt on Excel > without clicking anywhere on the app press A > press W > press G to open Goal Seek
Πώς μπορώ να κάνω τον στόχο μου πιο ακριβή;
Μερικές φορές, η αναζήτηση στόχου μπορεί να εξάγει την τιμή εισόδου σε δεκαδικά ψηφία. Εάν χρειάζεστε ένα στρογγυλεμένο σχήμα αυτόματα, μπορείτε να αυξήσετε την ακρίβειά του. Δείτε πώς μπορείτε να το κάνετε:
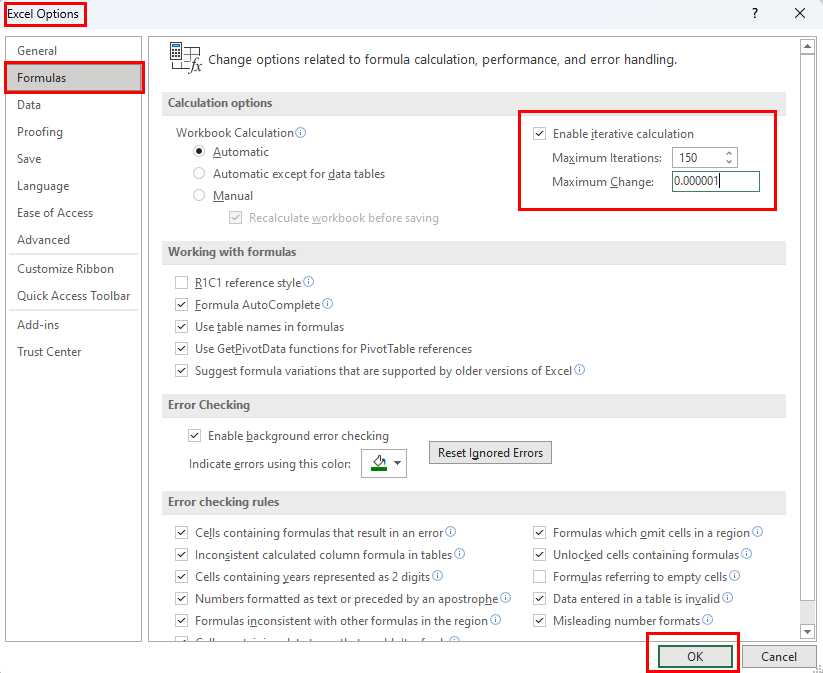
Πώς να βελτιστοποιήσετε το Excel Goal Seek
Μπορώ να κάνω αναζήτηση στόχων σε πολλαπλά κύτταρα;
Δεν μπορείτε να εκτελέσετε αναζήτηση στόχου στο Excel για πολλά κελιά.
Ποια είναι τα πλεονεκτήματα του Goal Seek;
Ακολουθούν τα πλεονεκτήματα του Goal Seek στο Excel:
Ποιοι είναι οι περιορισμοί του Goal Seek στο Excel;
Το Goal Seek στο Excel έχει τα ακόλουθα μειονεκτήματα:
Excel Goal Seek: Τελικές λέξεις
Διαβάζοντας το παραπάνω άρθρο σχετικά με το Excel Goal Seek, θα πρέπει να έχετε αναπτύξει μια βασική έως μεσαίου επιπέδου κατανόηση του τρόπου εκτέλεσης της ανάλυσης What-If στο Excel. Το Goal Seek στο Excel είναι ιδιαίτερα χρήσιμο σε μαθηματικές εργασίες όπου υπάρχει ένας σαφής τύπος, μια τιμή εισόδου, μερικές μεταβλητές που συνδέονται με τον τύπο και ένας στόχος που πρέπει να επιτευχθεί.
Αφήστε το σχόλιό σας παρακάτω σχετικά με την εμπειρία σας με τον παραπάνω οδηγό βήμα προς βήμα του Excel Goal Seek. Εάν γνωρίζετε άλλες τεχνικές ανάλυσης του Excel What-If, ενημερώστε με.
Στη συνέχεια, πώς να συγκρίνετε κείμενο στο Excel .
Ένας οδηγός που δείχνει πώς να εισάγετε διαφάνειες από άλλο αρχείο παρουσίασης Microsoft PowerPoint 365.
Πώς να ακυρώσετε μια συνάντηση στο Microsoft Outlook 365 χωρίς να στείλετε την ειδοποίηση ακύρωσης σε όλους τους παρευρισκόμενους.
Διαβάστε αυτόν τον οδηγό βήμα προς βήμα σχετικά με την αυτόματη προώθηση email στην εφαρμογή Outlook για υπολογιστές Windows, macOS και άλλες συσκευές.
Θέλετε να παρουσιάσετε διαφάνειες χωρίς επίβλεψη σε μια επιχειρηματική συνάντηση ή έκθεση; Μάθετε εδώ πώς να ενεργοποιήσετε τη λειτουργία kiosk στο PowerPoint 365.
Ενεργοποιήστε ή απενεργοποιήστε τη δυνατότητα αυτόματης αποθήκευσης στο Microsoft Outlook 365 που αποθηκεύει αυτόματα τα email στον φάκελο Προσχέδια.
Τα σύνολα στυλ μπορούν να προσδώσουν άμεσα σε ολόκληρο το έγγραφό σας μια κομψή και συνεπή εμφάνιση. Δείτε πώς να χρησιμοποιήσετε τα σύνολα στυλ στο Word και πού να τα βρείτε.
Θέλετε να έχετε πρόσβαση στο Yahoo Mail απευθείας από τον λογαριασμό σας στο Outlook; Μάθετε πώς να προσθέσετε το Yahoo Mail στο Outlook 2021, 2019 και 2016.
Αυτό το tutorial σας δείχνει δύο τρόπους για να προσθέσετε προσωπικές λέξεις στο λεξικό του Microsoft Word.
Υποχρεώστε μια προτροπή στα αρχεία Microsoft Excel για Office 365 που λέει Άνοιγμα ως Μόνο για Ανάγνωση με αυτόν τον οδηγό.
Ένας οδηγός που εξηγεί πώς να προσθέσετε την επιλογή Email στη γραμμή εργαλείων του Microsoft Excel και Word 365.





