PowerPoint 365: Πώς να Εισάγετε Διαφάνειες από Άλλο Αρχείο Παρουσίασης

Ένας οδηγός που δείχνει πώς να εισάγετε διαφάνειες από άλλο αρχείο παρουσίασης Microsoft PowerPoint 365.
Όταν εργάζεστε στο Excel με προηγμένους πίνακες εργαλείων για προϋπολογισμούς, έξοδα, εισαγωγή δεδομένων κ.λπ., ίσως χρειαστεί να αυτοματοποιήσετε αρκετούς υπολογισμούς χρησιμοποιώντας λογικές δοκιμές. Εδώ, ο τύπος του Excel IF-THEN έρχεται να σας σώσει.
Οι δηλώσεις IF-THEN χρησιμοποιούνται εδώ και πολύ καιρό στον προγραμματισμό ως λογικό τεστ. Πολλά προηγμένα και έξυπνα προγράμματα υπολογιστών περιέχουν χιλιάδες δηλώσεις ΑΝ-ΤΟΤΕ.
Η Microsoft προσφέρει τον ίδιο προγραμματισμό υπολογισμών υπό όρους μέσω του τύπου IF-THEN στο Excel. Χρησιμοποιώντας αυτόν τον τύπο IF-THEN Excel, μπορείτε να αυτοματοποιήσετε τα υπολογιστικά φύλλα του Excel, όπου ο τελεστής εισαγωγής δεδομένων θα εισαγάγει απλώς μια τιμή ή κείμενο και το ίδιο το φύλλο εργασίας του Excel θα συμπληρώσει τις απαραίτητες λεπτομέρειες, θα εκτελέσει υπολογισμούς σε δευτερόλεπτα και θα σας δώσει το τελικό αποτέλεσμα χρειάζομαι.
Ελάτε μαζί μου καθώς εξηγώ παρακάτω τον ορισμό του τύπου Excel IF-THEN, χρησιμοποιήστε περιπτώσεις του τύπου Excel IF-THEN και πώς γράφετε μόνοι σας έναν τύπο IF-THEN στο Excel χωρίς εξωτερική βοήθεια. Στο τέλος, γίνεστε έμπειρος χρήστης του Excel για λογικές δοκιμές IF-THEN.
Τι είναι ο τύπος του Excel IF-THEN;
Ο τύπος IF-THEN στο Excel δεν είναι παρά η ευρέως χρησιμοποιούμενη συνάρτηση IF της βιβλιοθήκης τύπων του Excel. Δεδομένου ότι δοκιμάζει μια δεδομένη λογική και εκτελεί ενέργειες που βασίζονται στη λογική, είναι ευρέως γνωστός ως τύπος IF-THEN Excel.
Χρησιμοποιώντας αυτόν τον τύπο, μπορείτε να συγκρίνετε τιμές σε πολλά κελιά του Excel λογικά. Εάν ο τύπος είναι αληθής για τη λογική, το Excel θα εισαγάγει ένα κείμενο, θα υπολογίσει μια τιμή, θα μορφοποιήσει κελιά και ούτω καθεξής. Οι ενέργειες THEN εξαρτώνται από τη δημιουργικότητά σας στα φύλλα εργασίας του Excel. Ο τύπος IF-THEN είναι συμβατός με πολλές λογικές δοκιμές και άλλους τύπους, συμπεριλαμβανομένων των εξής:
Πώς λειτουργεί ο τύπος του Excel IF-THEN;
Η λειτουργία του τύπου IF-THEN Excel είναι αρκετά απλή. Εάν μπορείτε να παρέχετε με ακρίβεια ορισμένα δεδομένα, όπως το όρισμα IF που υποστηρίζεται με μια λογική δοκιμή και οδηγίες εξόδου με τη σειρά που δέχεται το Microsoft Excel, δεν θα αντιμετωπίσετε προβλήματα.
Επομένως, δείτε την κατασκευή της συνάρτησης παρακάτω και κατανοήστε τα διάφορα ορίσματά της:
Η απλή εξήγηση του τύπου είναι η εξής:
=IF (το λογικό τεστ είναι True, τότε κάντε ό,τι ζητήθηκε, διαφορετικά κάντε κάτι άλλο που σας ζητήθηκε)
Με βάση την παραπάνω απλοποίηση του τύπου Excel IF-THEN, βρείτε παρακάτω την πραγματική σύνταξη για κάθε έκδοση του Excel για επιτραπέζιους υπολογιστές, συμπεριλαμβανομένης της εφαρμογής ιστού Excel:
=IF (το λογικό_τεστ, το value_if_true, το [value_if_false])
Η παραπάνω συνάρτηση για την πρόταση IF-THEN στο Excel είναι αρκετά απλή. Τώρα, βρείτε παρακάτω πώς γράφετε έναν τύπο IF-THEN στο Excel σε ένα πραγματικό φύλλο εργασίας του Excel με αριθμούς, τιμές και κείμενο:
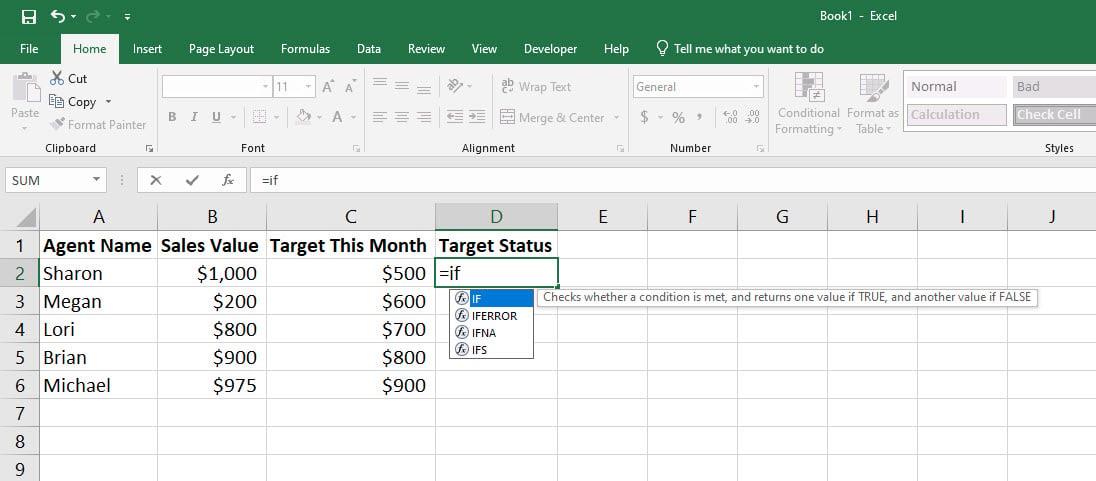
Εξερευνήστε πώς λειτουργεί ο τύπος του Excel IF-THEN
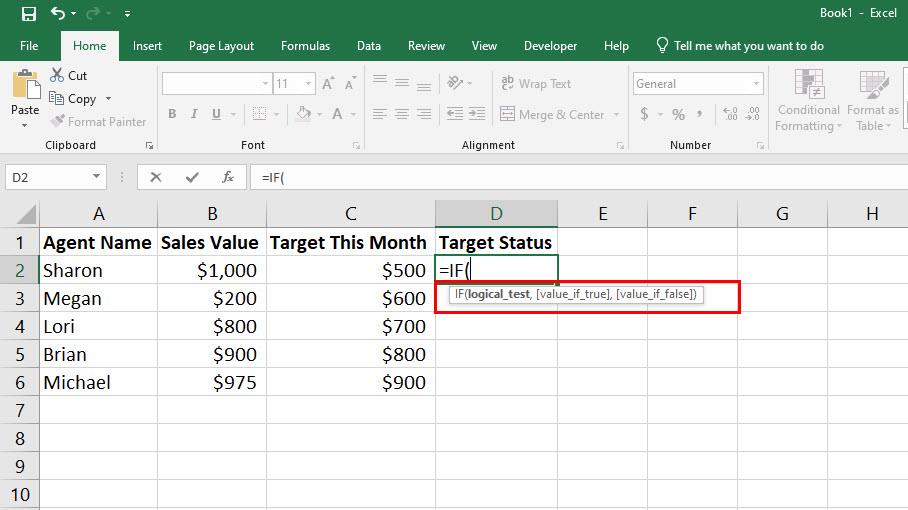
Ανακαλύψτε ποια είναι η δομή του τύπου Excel if then
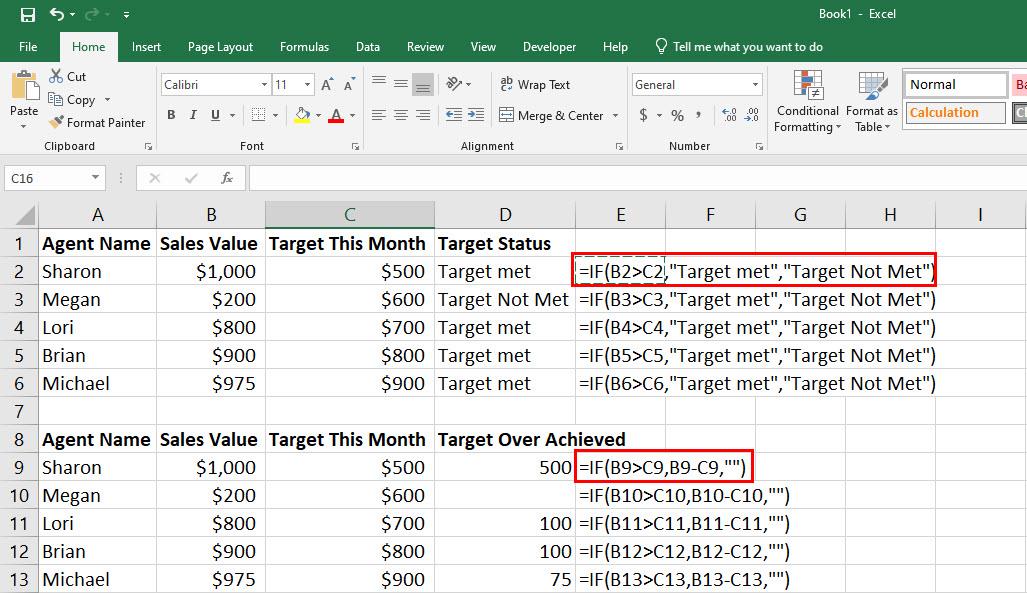
IF-THEN τύπος Excel με τύπο και κείμενο για τις τιμές Τότε
Μέχρι στιγμής, πήρατε την απάντηση στην ερώτησή σας, "πώς γράφετε έναν τύπο ΑΝ-ΤΟΤΕ στο Excel;" Για απλές περιπτώσεις τύπου Excel IF-THEN, δεν θα πρέπει να είναι δύσκολο για εσάς να εισαγάγετε τη σύνταξη με κατάλληλες λογικές συνθήκες, στη συνέχεια τιμές όταν ο λογικός έλεγχος είναι αληθής και, στη συνέχεια, τιμές όταν ο λογικός έλεγχος δεν είναι αληθής.
Ωστόσο, το τελευταίο όρισμα αυτής της συνάρτησης είναι προαιρετικό. Μπορείτε να αφήσετε το κελί προορισμού κενό για ευκολότερη αναγνώριση, εάν δεν πληρούται η λογική συνθήκη για μια αναφορά κελιού πληκτρολογώντας μόνο εισαγωγικά, δεν χρειάζονται τιμές.
Τώρα, είστε έτοιμοι να μάθετε περισσότερες πραγματικές περιπτώσεις χρήσης του τύπου IF-THEN στο Excel, ώστε να έχετε μια σαφή ιδέα για το πού ακριβώς ταιριάζει ο τύπος Excel IF-THEN.
Πότε να χρησιμοποιήσετε τον τύπο IF-THEN στο Excel
1. Αξιολόγηση Φοιτητών ή Υποψηφίων Εργασίας
Ας υποθέσουμε ότι έχετε ένα υπολογιστικό φύλλο με χιλιάδες βαθμούς μαθητών ή υποψηφίων εργασίας που ελήφθησαν σε μια διαγωνιστική εξέταση. Έχετε ορίσει ένα ποσοστό για τη σύντομη λίστα, το οποίο είναι 65%.
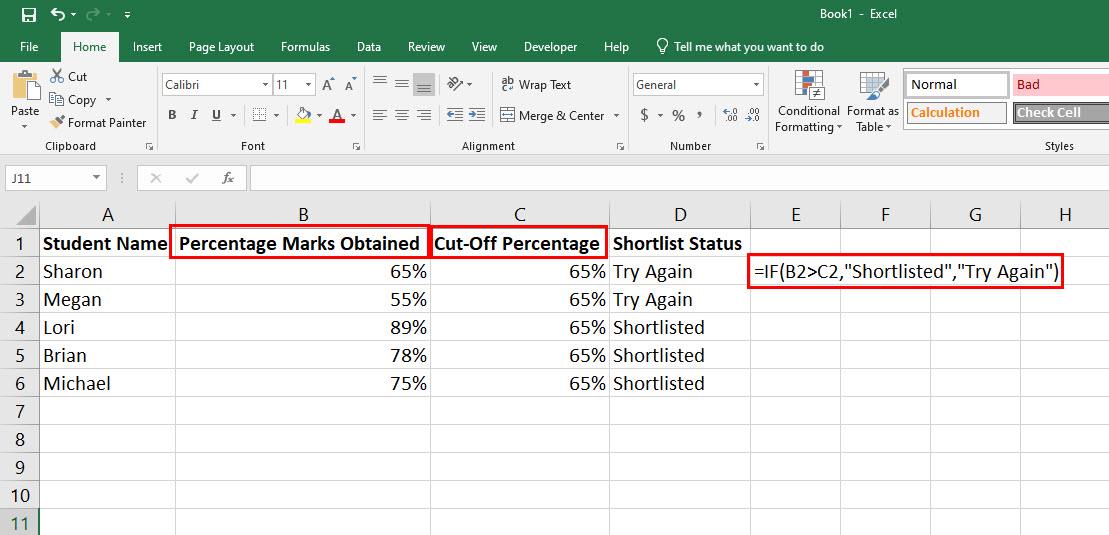
Μπορείτε να αξιολογήσετε τους μαθητές ή τους υποψηφίους εργασίας χρησιμοποιώντας τον τύπο Excel IF-THEN
Τώρα, δεν μπορείτε απλώς να ελέγχετε τα ποσοστά κάθε μαθητή ή υποψηφίου εργασίας που έλαβε ένας προς έναν για να δημιουργήσετε μια σύντομη λίστα, επειδή θα χρειαστούν μέρες και θα υπάρχει αυξημένη πιθανότητα σφαλμάτων. Αντίθετα, χρησιμοποιείτε τον ακόλουθο τύπο του Excel IF-THEN:
=IF(B2>C2,"Σύντομη λίστα","Δοκιμάστε ξανά")
2. Χρήση μαθηματικών τελεστών σε έναν τύπο IF-THEN Excel
Μπορείτε να χρησιμοποιήσετε απλά μαθηματικά όπως πολλαπλασιασμό, διαίρεση, πρόσθεση και αφαίρεση στο Excel στον τύπο IF-THEN ως τιμή για τα ορίσματα Value_if_True και Value_if_False.
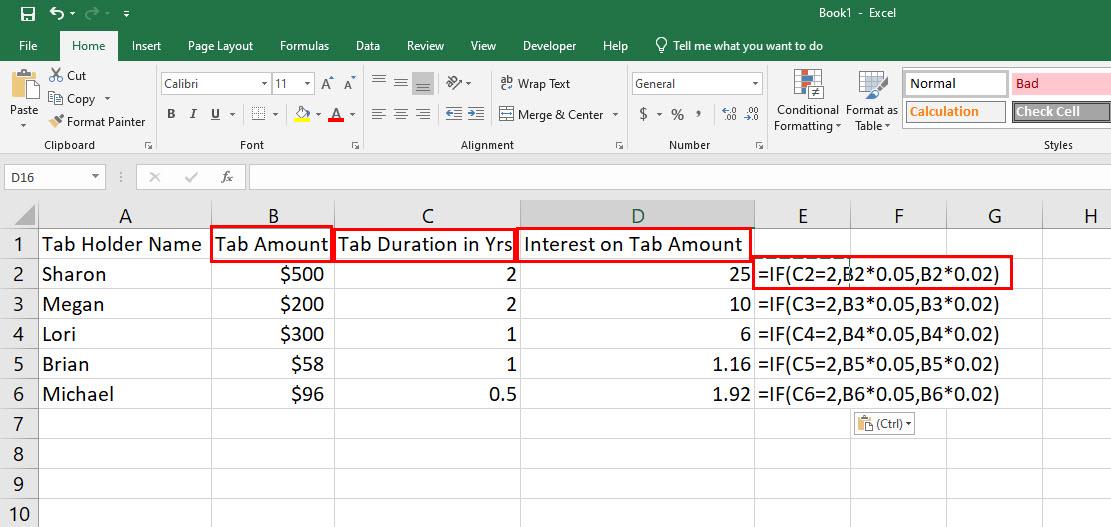
Βρείτε πώς να χρησιμοποιείτε μαθηματικούς τελεστές σε έναν τύπο IF-THEN Excel
Για παράδειγμα, πρέπει να χρεώσετε τόκο για μακροπρόθεσμες καρτέλες στο εστιατόριο σας. Τώρα, αποφασίσατε να χρεώσετε επιτόκιο 5% σε όσους οι καρτέλες είναι παλαιότερες από 2 χρόνια και το υπόλοιπο θα είναι 2%. Δείτε πώς θα φαίνεται ο τύπος ΑΝ-ΤΟΤΕ σε αυτό το σενάριο:
=IF(C2=2,B2*0.05,B2*0.02)
3. Τύπος Excel IF-THEN With a Nested Formula
Μπορείτε να χρησιμοποιήσετε έναν τύπο ως τη μερική λογική της λογικής συνθήκης σε έναν τύπο IF-TEHN. Αυτό είναι γνωστό ως ένθεση διαφορετικού τύπου σε άλλη συνάρτηση.
Για παράδειγμα, πρέπει να αξιολογήσετε μια ομάδα μαθητών από διαφορετικά λύκεια. Αυτές οι ομάδες μαθητών συμμετείχαν σε μια έκθεση επιστήμης και ο οργανισμός σας απένειμε σε αυτές τις ομάδες ένα βαθμό ανάλογα με το έργο και την παρουσίασή τους.
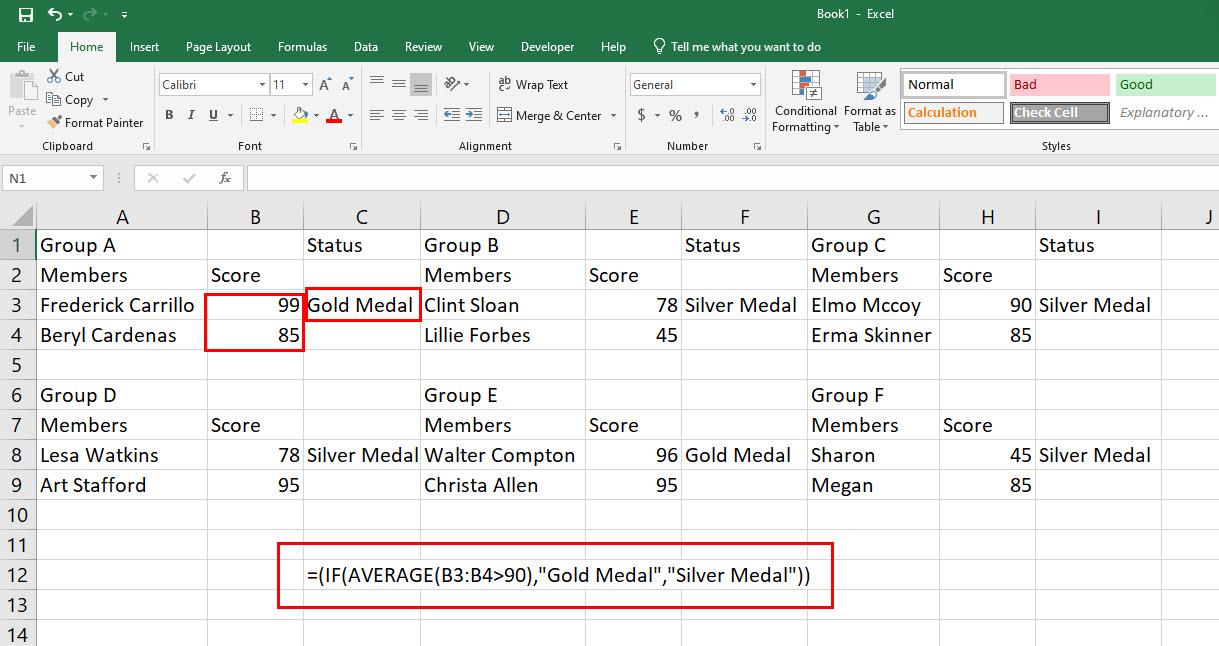
Ανακαλύψτε τον τύπο του Excel IF-THEN With a Nested Formula
Ας αναλογιστούμε ότι υπάρχουν εκατοντάδες σχολικές ομάδες που πρέπει να αξιολογήσετε. Η καλύτερη επιλογή είναι ο ακόλουθος τύπος IF-THEN με ένθετο τύπο AVERAGE:
=(IF(AVERAGE(B3:B4>90),"Χρυσό Μετάλλιο","Ασημένιο Μετάλλιο"))
4. Τύπος IF-THEN στο Excel για διαχείριση αποθέματος
Εάν διαχειρίζεστε μια μικρή επιχείρηση ή μια οικιακή επιχείρηση και θεωρείτε ότι είναι δύσκολο να παρακολουθείτε το απόθεμα προϊόντων, αυτή είναι η τέλεια φόρμουλα του Excel IF-THEN για εσάς.
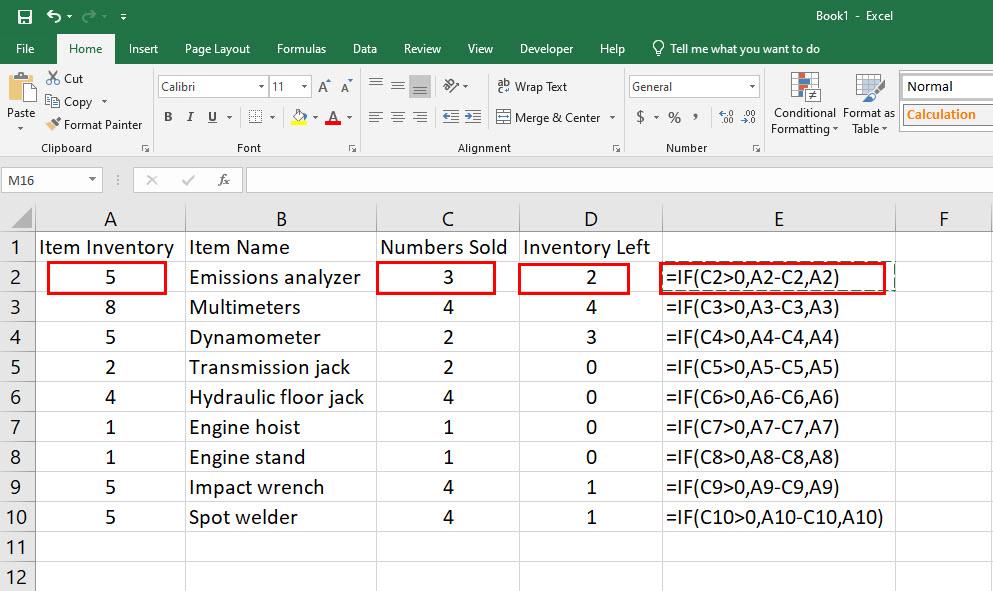
Βρείτε πώς να χρησιμοποιήσετε τον τύπο IF-THEN στο Excel για τη διαχείριση αποθέματος
Εδώ, εσείς ή ο υπεύθυνος της επιχείρησής σας μπορείτε να επισημάνετε ένα προϊόν ως πωλημένο. Αμέσως, ένα φύλλο εργασίας του Excel θα αφαιρέσει το προϊόν από το κύριο απόθεμά του, εμφανίζοντας το τρέχον υπόλοιπο του προϊόντος σύμφωνα με τα βιβλία σας. Εδώ είναι ο τύπος που μπορείτε να χρησιμοποιήσετε:
=IF(C2>0,A2-C2,A2)
5. Πολλαπλοί τύποι IF-THEN Excel σε ένα κελί
Το Excel σάς επιτρέπει να στοιβάζετε έως και 64 δηλώσεις IF-THEN σε μία συνάρτηση για υπολογισμούς τιμών που βασίζονται σε πολλαπλές συνθήκες για συγκεκριμένες περιοχές κελιών. Για παράδειγμα, δείτε αυτήν την κατάσταση:
Πληρώνετε προμήθειες σε αντιπροσώπους πωλήσεων ανά μονάδα οχημάτων που πωλούνται στις 50 πολιτείες των ΗΠΑ. Τώρα, το ποσοστό προμήθειας είναι διαφορετικό από πολιτεία σε πολιτεία.
Ας αναλογιστούμε ότι υπάρχουν εκατοντάδες αντιπρόσωποι πωλήσεων σε αυτές τις 50 πολιτείες. Επίσης, πουλάτε χιλιάδες μονάδες οχημάτων κάθε μέρα.
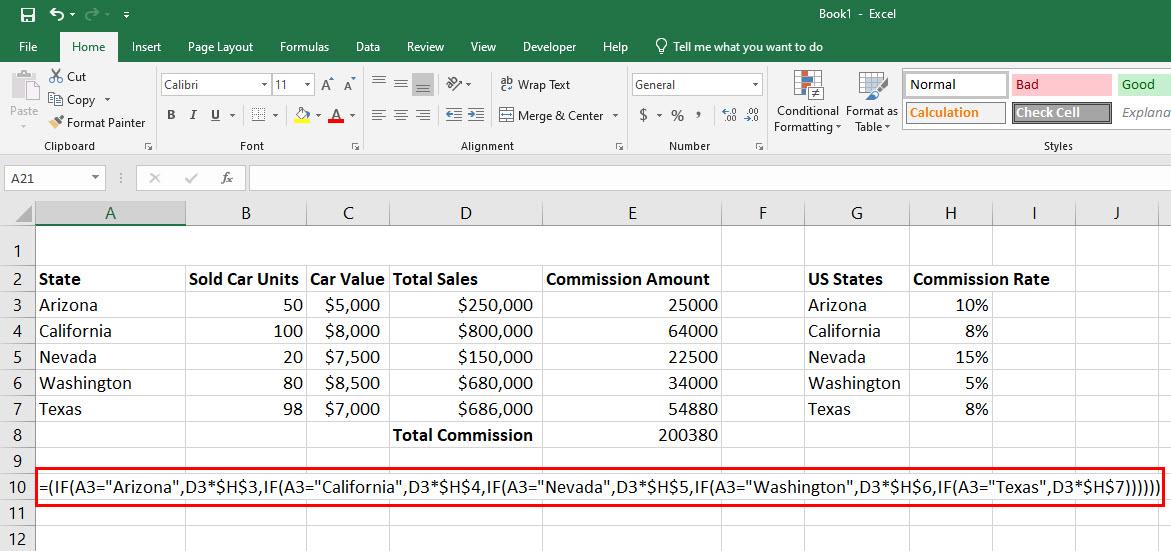
Ανακαλύψτε πώς χρησιμοποιείτε κορυφαία πολλούς τύπους IF-THEN Excel σε ένα κελί
Στη συνέχεια, ο υπολογισμός των προμηθειών αντιπροσώπων από αυτές τις πωλήσεις αυτοκινήτων θα μπορούσε να είναι μια αποθαρρυντική εργασία, ακόμη και αν χρησιμοποιείτε υπολογιστικό φύλλο Excel. Ωστόσο, μπορείτε να τοποθετήσετε έως και 50 διαφορετικές συνθήκες IF-THEN σε έναν τύπο για να υπολογίσετε αμέσως τις προμήθειες που κερδίζετε από διαφορετικές πολιτείες. Εδώ είναι ο τύπος που πρέπει να χρησιμοποιήσετε:
=(IF(A3="Αριζόνα",D3*$H$3,IF(A3="Καλιφόρνια",D3*$H$4,IF(A3="Nevada",D3*$H$5,IF(A3="Ουάσιγκτον ",D3*$H$6,IF(A3="Τέξας",D3*$H$7))))))
Μέχρι τώρα, έχετε μάθει διάφορες πραγματικές περιπτώσεις χρήσης του τύπου Excel ΑΝ-ΤΟΤΕ, μπορείτε να τροποποιήσετε τους παραπάνω τύπους με βάση το ακριβές σενάριο που χρειάζεστε για να επιλύσετε και να τους χρησιμοποιήσετε όπου σας ταιριάζει. Απολαύστε την εργασία σε φύλλα εργασίας του Excel και την αυτοματοποίηση τύπων χρησιμοποιώντας δηλώσεις IF-THEN!
συμπέρασμα
Τώρα ξέρετε πώς να χρησιμοποιείτε τον τύπο του Excel IF-THEN σε απλούς έως πολύ σύνθετους υπολογισμούς σε ένα υπολογιστικό φύλλο Excel.
Αυτό με τη σειρά του θα σας βοηθήσει να αυτοματοποιήσετε διάφορους μη αυτόματους υπολογισμούς και την τελική ανάλυση του φύλλου εργασίας του Excel και να εξοικονομήσετε χρόνο. Για να μην αναφέρουμε, ο κίνδυνος λάθους από την ανθρώπινη ανάλυση λογικών δοκιμών μπορεί να αποφευχθεί χρησιμοποιώντας τον τύπο του Excel IF-THEN.
Μην ξεχάσετε να σχολιάσετε παρακάτω εάν γνωρίζετε μοναδικές περιπτώσεις χρήσης για τον τύπο του Excel IF-THEN.
Στη συνέχεια, μάθετε να δημιουργείτε ένα αντίγραφο ενός φύλλου Excel και να κάνετε αντιγραφή-επικόλληση τιμών χωρίς τύπους στο Excel .
Ένας οδηγός που δείχνει πώς να εισάγετε διαφάνειες από άλλο αρχείο παρουσίασης Microsoft PowerPoint 365.
Πώς να ακυρώσετε μια συνάντηση στο Microsoft Outlook 365 χωρίς να στείλετε την ειδοποίηση ακύρωσης σε όλους τους παρευρισκόμενους.
Διαβάστε αυτόν τον οδηγό βήμα προς βήμα σχετικά με την αυτόματη προώθηση email στην εφαρμογή Outlook για υπολογιστές Windows, macOS και άλλες συσκευές.
Θέλετε να παρουσιάσετε διαφάνειες χωρίς επίβλεψη σε μια επιχειρηματική συνάντηση ή έκθεση; Μάθετε εδώ πώς να ενεργοποιήσετε τη λειτουργία kiosk στο PowerPoint 365.
Ενεργοποιήστε ή απενεργοποιήστε τη δυνατότητα αυτόματης αποθήκευσης στο Microsoft Outlook 365 που αποθηκεύει αυτόματα τα email στον φάκελο Προσχέδια.
Τα σύνολα στυλ μπορούν να προσδώσουν άμεσα σε ολόκληρο το έγγραφό σας μια κομψή και συνεπή εμφάνιση. Δείτε πώς να χρησιμοποιήσετε τα σύνολα στυλ στο Word και πού να τα βρείτε.
Θέλετε να έχετε πρόσβαση στο Yahoo Mail απευθείας από τον λογαριασμό σας στο Outlook; Μάθετε πώς να προσθέσετε το Yahoo Mail στο Outlook 2021, 2019 και 2016.
Αυτό το tutorial σας δείχνει δύο τρόπους για να προσθέσετε προσωπικές λέξεις στο λεξικό του Microsoft Word.
Υποχρεώστε μια προτροπή στα αρχεία Microsoft Excel για Office 365 που λέει Άνοιγμα ως Μόνο για Ανάγνωση με αυτόν τον οδηγό.
Ένας οδηγός που εξηγεί πώς να προσθέσετε την επιλογή Email στη γραμμή εργαλείων του Microsoft Excel και Word 365.





