PowerPoint 365: Πώς να Εισάγετε Διαφάνειες από Άλλο Αρχείο Παρουσίασης

Ένας οδηγός που δείχνει πώς να εισάγετε διαφάνειες από άλλο αρχείο παρουσίασης Microsoft PowerPoint 365.
Θέλετε να μάθετε αν έχετε κέρδη ή ζημίες από όλες τις επενδύσεις σας; Θέλετε να ενημερώσετε το απόθεμα αφαιρώντας τα πωλημένα αντικείμενα από τα αποθηκευμένα αντικείμενα; Ή θέλετε να μάθετε αν είστε εντός του μηνιαίου προϋπολογισμού για τον στόχο των δαπανών του νοικοκυριού σας; Σε όλες αυτές τις περιπτώσεις, πρέπει να γνωρίζετε πώς να χρησιμοποιείτε τον τύπο αφαίρεσης του Excel.
Το Microsoft Excel παρέχει ατελείωτους μαθηματικούς τύπους για τομείς όπως στατιστικά, οικονομικά, μηχανική, βασικοί υπολογισμοί, λογική, βάση δεδομένων, αναζήτηση, αναφορές, τριγωνομετρία και ούτω καθεξής.
Ωστόσο, θα εκπλαγείτε που δεν υπάρχει τύπος αφαίρεσης στο Excel. Ωστόσο, είναι ένας από τους πιο βασικούς μαθηματικούς τελεστές που χρησιμοποιούνται από τους βασικούς υπολογισμούς μέχρι τα πιο πολύπλοκα οικονομικά μαθηματικά.
Κάθε φορά που χρειάζεται να αφαιρέσετε ένα ποσό ή μια τιμή από άλλο αριθμό, πρέπει να χρησιμοποιήσετε τον τύπο αφαίρεσης του Excel. Αλλά όπως είπα πριν δεν υπάρχει τέτοια λειτουργία, τότε πώς το κάνετε ή πώς το κάνουν άλλοι εκατομμύρια χρήστες του Excel;
Διαβάστε παρακάτω για να μάθετε διάφορους τρόπους αφαίρεσης αριθμών και τιμών στο Excel χρησιμοποιώντας έναν μαθηματικό τελεστή ως τύπο του Excel για αφαίρεση.
Τι είναι ο τύπος του Excel για την αφαίρεση;
Δεν υπάρχουν αποκλειστικές συναρτήσεις για αφαίρεση και διαίρεση στο Excel. Μπορείτε να λάβετε αποκλειστικές συναρτήσεις για πρόσθεση, όπως SUM, και πολλαπλασιασμό, όπως PRODUCT, στο Excel.
Ωστόσο, ο βασικός μαθηματικός τελεστής για την αφαίρεση είναι το σύμβολο μείον (-) και για τη διαίρεση, είναι το πρόσημο διαίρεσης (/). Αυτά τα σημάδια λειτουργούν απρόσκοπτα όταν χρησιμοποιούνται μεταξύ δύο ή πολλών αριθμών ή σε ένθετους σύνθετους τύπους.
Επομένως, για να αφαιρέσετε οποιαδήποτε τιμή από έναν γονικό αριθμό, μπορείτε να χρησιμοποιήσετε το σύμβολο μείον (-) χωρίς κόπο στον υπολογιστή και την εφαρμογή web του Excel.
Χρησιμοποιώντας αυτόν τον τελεστή, μπορείτε να αφαιρέσετε οτιδήποτε όπως αριθμούς, δολάρια, ημέρες, μήνες, ώρες, λεπτά, ποσοστά, λίστες, πίνακες και συμβολοσειρές κειμένου.
Βρείτε παρακάτω μερικές περιπτώσεις που χρησιμοποιούνται συχνά όπου μπορείτε να χρησιμοποιήσετε τον τελεστή αφαίρεσης στο Excel:
1. Τύπος αφαίρεσης του Excel για αφαίρεση ενός αριθμού από τον άλλο
Σκεφτείτε ότι πρέπει να χρησιμοποιήσετε τον τελεστή αφαίρεσης για να αφαιρέσετε γρήγορα έναν μεγάλο αριθμό από έναν άλλο ενώ εργάζεστε στο Excel. Αντί να μεταβείτε σε μια ηλεκτρονική αριθμομηχανή ή εφαρμογή αριθμομηχανής Windows, εκτελέστε τον υπολογισμό στο Excel ακολουθώντας αυτά τα βήματα:

Αφαιρέστε έναν αριθμό από έναν άλλο τύπο αφαίρεσης του Excel
Αυτή η περίπτωση δεν είναι μόνο για δύο αριθμούς. Μπορείτε να αφαιρέσετε όσους αριθμούς θέλετε εισάγοντας ένα σύμβολο μείον πριν από κάθε αριθμό. Δείτε την παρακάτω εικόνα για να καταλάβετε καλύτερα:

Ο τύπος αφαίρεσης στο Excel αφαιρεί πολλούς αριθμούς σε ένα κελί
Εάν έχετε επιστρέψει από το παντοπωλείο και θέλετε να ελέγξετε τον λογαριασμό για να βεβαιωθείτε ότι δεν πληρώσατε τίποτα επιπλέον, μπορείτε να κάνετε μια γρήγορη αφαίρεση όλων των ειδών που αγοράσατε από τα συνολικά χρήματα που πληρώθηκαν ακολουθώντας τον παραπάνω τύπο.
2. Τύπος αφαίρεσης του Excel για αφαίρεση ενός κελιού από το άλλο
Μπορείτε να χρησιμοποιήσετε ευχαρίστως τον παραπάνω τύπο για να αφαιρέσετε έναν ή πολλούς αριθμούς από μια γονική τιμή. Τι θα λέγατε να δημιουργήσετε ένα αυτόματο φύλλο εργασίας του Excel όπου μπορείτε απλώς να εισαγάγετε τις τιμές των στοιχείων και η συνάρτηση θα αφαιρέσει αυτές από μια γονική τιμή;
Σε αυτήν την περίπτωση, δεν μπορείτε να αφαιρέσετε χειροκίνητα έναν ή πολλούς αριθμούς. Πρέπει να χρησιμοποιήσετε την αφαίρεση των αναφορών κελιών. Βρείτε τις οδηγίες εδώ:

Ο τύπος του Excel για αφαίρεση αφαιρεί ένα κελί από ένα άλλο
Σε αυτήν την περίπτωση, ο τύπος που μόλις δημιουργήσατε θα αφαιρεί πάντα τους αριθμούς που υπάρχουν στο δεύτερο κελί από το πρώτο κελί.
Στο παραπάνω παράδειγμα των πωλήσεων της Apple, μπορείτε να αλλάξετε την τιμή πώλησης και την τιμή αγοράς όποτε θέλετε. Το κελί J3 θα εξακολουθήσει να αφαιρεί το κελί F3 από το κελί C3 και έτσι μπορείτε να ανακυκλώσετε τον τύπο.
3. Τύπος αφαίρεσης Excel για αφαίρεση τιμών στηλών
Ας θεωρήσουμε ότι έχετε δύο στήλες τιμών για διάφορα είδη στο απόθεμα του καταστήματός σας. Μια στήλη είναι για την τιμή πώλησης και μια άλλη για την τιμή αγοράς. Πρέπει να συναγάγετε το κέρδος από αυτές τις αξίες. Δείτε πώς πρέπει να προχωρήσετε στο Excel για να υπολογίσετε τα κέρδη σας:

Αφαίρεση μιας στήλης από την άλλη χρησιμοποιώντας τον τύπο αφαίρεσης στο Excel

Αντιγράψτε και επικολλήστε τον τύπο στη στήλη για να αφαιρέσετε στήλες
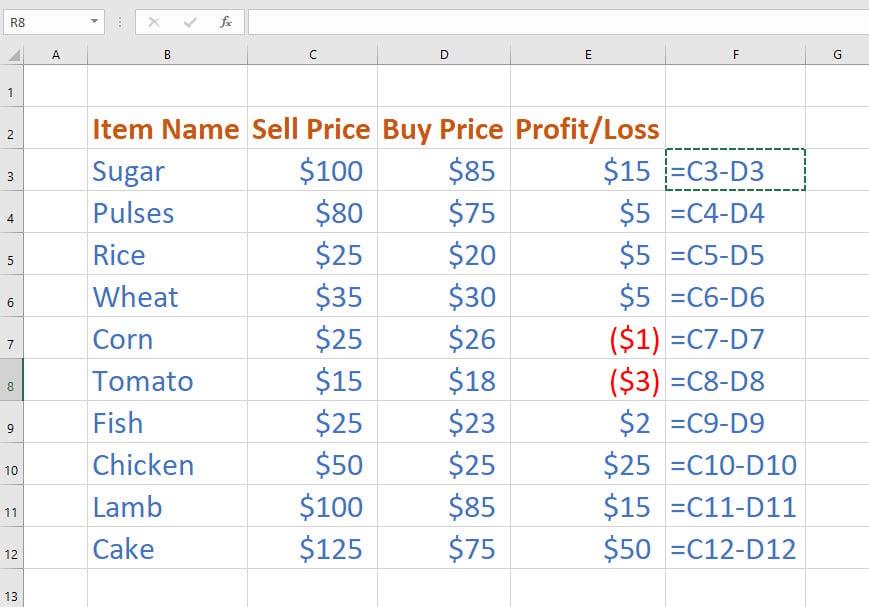
Χρησιμοποιώντας τον τύπο αφαίρεσης excel σε δύο στήλες
4. Τύπος αφαίρεσης Excel με συνάρτηση SUM
Εάν χρειάζεται να αφαιρέσετε πολλές τιμές κελιών από ένα κελί, τότε μπορείτε είτε να αφαιρέσετε χειροκίνητα κάθε κελί από το γονικό κελί είτε να χρησιμοποιήσετε τη συνάρτηση SUM μαζί με τον τελεστή αφαίρεσης ακολουθώντας αυτά τα γρήγορα βήματα:
Ανακαλύψτε το κέρδος από μια μεγάλη σειρά αριθμών
Χρησιμοποιώντας SUM και μείον τελεστή στον τύπο αφαίρεσης excel
5. Τύπος αφαίρεσης Excel για πίνακες
Ας θεωρήσουμε ότι έχετε δύο πίνακες και χρειάζεστε την τιμή αφαίρεσης για τα αντίστοιχα κελιά σε έναν άλλο πίνακα. Δείτε πώς μπορείτε να χρησιμοποιήσετε έναν τύπο αφαίρεσης DIY στο Excel για να υπολογίσετε τις τιμές μήτρας:

Αφαίρεση πινάκων στο Excel χρησιμοποιώντας έναν τύπο DIY Excel για αφαίρεση
{=(A2:C4)-(E2:G4)}
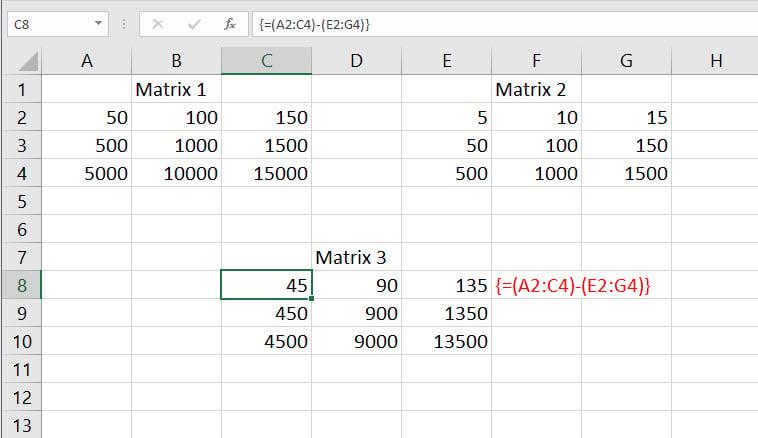
Χρησιμοποιώντας τον τύπο αφαίρεσης του Excel για να αφαιρέσετε έναν πίνακα από τον άλλο
6. Τύπος αφαίρεσης Excel: Άλλες δημοφιλείς περιπτώσεις χρήσης
Μπορείτε να χρησιμοποιήσετε τον τελεστή αφαίρεσης για να αφαιρέσετε διάφορες τιμές από τη μητρική του τιμή και μερικά παραδείγματα είναι όπως αναφέρονται παρακάτω:

Διάφοροι τύποι αφαίρεσης που χρησιμοποιούνται συχνά στο excel
Μπορείτε να χρησιμοποιήσετε τον ακόλουθο τύπο για να αφαιρέσετε έναν μήνα από έναν άλλο μήνα και να συμπεράσετε ημέρες:
1-Μαρτ-23 - 1-Φεβ-23 = 28 =(B2-C2)
Επίσης, χρησιμοποιήστε τον παρακάτω τύπο για να αφαιρέσετε τον χρόνο λήξης από την ώρα έναρξης για να γνωρίζετε τον χρόνο που καταναλώθηκε σε ένα έργο:
16:00 - 12:45 = 3:15 =(H2-I2)
Επιπλέον, μπορείτε να αφαιρέσετε ένα ποσοστό από ένα ποσοστό ή να αφαιρέσετε ένα ποσοστό από μια τιμή για να λάβετε τις προκύπτουσες τιμές:
100% - 80% = 20% =(B6-C6) (αφαιρώντας το ποσοστό από το ποσοστό)
3.000,00 $ - 30% = 2.100,00 $ ={B8*(1-30%)} (μείωση ενός ποσού κατά 30%)
συμπέρασμα
Μέχρι στιγμής, έχετε εξερευνήσει πολλούς τρόπους για να χρησιμοποιήσετε τον τύπο αφαίρεσης DIY Excel που χρησιμοποιεί τον τελεστή αφαίρεσης ή το σύμβολο μείον (-).
Αν έχασα οποιαδήποτε μέθοδο που γνωρίζετε σχετικά με τον τύπο αφαίρεσης του Excel, αναφέρετε το στο παρακάτω πλαίσιο σχολίων.
Στη συνέχεια, μάθετε αβίαστα να συνδυάζετε δύο στήλες στο Excel και να κλειδώνετε ή να ξεκλειδώνετε κελιά στο Excel .
Ένας οδηγός που δείχνει πώς να εισάγετε διαφάνειες από άλλο αρχείο παρουσίασης Microsoft PowerPoint 365.
Πώς να ακυρώσετε μια συνάντηση στο Microsoft Outlook 365 χωρίς να στείλετε την ειδοποίηση ακύρωσης σε όλους τους παρευρισκόμενους.
Διαβάστε αυτόν τον οδηγό βήμα προς βήμα σχετικά με την αυτόματη προώθηση email στην εφαρμογή Outlook για υπολογιστές Windows, macOS και άλλες συσκευές.
Θέλετε να παρουσιάσετε διαφάνειες χωρίς επίβλεψη σε μια επιχειρηματική συνάντηση ή έκθεση; Μάθετε εδώ πώς να ενεργοποιήσετε τη λειτουργία kiosk στο PowerPoint 365.
Ενεργοποιήστε ή απενεργοποιήστε τη δυνατότητα αυτόματης αποθήκευσης στο Microsoft Outlook 365 που αποθηκεύει αυτόματα τα email στον φάκελο Προσχέδια.
Τα σύνολα στυλ μπορούν να προσδώσουν άμεσα σε ολόκληρο το έγγραφό σας μια κομψή και συνεπή εμφάνιση. Δείτε πώς να χρησιμοποιήσετε τα σύνολα στυλ στο Word και πού να τα βρείτε.
Θέλετε να έχετε πρόσβαση στο Yahoo Mail απευθείας από τον λογαριασμό σας στο Outlook; Μάθετε πώς να προσθέσετε το Yahoo Mail στο Outlook 2021, 2019 και 2016.
Αυτό το tutorial σας δείχνει δύο τρόπους για να προσθέσετε προσωπικές λέξεις στο λεξικό του Microsoft Word.
Υποχρεώστε μια προτροπή στα αρχεία Microsoft Excel για Office 365 που λέει Άνοιγμα ως Μόνο για Ανάγνωση με αυτόν τον οδηγό.
Ένας οδηγός που εξηγεί πώς να προσθέσετε την επιλογή Email στη γραμμή εργαλείων του Microsoft Excel και Word 365.





