PowerPoint 365: Πώς να Εισάγετε Διαφάνειες από Άλλο Αρχείο Παρουσίασης

Ένας οδηγός που δείχνει πώς να εισάγετε διαφάνειες από άλλο αρχείο παρουσίασης Microsoft PowerPoint 365.

Αν και οι περισσότεροι οργανισμοί συλλέγουν δεδομένα για να βοηθήσουν στη λήψη αποφάσεων, συχνά καταλήγουν στο Excel σε αποδιοργανωμένη μορφή. Ως εκ τούτου, μπορεί να είναι δύσκολο να κατανοήσουμε τις σχέσεις, τα μοτίβα και τις τάσεις μέσα στα δεδομένα.
Ευτυχώς, μπορείτε να κάνετε διάφορα πράγματα, όπως προσθήκη πινάκων και στρογγυλοποίηση κελιών στο Excel , αλλά πώς ταξινομείτε τα δεδομένα; Είστε στο σωστό μέρος εάν δεν έχετε χρησιμοποιήσει ποτέ το Excel για αυτόν τον σκοπό. Αυτό το άρθρο εξηγεί πώς να ταξινομήσετε δεδομένα στο Excel, είτε σε ομάδα είτε σε ολόκληρο υπολογιστικό φύλλο.
Τι πρέπει να γνωρίζετε για την ταξινόμηση δεδομένων στο Excel
Η επιτυχής ταξινόμηση δεδομένων στο Excel απαιτεί την προετοιμασία του υπολογιστικού φύλλου με διάφορους τρόπους. Αρχικά, θα πρέπει να αφαιρέσετε τα κενά κελιά, επειδή το Excel θα τα ταξινομήσει, επηρεάζοντας τα σύνολα και άλλα διαμορφωμένα στοιχεία.
Στη συνέχεια, τα δεδομένα στις στήλες πρέπει να είναι του ίδιου τύπου. Για παράδειγμα, εάν μια στήλη περιλαμβάνει ημερομηνίες, καμία άλλη μορφή δεδομένων όπως κείμενο ή αριθμοί δεν θα πρέπει να βρίσκεται στην περιοχή κελιών, διαφορετικά η ταξινόμηση θα αποτύχει.
Επίσης, μπορεί να θέλετε να ελέγξετε και να καταργήσετε διπλότυπα στο Excel πριν ταξινομήσετε τυχόν κελιά ή στήλες για να επιβεβαιώσετε ότι τίποτα δεν πάει στραβά μετά την ταξινόμηση.
Τέλος, είναι σημαντικό να έχετε ένα αντίγραφο ασφαλείας δεδομένων σε περίπτωση που κάτι πάει στραβά κατά τη διάρκεια της διαδικασίας.
Ταξινόμηση δεδομένων αλφαβητικά στο Excel
Εάν έχετε μια απλή στήλη που πρέπει να ταξινομήσετε αλφαβητικά, μπορείτε να επιλέξετε τα κελιά και να επιλέξετε τις επιλογές ταξινόμησης. Ωστόσο, το Excel ταξινομεί μόνο τα επιλεγμένα κελιά, τα οποία μπορούν να ανακατέψουν ένα ολόκληρο υπολογιστικό φύλλο.
Εάν η παραπάνω επιλογή λειτουργεί για εσάς, αυτό είναι υπέροχο. Εάν δεν το κάνει, έχετε δύο επιλογές:
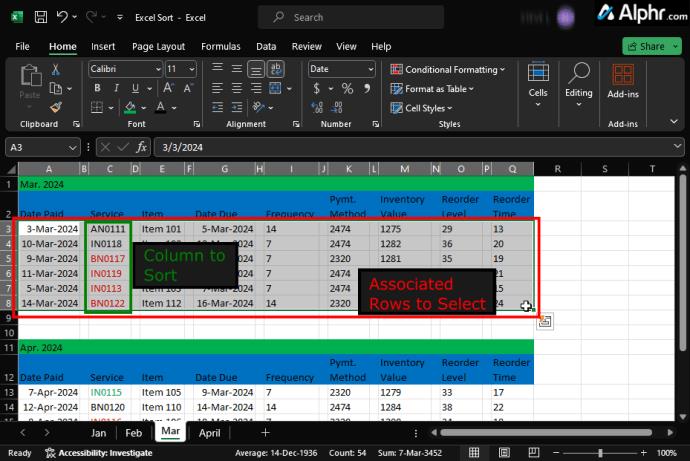
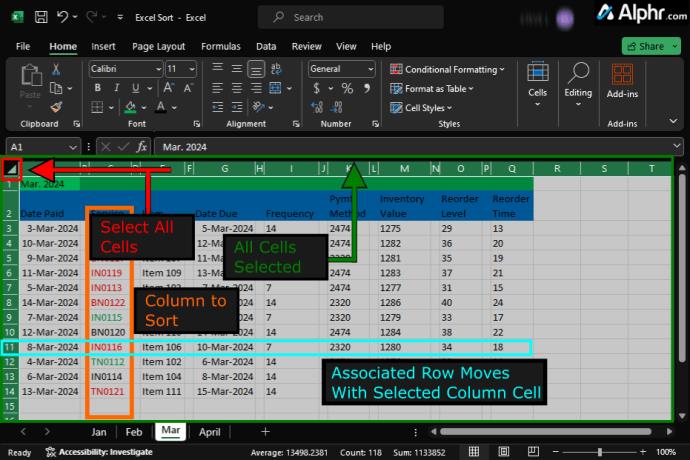
Και οι δύο παραπάνω επιλογές ταξινόμησης του Excel μετακινούν όλα τα δεδομένα σειρών μαζί με τα δεδομένα ταξινομημένης στήλης για να διατηρηθούν όλες οι συσχετίσεις στη θέση τους. Δείτε πώς να κάνετε και τα δύο.
Πώς να ταξινομήσετε μια ενότητα δεδομένων αλφαβητικά στο Excel
Πώς να ταξινομήσετε μια στήλη δεδομένων αλφαβητικά στο Excel
Σε αντίθεση με την ταξινόμηση μιας ενότητας δεδομένων, η ταξινόμηση μιας στήλης απαιτεί την επιλογή ολόκληρου του υπολογιστικού φύλλου. Εάν επιλέξετε τη στήλη, μετακινούνται μόνο αυτά τα δεδομένα, τα οποία κωδικοποιούν ολόκληρο το υπολογιστικό φύλλο. Εάν έχετε περισσότερες από μία κεφαλίδες σε μια στήλη, πρέπει να χρησιμοποιήσετε την παραπάνω διαδικασία που ταξινομεί ενότητες. Αφού επιλεγεί ολόκληρο το φύλλο, μπορείτε να επιλέξετε τη στήλη σας για ταξινόμηση και όλες τις άλλες επιλογές ταξινόμησης χρησιμοποιώντας τα παρακάτω βήματα.
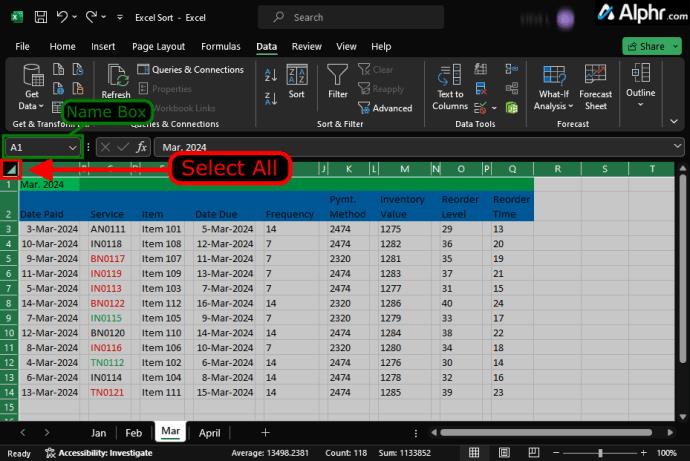
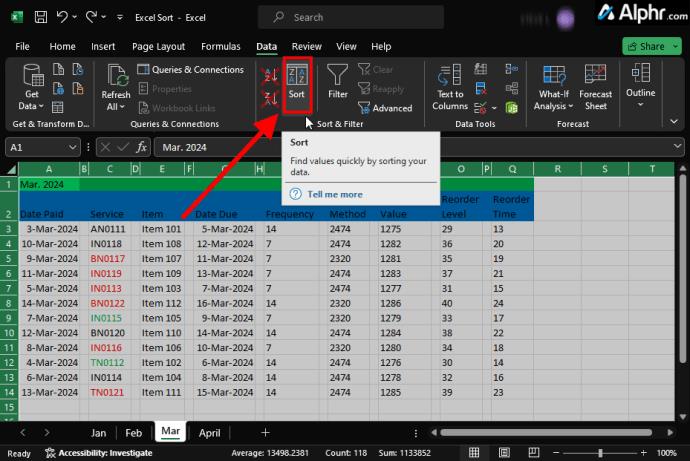
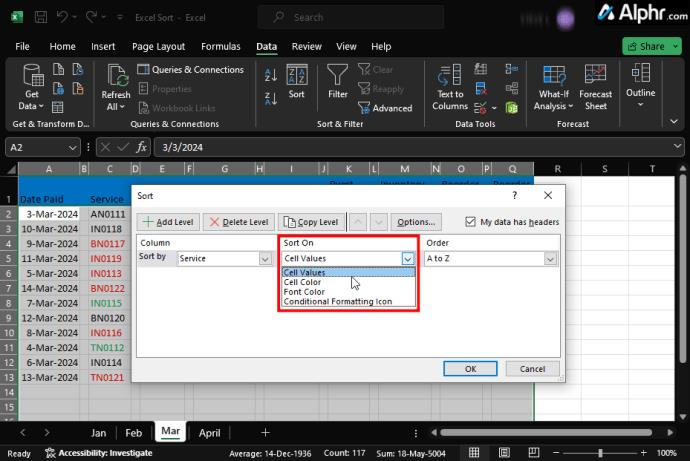
Τι πρέπει να γνωρίζετε για την ταξινόμηση δεδομένων αριθμητικά ή χρονολογικά στο Excel
Η ταξινόμηση δεδομένων αριθμητικά ή χρονολογικά δεν διαφέρει πολύ από την αλφαβητική, αλλά έχετε διαφορετικές επιλογές ταξινόμησης. Το Excel προσδιορίζει τα δεδομένα σε κελιά και παρουσιάζει τις επιλογές ταξινόμησης με βάση αυτά τα κριτήρια. Όπως συμβαίνει με όλες τις επιλογές ταξινόμησης, διαγράψτε τα κενά κελιά και τις γραμμές στο έγγραφό σας Excel , διαφορετικά θα επηρεάσει τα ταξινομημένα αποτελέσματα.
Οι ημερομηνίες θα σας έδιναν τους στίχους «Παλαιότερο προς Νεότερο» και «Νεότερο προς Παλαιότερο» από το «Α έως το Ω» και το «Ω στο Α». Οι αριθμοί θα σας έδιναν το "Smallest to Largest" και "Largest" to Smallest."
Ανάλογα με το αν χρειάζεται να ταξινομήσετε μια ενότητα αριθμητικά/χρονικά ή μια ολόκληρη στήλη, ελέγξτε τις παρακάτω διαδικασίες.
Πώς να ταξινομήσετε μια ενότητα δεδομένων αριθμητικά/χρονικά στο Excel
Η ταξινόμηση μιας ενότητας δεδομένων χρονολογικά (δηλαδή ημερομηνίες) ή αριθμητικά (δηλαδή αριθμοί) είναι παρόμοια με την αλφαβητική ταξινόμηση, εκτός από το ότι οι επιλογές ταξινόμησης είναι διαφορετικές.
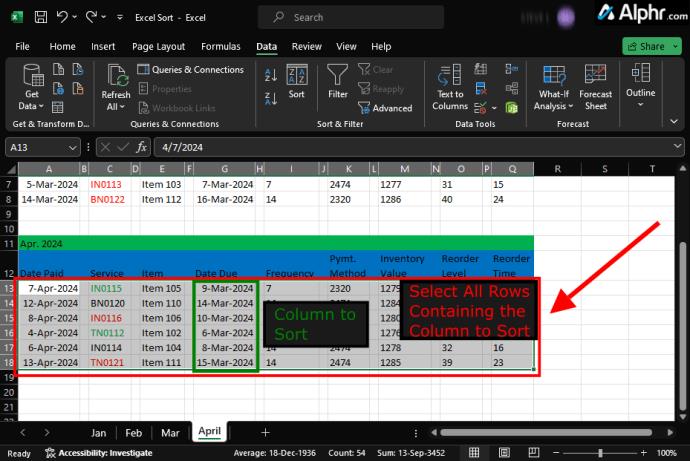
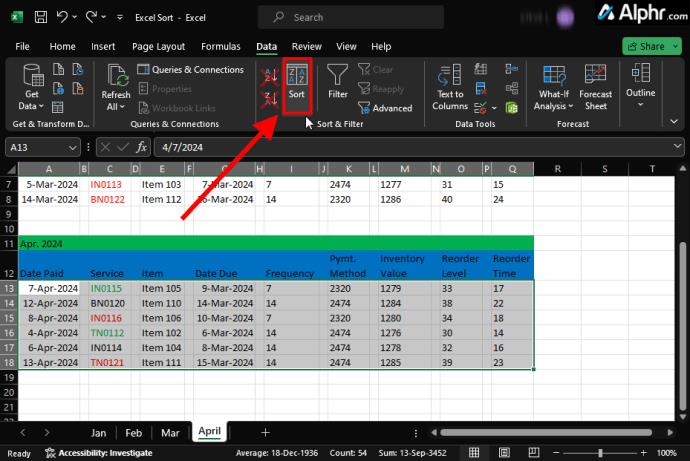
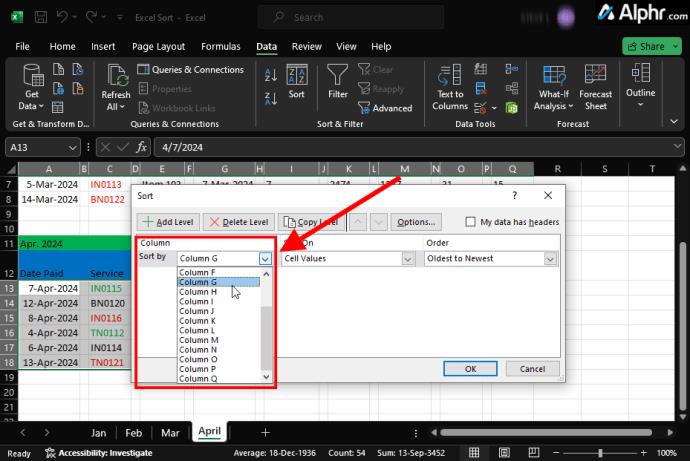
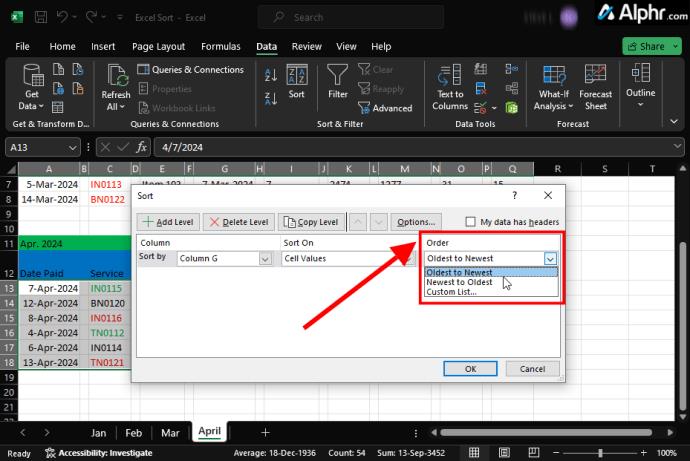
Πώς να ταξινομήσετε πολλές στήλες στο Excel
Μερικές φορές, μπορεί να χρειαστείτε πολλά κριτήρια ταξινόμησης για να κάνετε τα δεδομένα πιο ερμηνεύσιμα. Ωστόσο, η ταξινόμηση πολλών στηλών θα μπορούσε να αναδιατάξει τα δεδομένα εσφαλμένα, ανάλογα με τη διάταξη του υπολογιστικού φύλλου σας.
Η πολλαπλή ταξινόμηση θα πρέπει να βασίζεται σε μια κύρια ταξινόμηση ακολουθούμενη από μια ακριβή σειρά ταξινόμησης, όπως "Ημερομηνία αγοράς" ακολουθούμενη από "Κατηγορία προϊόντος" και στη συνέχεια "Ενότητα τμήματος".
Το παραπάνω παράδειγμα σημαίνει ότι το Excel θα ταξινομήσει πρώτα με βάση τις ημερομηνίες αγοράς και μετά με βάση τις κατηγορίες προϊόντων εντός κάθε σχετικής ημερομηνίας αγοράς. Σε αυτό το σημείο, θα δείτε όλες τις κατηγορίες προϊόντων των αγορασθέντων αντικειμένων που αναφέρονται χρονολογικά κάτω από κάθε ημερομηνία.
Η ουσία είναι ότι το Excel ταξινομεί με βάση τη σειρά που ορίζετε, επομένως ταξινομεί πρώτα τη στήλη "Ημερομηνία αγοράς" και μετά τη στήλη "Κατηγορίες προϊόντων" εντός κάθε ημερομηνίας.
Σε κάθε περίπτωση, η αντιγραφή του υπολογιστικού φύλλου, η εργασία στο αντίγραφο για λόγους σύγκρισης και η προστασία των αρχικών δεδομένων από διαφθορά είναι το καλύτερο.
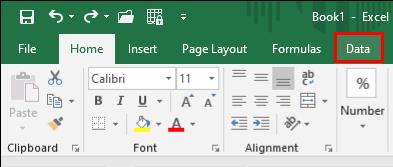

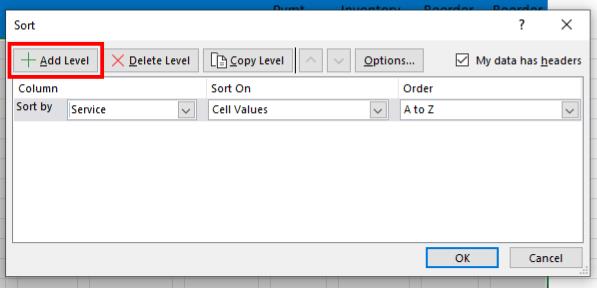
Θυμηθείτε, η στήλη που επιλέγετε πρώτη γίνεται το κύριο κλειδί ταξινόμησης. Η δεύτερη ταξινόμηση φιλτράρεται μέσα στην πρώτη και η τρίτη φιλτράρεται μέσα στη δεύτερη. Εάν η ταξινόμηση της δεύτερης ή της τρίτης στήλης παρεμβαίνει στα κριτήρια που έχετε ορίσει στην πρώτη στήλη, θα παραμείνει χωρίς ταξινόμηση.
Πώς να ταξινομήσετε δεδομένα σε προσαρμοσμένη σειρά στο Excel
Ίσως θέλετε να ταξινομήσετε τα δεδομένα σας χρησιμοποιώντας μια επιλογή που δεν αναφέρεται στο Excel από προεπιλογή, όπως ταξινόμηση κατά Small , Medium , Large και X-Large . Η αλφαβητική ταξινόμηση τα τοποθετεί σε λανθασμένη σειρά και η αριθμητική/χρονολογική ταξινόμηση δεν ισχύει. Σε αυτήν την περίπτωση, μπορείτε να δημιουργήσετε μια προσαρμοσμένη σειρά ταξινόμησης.
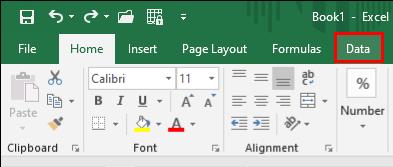
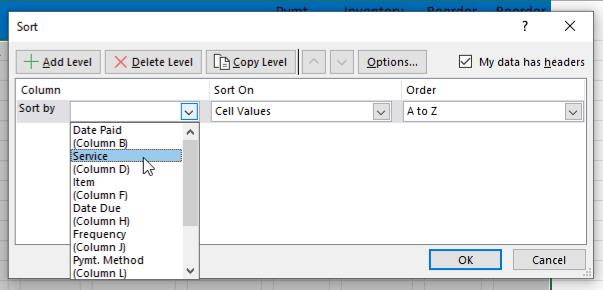

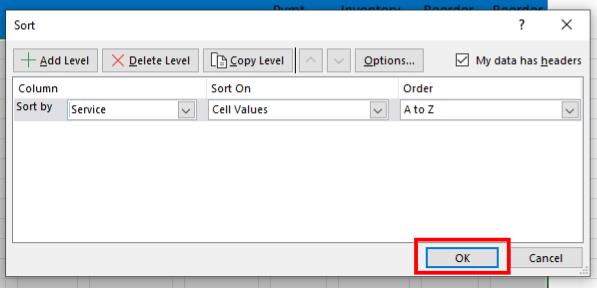
Πώς να ταξινομήσετε μια σειρά στο Excel
Η κύρια δομή του Excel οργανώνει τα δεδομένα σε στήλες. Ωστόσο, μερικές φορές τα δεδομένα σας μπορεί να έχουν μια οριζόντια διάταξη όπου κάθε σειρά περιέχει ένα διαφορετικό χαρακτηριστικό του συνόλου δεδομένων. Σε αυτήν την περίπτωση, ο λογικός τρόπος οργάνωσης των δεδομένων είναι η ταξινόμηση των σειρών.
Δείτε πώς γίνεται:
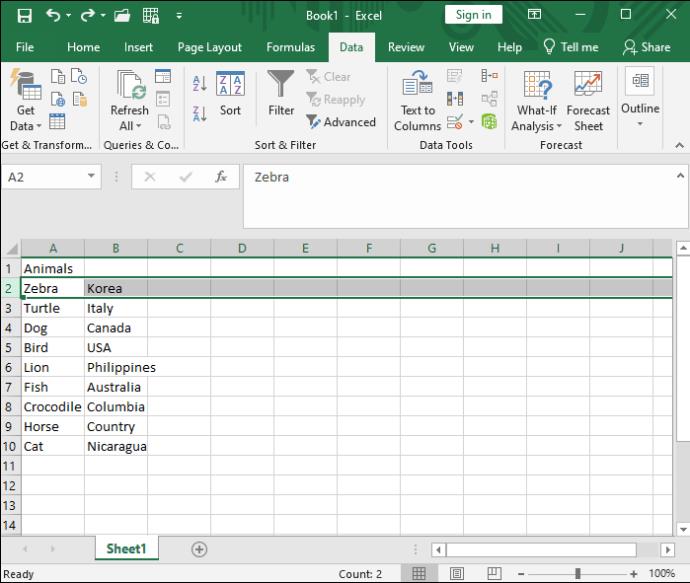
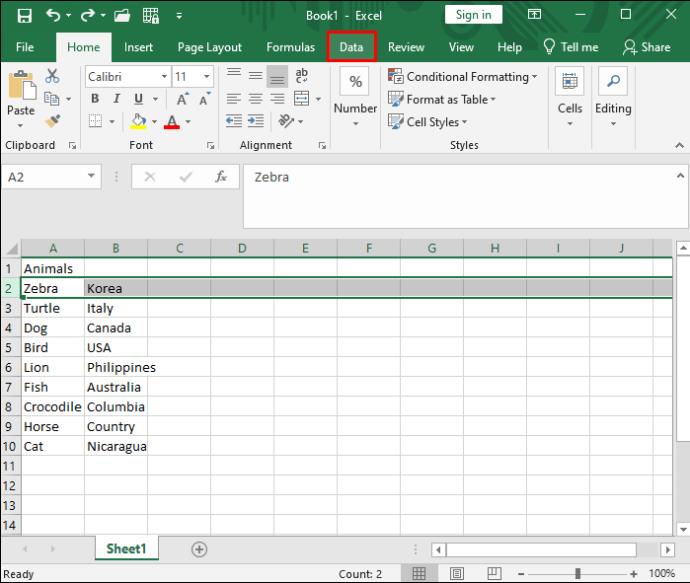
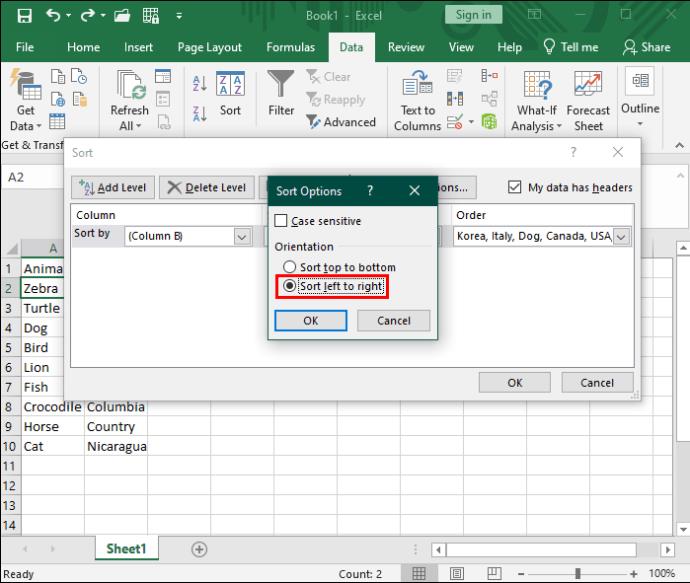
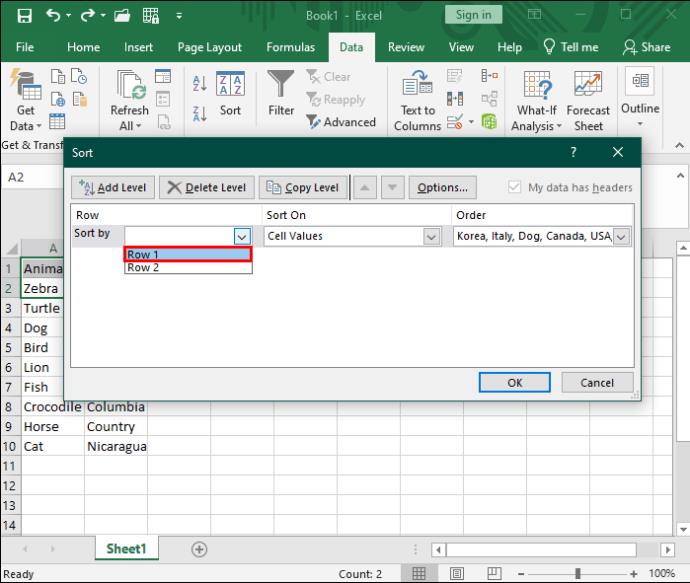
Ταξινόμηση του υπολογιστικού φύλλου σας
Τα μη ταξινομημένα δεδομένα δεν έχουν ποτέ νόημα. Ακόμη χειρότερα, η χειροκίνητη οργάνωσή του μπορεί να πάρει χρόνο και να οδηγήσει σε ανθρώπινα λάθη. Με το Excel, μπορείτε να ταξινομήσετε δεδομένα σε όποια μορφή θέλετε και να ορίσετε προσαρμοσμένα κριτήρια.
Στη συνέχεια, ίσως θελήσετε επίσης να μάθετε πώς να χρησιμοποιείτε το VLOOKUP στο Excel για να βρείτε τα δεδομένα που χρειάζεστε.
Ένας οδηγός που δείχνει πώς να εισάγετε διαφάνειες από άλλο αρχείο παρουσίασης Microsoft PowerPoint 365.
Πώς να ακυρώσετε μια συνάντηση στο Microsoft Outlook 365 χωρίς να στείλετε την ειδοποίηση ακύρωσης σε όλους τους παρευρισκόμενους.
Διαβάστε αυτόν τον οδηγό βήμα προς βήμα σχετικά με την αυτόματη προώθηση email στην εφαρμογή Outlook για υπολογιστές Windows, macOS και άλλες συσκευές.
Θέλετε να παρουσιάσετε διαφάνειες χωρίς επίβλεψη σε μια επιχειρηματική συνάντηση ή έκθεση; Μάθετε εδώ πώς να ενεργοποιήσετε τη λειτουργία kiosk στο PowerPoint 365.
Ενεργοποιήστε ή απενεργοποιήστε τη δυνατότητα αυτόματης αποθήκευσης στο Microsoft Outlook 365 που αποθηκεύει αυτόματα τα email στον φάκελο Προσχέδια.
Τα σύνολα στυλ μπορούν να προσδώσουν άμεσα σε ολόκληρο το έγγραφό σας μια κομψή και συνεπή εμφάνιση. Δείτε πώς να χρησιμοποιήσετε τα σύνολα στυλ στο Word και πού να τα βρείτε.
Θέλετε να έχετε πρόσβαση στο Yahoo Mail απευθείας από τον λογαριασμό σας στο Outlook; Μάθετε πώς να προσθέσετε το Yahoo Mail στο Outlook 2021, 2019 και 2016.
Αυτό το tutorial σας δείχνει δύο τρόπους για να προσθέσετε προσωπικές λέξεις στο λεξικό του Microsoft Word.
Υποχρεώστε μια προτροπή στα αρχεία Microsoft Excel για Office 365 που λέει Άνοιγμα ως Μόνο για Ανάγνωση με αυτόν τον οδηγό.
Ένας οδηγός που εξηγεί πώς να προσθέσετε την επιλογή Email στη γραμμή εργαλείων του Microsoft Excel και Word 365.





