PowerPoint 365: Πώς να Εισάγετε Διαφάνειες από Άλλο Αρχείο Παρουσίασης

Ένας οδηγός που δείχνει πώς να εισάγετε διαφάνειες από άλλο αρχείο παρουσίασης Microsoft PowerPoint 365.
Θέλετε να συγχωνεύσετε ή να συνδυάσετε στήλες δεδομένων σε ένα υπολογιστικό φύλλο για να αποκτήσετε μια ευρύτερη εικόνα της βάσης δεδομένων; Μάθετε παρακάτω πώς να συνδυάσετε δύο στήλες στο Excel.
Το Excel διαθέτει διάφορους τύπους και εντολές που μπορείτε να χρησιμοποιήσετε για να χειριστείτε δεδομένα και να ανακαλύψετε πληροφορίες δεδομένων για επαγγελματικές ή προσωπικές ανάγκες. Μια τέτοια λειτουργικότητα του Microsoft Excel είναι η συγχώνευση στηλών και γραμμών για τη συγχώνευση δεδομένων από διαφορετικά κελιά.
Κατά τη συγχώνευση ή τον συνδυασμό εγγραφών κειμένου ή αριθμών από τη μια στήλη στην άλλη, θα μπορούσαν να προκύψουν πολλά ερωτήματα. Για παράδειγμα, ο χρόνος που απαιτείται, απώλεια δεδομένων εάν υπάρχουν, απώλεια μορφοποίησης και ούτω καθεξής.
Διαβάστε αυτό το άρθρο μέχρι το τέλος για να ανακαλύψετε μερικές από τις καλύτερες και έξυπνες μεθόδους που σας επιτρέπουν να κάνετε το Excel να συνδυάζει αυτόματα δύο στήλες δεδομένων.
Σχετικά με το Συγχώνευση & Κέντρο στο Excel
Ας υποθέσουμε ότι κατεβάσατε ένα αρχείο τιμών διαχωρισμένων με κόμματα (CSV) με στοιχεία εργαζομένων από την εφαρμογή ή την πύλη ανθρώπινου δυναμικού της επιχείρησης.
Διαπιστώνετε ότι υπάρχουν πολλές στήλες δεδομένων. Θα μπορούσε να είναι πιθανό ότι η συγχώνευση όλων των στηλών όπως το όνομα και το επίθετο, ο κωδικός περιοχής και ο αριθμός τηλεφώνου, η ονομασία και το τμήμα και περισσότερες σε μια στήλη έχει περισσότερο νόημα από μεμονωμένες στήλες.
Θα σας ερχόταν στο μυαλό ότι το Excel διαθέτει μια καθαρή λειτουργία Συγχώνευσης & Κέντρου που μπορεί να είναι χρήσιμη για να συνδυάσετε δεδομένα από διαφορετικές στήλες σε μία.
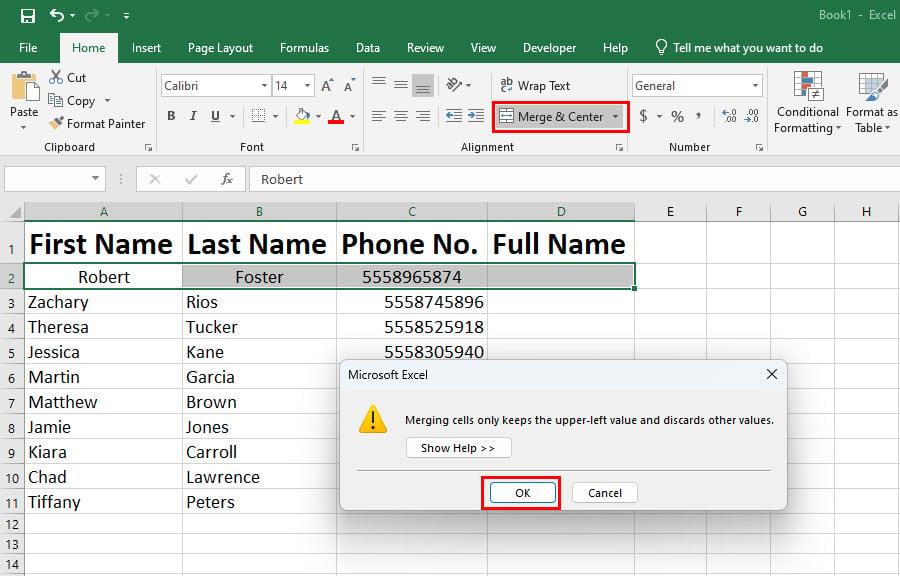
Σχετικά με το Συγχώνευση & Κέντρο στο Excel
Δυστυχώς, αυτή η λειτουργία είναι μόνο για τη μορφοποίηση στηλών και γραμμών. Δεν συνδυάζει τα δεδομένα των στηλών και των γραμμών που συγχωνεύονται. Απλώς μεταφέρει τα δεδομένα από το κελί στην επάνω δεξιά γωνία της περιοχής κελιών που συγχωνεύεται.
Τότε πώς θα συνδυάζατε αυτόματα δύο ή περισσότερες στήλες στο Excel χωρίς να πληκτρολογείτε μόνοι σας τα δεδομένα; Βρείτε τις απαντήσεις παρακάτω:
1. Πώς να συνδυάσετε δύο στήλες στο Excel: Χρησιμοποιώντας Flash Fill
Το Flash Fill χρησιμοποιεί τον αλγόριθμο AI του Excel για να αναγνωρίζει μοτίβα από γειτονικά κελιά και στήλες και να εκτελέσει την ενέργεια που μόλις ολοκληρώσατε. Όταν χρησιμοποιείτε την εντολή Flash Fill, το Excel αναπαράγει την κίνησή σας σε χιλιοστά του δευτερολέπτου.
Ως εκ τούτου, αυτός είναι ο ταχύτερος τρόπος για τη συγχώνευση δεδομένων πολλών γειτονικών κελιών σε μία στήλη. Εδώ είναι τα βήματα που πρέπει να ακολουθήσετε:

Πώς να συνδυάσετε δύο στήλες στο Excel χρησιμοποιώντας Flash Fill
2. Πώς να συνδυάσετε δύο στήλες στο Excel: Χρησιμοποιώντας το Ampersand Operator
Το σύμβολο ή το σύμβολο & λειτουργεί ως τελεστής στο Excel. Δείτε πώς μπορείτε να χρησιμοποιήσετε αυτό το σύμβολο για να συνδυάσετε πολλές στήλες σε μία στήλη στο Excel:

Πώς να συνδυάσετε δύο στήλες στο Excel χρησιμοποιώντας το Ampersand Operator
Εδώ, πρέπει να σημειώσετε ότι όταν συνδέετε δεδομένα ή κείμενα χρησιμοποιώντας έναν τύπο, οι τιμές ή οι καταχωρήσεις του συνδυασμένου κελιού δεδομένων θα αλλάξουν όταν αλλάζετε τα δεδομένα εισόδου του τύπου.
Συνεχίστε να διαβάζετε για να ανακαλύψετε ένα κόλπο για να αντιγράψετε απλώς την τιμή και να την επικολλήσετε χωρίς τύπο για να μην επιτρέπονται οι αλλαγές δεδομένων όταν αλλάζουν τα δεδομένα κελιών εισόδου.
3. Πώς να συνδυάσετε δύο στήλες στο Excel: Χρησιμοποιώντας τον τύπο CONCAT
Μπορείτε επίσης να χρησιμοποιήσετε τον τύπο CONCATENATE ή CONCAT για να ενώσετε κείμενα ή αριθμούς από πολλά κελιά του Excel σε ένα κελί και, στη συνέχεια, να αντιγράψετε τον τύπο στη στήλη. Αυτό θα σας επιτρέψει να ενώσετε πολλές στήλες σε μία στήλη. Εδώ είναι πώς γίνεται:

Πώς να συνδυάσετε δύο στήλες στο Excel χρησιμοποιώντας τον τύπο CONCAT
Αυτό είναι! Συνδυάσατε με επιτυχία δύο ή περισσότερα δεδομένα κελιών σε μία στήλη.
4. Πώς να συνδυάσετε δύο στήλες στο Excel: Εφαρμογή της συνάρτησης TEXTJOIN
Η εργασία του TEXTJOIN μοιάζει πολύ με αυτή του CONCAT, αλλά εδώ μπορείτε να χρησιμοποιήσετε έναν οριοθέτη όπως κόμμα, παύλα, κενό κ.λπ. Δείτε τα βήματα εργασίας παρακάτω:

Πώς να συνδυάσετε δύο στήλες στο Excel Εφαρμογή της συνάρτησης TEXTJOIN
5. Πώς να συνδυάσετε δύο στήλες στο Excel: Χρήση πρόσθετων
Υπάρχουν πολλά πρόσθετα του Excel που εκτελούν καταπληκτικά κόλπα, όπως να αναγκάσουν το Excel να συνδυάσει δύο στήλες. Ένα τέτοιο πρόσθετο του Excel είναι το Merge Cells. Δείτε πώς μπορείτε να αποκτήσετε το πρόσθετο και να συνδυάσετε δύο στήλες στο Excel:

Πώς να συνδυάσετε δύο στήλες στο Excel χρησιμοποιώντας πρόσθετα Συγχώνευση κελιών
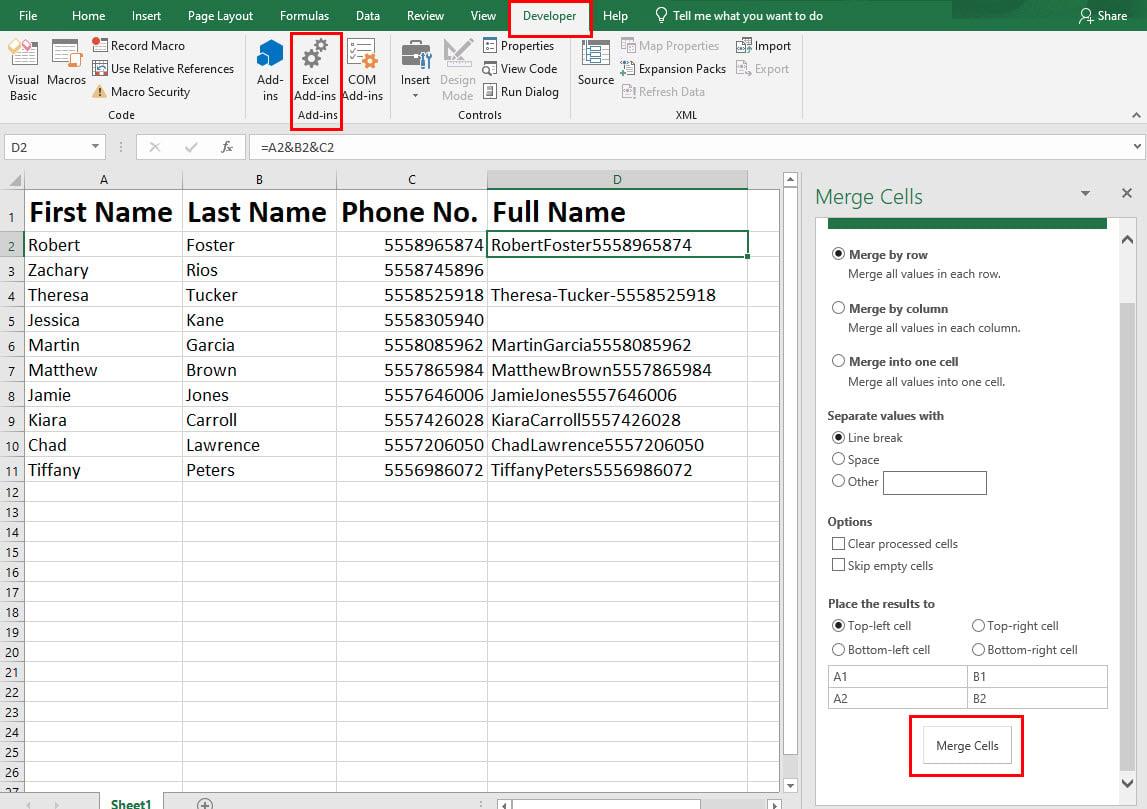
Η διεπαφή χρήστη του Merge Cells Excel Add-In
Συμβουλές μορφοποίησης κατά το συνδυασμό στηλών στο Excel
Διατήρηση μόνο τιμών
Το μειονέκτημα της χρήσης τύπων για το συνδυασμό δύο στηλών στο Excel είναι ότι οι τιμές των κελιών όπου έχετε συνδυάσει δεδομένα, θα αλλάξουν όταν ενημερώνετε τα δεδομένα στα σχετικά κελιά.
Ως εκ τούτου, πρέπει να εφαρμόσετε αυτήν τη μορφοποίηση στο Excel για να διατηρήσετε μόνο τιμές. Δείτε πώς γίνεται:

Διατηρήστε τις τιμές μόνο στο Excel κατά την επικόλληση
Τρόπος εμφάνισης μορφών αριθμών μετά από συνδυασμό στηλών στο Excel
Εάν το κελί προορισμού καταργεί τη μορφοποίηση αριθμών, ημερομηνιών ή νομισμάτων, μπορείτε να χρησιμοποιήσετε τη συνάρτηση TEXT για να διατηρήσετε τη μορφοποίηση αριθμών. Δείτε τα παρακάτω βήματα παραδείγματος:

Τρόπος εμφάνισης μορφών αριθμών μετά από συνδυασμό στηλών στο Excel
=A2&"-"&B2&"-"&TEXT(D2,"ηη/μμ/εεεε")
Πώς να συνδυάσετε δύο στήλες στο Excel με ένα κενό
Όταν συνδυάζετε κελιά χρησιμοποιώντας οποιονδήποτε τύπο, όπως CONCAT ή τελεστή συμπλεκτών, μπορείτε να προσθέσετε έναν οριοθέτη, όπως το διάστημα. Για να προσθέσετε ένα κενό μεταξύ δύο κελιών στο κελί προορισμού, απλώς τοποθετήστε τον ακόλουθο κώδικα μεταξύ των διευθύνσεων κελιών:
&" "&
Ένα παράδειγμα πλήρους συνάρτησης Excel με χώρο ως σύνδεσμο είναι το παρακάτω:
=A2&" "&B2&" "&D2
Πώς να συνδυάσετε δύο στήλες στο Excel με κόμμα
Ας θεωρήσουμε ότι πρέπει να συνδυάσετε το περιεχόμενο πολλών στηλών σε μία στήλη διαχωρίζοντας το περιεχόμενο με κόμμα.
Ακολουθήστε οποιαδήποτε από τις παραπάνω μεθόδους που αναφέρονται στην ενότητα CONCAT ή σύμφωνο. Απλώς, τοποθετήστε τον ακόλουθο κώδικα μεταξύ κάθε διεύθυνσης κελιού:
&","&
Ο πλήρης τύπος θα μοιάζει με αυτό όπως φαίνεται παρακάτω:
=A2&","&B2&","&D2
συμπέρασμα
Μέχρι στιγμής έχετε ανακαλύψει πέντε διαφορετικές μεθόδους για να συγχωνεύσετε δύο ή περισσότερες στήλες στο Excel σε μία στήλη. Επίσης, έχετε εξερευνήσει ορισμένες συμβουλές και κόλπα μορφοποίησης για να κάνετε τη συνδυασμένη στήλη να φαίνεται λογική και κατανοητή.
Εάν έχασα οποιαδήποτε μέθοδο συγχώνευσης πολλών στηλών σε μία στήλη στο Excel, αναφέρετε τη μέθοδο παρακάτω στο πλαίσιο σχολίων.
Μπορεί επίσης να σας αρέσει, ένα μάθημα μεγέθους μπουκιάς για να δημιουργήσετε μια αναπτυσσόμενη λίστα στο Excel και τρόπους για να διορθώσετε τα πλήκτρα βέλους που δεν λειτουργούν στο Excel .
Ένας οδηγός που δείχνει πώς να εισάγετε διαφάνειες από άλλο αρχείο παρουσίασης Microsoft PowerPoint 365.
Πώς να ακυρώσετε μια συνάντηση στο Microsoft Outlook 365 χωρίς να στείλετε την ειδοποίηση ακύρωσης σε όλους τους παρευρισκόμενους.
Διαβάστε αυτόν τον οδηγό βήμα προς βήμα σχετικά με την αυτόματη προώθηση email στην εφαρμογή Outlook για υπολογιστές Windows, macOS και άλλες συσκευές.
Θέλετε να παρουσιάσετε διαφάνειες χωρίς επίβλεψη σε μια επιχειρηματική συνάντηση ή έκθεση; Μάθετε εδώ πώς να ενεργοποιήσετε τη λειτουργία kiosk στο PowerPoint 365.
Ενεργοποιήστε ή απενεργοποιήστε τη δυνατότητα αυτόματης αποθήκευσης στο Microsoft Outlook 365 που αποθηκεύει αυτόματα τα email στον φάκελο Προσχέδια.
Τα σύνολα στυλ μπορούν να προσδώσουν άμεσα σε ολόκληρο το έγγραφό σας μια κομψή και συνεπή εμφάνιση. Δείτε πώς να χρησιμοποιήσετε τα σύνολα στυλ στο Word και πού να τα βρείτε.
Θέλετε να έχετε πρόσβαση στο Yahoo Mail απευθείας από τον λογαριασμό σας στο Outlook; Μάθετε πώς να προσθέσετε το Yahoo Mail στο Outlook 2021, 2019 και 2016.
Αυτό το tutorial σας δείχνει δύο τρόπους για να προσθέσετε προσωπικές λέξεις στο λεξικό του Microsoft Word.
Υποχρεώστε μια προτροπή στα αρχεία Microsoft Excel για Office 365 που λέει Άνοιγμα ως Μόνο για Ανάγνωση με αυτόν τον οδηγό.
Ένας οδηγός που εξηγεί πώς να προσθέσετε την επιλογή Email στη γραμμή εργαλείων του Microsoft Excel και Word 365.





